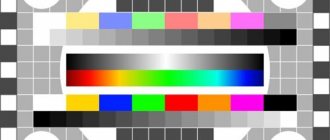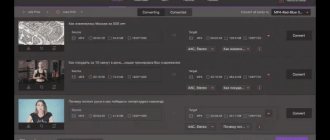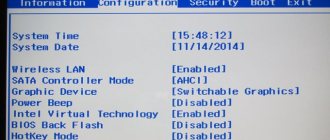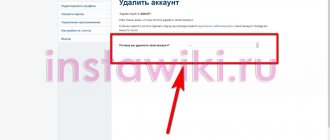Installing or updating drivers
First of all, you need to check how things are going with the drivers:
- Go to the official website of the graphics adapter manufacturer and install the latest software version. If you have a board from AMD, then go here, and if from Nvidia, then here.
- Please note that the software must be downloaded not by device series, but by its model. Carefully select the operating system and its bit depth, otherwise if it does not match your OS version, the driver simply will not install.
- After everything is downloaded. Go to the Start menu/Control Panel/Programs and Features and remove the previous software and all accompanying files. You should also go to the system drive, find the “Program Files” folder and, if there is a corresponding folder, delete it. An alternative and more effective option would be to use special removal products.
- Restart your laptop and install the new drivers you downloaded earlier.
Outdated or missing software is the most common and common cause of problems, so if you did everything in accordance with the above instructions, then the problem on your laptop should be resolved.
If after the update the game still sees only the built-in (integrated) video card, then it is necessary to consider other possible reasons and their solution.
What should I do if the method above does not work?
Fortunately, he is far from the only one. We'll have to go back to NVidia software again. You must do the following:
- Open the “NVIDIA Control Panel” by right-clicking on the accompanying tray icon (near the date and time);
- Next, in the vertical menu on the left side, select “Manage 3D settings”;
- After updating the information in the window to the right of the menu, go to the “Global Settings” tab;
- Click on the drop-down list where it says “Auto-select”, then from the suggested options select “NVIDIA High-Performance Processor” if you want all applications to automatically use the discrete video chip. Otherwise – “Integrated graphics hardware”;
- Great, now all applications, including games, will run using the video card you specified.
There is also a way to select a separate video chip to run each application, this is done as follows:
- We carry out the first two points from the previous instructions;
- Go to the “Program Settings” tab;
- Select a program or game in point number 1;
- In the drop-down list, click on the desired graphics adapter;
- Now the application will automatically launch with the selected video chip - discrete or built-in.
In conclusion, I would like to say that in new laptops, switching from a discrete to an integrated video card occurs automatically and does not require additional settings.
Switching
When you connect a new discrete graphics adapter to your computer, the switching often occurs automatically, however, if this does not happen and it does not turn on in games, you must enable it manually. This is done through the BIOS option or using special programs. In the previous article, we described in detail how to switch cards from AMD Radeon and NVIDIA in several ways.
After reading it, you will learn how to switch one adapter to another in a way convenient for you. Moreover, after reading it, you will be able to configure video cards so that they turn on when you launch certain programs, which is especially convenient when working with “light” and “heavy” applications. That is, the components will automatically turn on and stop depending on the applications being launched.
Determining directx 11 compatibility
You can find out which Direct X 11 package is installed in the operating system quite simply - you need to use the standard diagnostic program dxdiag.exe
This package is included in the basic package of any version of Windows, starting with Windows 98. It can be launched from the console (by pressing Win + R) and typing the name of the program “dxdiag.exe” in the dialog box that appears.
The supported software version of the product will be displayed on the first page.
You can find out which DirectX your video card supports using any system diagnostic application, for example, AIDA.
Attention! The easiest way to find out which version of DirectX a video adapter supports is on the manufacturer's website by reading its specifications.
Malfunction
Perhaps your game (Skyrim, GTA 4, obs, pes, mortal kombat xl or any other) does not see the discrete video card due to its malfunction. There is special software to check the functionality of the graphics adapter. We have already described in detail how to check the performance of a video adapter at home earlier in this article.
However, you can very quickly check whether the discrete video card is working if there is another computer or laptop nearby. You just need to connect the component to a second device and see if it works. If this is not possible, then you should refer to this article.
Now you know what to do if the video card does not work in games, and you can quickly and without any difficulties, strictly following our instructions, solve this problem.
Games with login not supported error: tips on how to fix it
How can I configure the screen if input is not supported when running a high-difficulty game like Stalker or CS GO? Next, we will look at instructions for “fixing” the most famous toys that are prone to problems with screen resolution and answer a popular user request: login is not supported, what should I do?
Stalker
In Stalker, the login is not supported and is often displayed immediately after installation upon first launch (Figure 4). However, this problem can occur right in the middle of the gameplay and can be resolved by the following steps:
- when faced with a black screen “input not supported”, we wait until the toy loads (determined by the sounds) and close it without fail only through the combination “Alt + Shift + 4”;
- go to the “Start” menu and go to the root folder “My Documents”;
- We look for the folder containing Stalker, go into it;
- open the “User” file located in the folder using Notepad;
- We look for the line “vid mode”, next to which the resolution set for the application will be indicated. If it does not match the resolution of your computer, edit the file and replace the value with the one required for your display;
- save the file and download the application again;
- if this option does not work, look for the line “fullscreen” in the “User” document and rewrite the value “on” to “off”.
Figure 4. Login error in the game Stalker
CS GO
To fix login not supported in CS GO, follow these steps:
- go to “My Documents”, from there to “Games” and find the CS GO folder;
- We look for the “Video” document inside the folder and open it in .txt format (via “Notepad”);
- We correct the values of the lines “setting.defaultres” (width) and “setting.defaultresheight” (height) to the ones you need. To find out the monitor parameters, just right-click on the PC desktop and select “Resolution...” (Figure 5);
- save the document and proceed to loading CS GO;
- if the document is not editable, right-click on it, go to “Properties” and uncheck the “Read Only” option, after which we make the settings.
Figure 5. Editing a video file
World of Tanks
To resolve the error in World of Tanks, login is not supported, follow the instructions:
- go through “My Documents” to the WOT root folder;
- look for the “preferences” file, open it through the standard “Notepad”;
- approximately in the middle of the text file there will be lines “fullscreenWidht” and “fullscreenHeight”, next to which the current width and height settings are indicated. If a discrepancy with the screen resolution is detected, they should be replaced;
- Be sure to save the file, close and restart “Tanks”.
Need for Speed Payback
What should I do if Login is not supported in Need for Speed Payback? The following actions should be taken:
- go to the main game folder on drive D, from there to the “Setting” folder;
- Using Notepad, open the file called “PROFILE OPTIONS profile”;
- We are looking for the lines “Get Render ResolutionWidht” (width) and “Get Render ResolutionHight” (height), the digital value next to which should be replaced with the one you need;
- save the document and proceed to launch NFS.
GTA 5
To resolve the "GTA 5" login is not supported error:
- We look for the root folder of Grand Theft Auto 5 through “Start” and “My Documents” or by clicking on the game shortcut and selecting “File location”;
- go to the game folder “User files”, find the “gta_settings” file and delete it. By deleting, incorrect settings will be reset (Figure 6);
- restart GTA 5.
Figure 6. Troubleshooting GTA V
Sims 4
Ways to solve the problem: Login is not supported in The Sims 4:
- switch from full screen to windowed mode by pressing the key combination “Alt + Entr” on the keyboard;
- when access to the desktop and the toy appears, go to the “Main Menu” of “Sims 4”, from there to “Settings” and select the required screen resolution;
- save the settings. It’s worth noting that after changing the display settings, you don’t have to exit the application, since the toy instantly adapts to the specified parameters.
Far Cry 4
Login not supported in Far Cry 4 can be fixed using the following methods:
- go to the root folder of the game and look for the “Config” file, which should be launched using any text editor;
- We substitute the necessary image parameters under the items “RESOLUTION WIDTH” (width) and “RESOLUTION HEIGHT” (height);
- save the file and proceed to launch Far Cry.
H1Z1
Solutions for the game H1Z1 input is not supported:
- through “My Computer” go to the root folder “STEAM”, from there to “H1Z1”;
- We look for the text document “UserOptions” among the files in the folder (if the file has an unreadable format, open it through any text editor);
- replace the parameters in the lines “FullscrennWidht” and “Fullscrenn Height” with the values of your monitor;
- save the “UserOptions” document and proceed to the comfortable loading of H1Z1.
Left 4 Dead 2
What should I do if Left 4 Dead 2 doesn't support input?
- Right-click on the game shortcut and go to the “Properties” section;
- in the “Object” line enter “-h 800 -w 600” without quotes, preserving all spaces or other parameters suitable for your display (Figure 7);
- save the settings and restart Left 4 Dead 2.
Figure 7. Fixing login error in Left 4 dead 2
In this article, we examined the reasons for the problem when vga input is not supported, related to both technical and software problems. We also looked at methods by which the login is not supported error is corrected and instructions for “fixing” the most popular games.