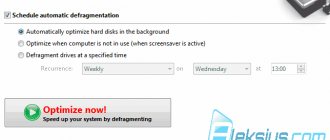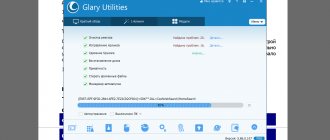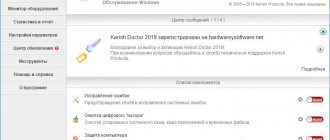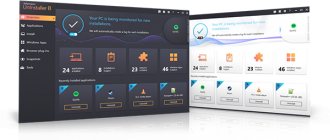Uninstall Tool: what is this program
The Uninstall Tool is designed to completely remove unnecessary or unwanted applications, cleaning the system of all remaining traces.
The Uninstall Tool has the following features:
- Fast operating speed, small application size.
- Search and thoroughly remove all remnants and traces of uninstalled software using the Uninstall Monitor.
- Uninstall system applications and applications installed from the Microsoft Store (Windows Store).
- Cleaning the registry from traces of the program being removed.
- Monitor software installations using the Software Installation Monitor.
- Terminate application processes before removing them from the PC.
- Detailed information about the uninstallation performed after each program uninstallation.
- Batch removal of programs.
- Forced removal of programs if they are not removed normally.
- Managing startup items.
- Export a list of installed programs to an HTML file.
- Search for information about the program in the Google search engine.
You can download the program for removing programs Uninstall Tool for Windows (the program is paid, there is a trial period) from the official website of the developer Crystalidea. The program works in different versions of the Windows operating system: Windows 10, Windows 8.1, Windows 8, Windows 7, Windows Vista, Windows XP.
Description
Uninstall Tool is a fast, powerful and reliable alternative to the system applet “Add or Remove Programs”. It's a safe, secure, and convenient way to remove unnecessary applications and improve your computer's performance. The Uninstall Tool has a large number of functions: it shows hidden installed programs, sorts the list of software by a given filter, removes incorrectly installed and uninstalled programs, and can export the list of installed programs to HTML.
Installing the Uninstall Tool
Installing the Uninstall Tool program will not raise any questions for the user. Please note one thing: in the “Select additional tasks” window, leave the default settings to be able to use additional functions in the program.
Instead of installing the regular version of the application on your computer, you can download the portable version of Uninstall Tool Portable from the official website, which does not require installation. The portable version can be run from a USB flash drive on any computer.
Next, I will tell you how to use the Uninstall Tool.
Uninstall Tool 3.5.10 Build 5670 + Portable + Repack
I think many people love this program, and it is for this reason that I suggest you take a closer look at it. So, this utility is a worthy replacement for the standard Windows applet for removing installed applications on your computer. The program is completely safe, and also reliably and in a convenient form will allow you to remove any utility from your computer, it will do it as completely as possible, and will not leave traces in the registry or hidden system files, download Uninstall Tool
possible below.
Among the large number of advantages of the program, we can note the ability to show users hidden applications in the system, it is also possible to sort programs by different filters, for example, by name, recently installed, size, and so on, I think it’s not worth explaining. The Uninstall Tool can easily remove a program that was once erased incorrectly, that is, some error occurred and the shortcut remained hanging in the list, the files remained on the computer. If you want to save a list of programs on your system, you can do this, for example, in HTML format.
If you believe the authors of the Uninstall Tool, their tool removes programs three times faster when compared to the standard Windows tool. You will also get three categories, for example, you can view system utilities on your computer or hidden ones. If standard means fail to remove the application, then the Uninstall Tool will help with this problem; there will be no problems with these. I think you noticed from the screenshot that the interface has a search bar, enter the name of the program you are interested in and the search immediately begins, you will especially like it if the list is too large.
The Uninstall Tool will allow you to hover over a development to immediately go to the folder where it is installed, you can find out the full version, and visit the developer’s website.
If we consider the interface, I probably like it more than in any other alternative developments, everything is very simple and clear, functional and friendly, there is Russian support, there are essentially no settings, after installation you can immediately use it, although this version of the Uninstall Tool does not require installation, which is also convenient. I think I’ve already told you everything about the program, I hope it will serve you well and you will be able to completely remove outdated utilities from your computer, good luck! Developer
: CrystalIdea Software Inc
License
: ShareWare
Language
: English + Russian
Size
: 4 MB
OS
: Windows
Download
: Uninstall Tool 3.5.10 Build 5670 + 3.5.10 Build 5670 - Repack KpoJIuK + 3.5.10 Build 5670 - Repack Dodakaedr + 3.5. 10 Build 5670 - Portable Jooseng (Workbench) + 3.5.10 Build 5670 - Repack TryRooM + 3.5.10 Build 5670 - Repack elchupacabra + 3.5.10 Build 5670 - Repack Diakov Previous versions:
The final
3.5.3 Build 5563 - RePack_Trim 3.4.5 Build 5430 + Portable / medicine 5430 / medicine 5432 / medicine 5432 from UZ1 / medicine+setup v3.4.5 from AMPED / medicine v3.4.5 x86 from URET
Tools in the Uninstall Tool
Crystalidea Uninstall Tool has several tools to remove unwanted programs and manage some operating system features.
In the main window of the Uninstall Tool program, open the “Startup” tab to enter the startup options. Here you can disable some applications from startup to disable the autostart of these programs along with the start of the Windows operating system.
Select the desired program from the list, and then perform the required action:
- Disable startup at system startup.
- Remove from list.
- View the source of the program launch in the system registry or in the Task Scheduler.
- Open the program folder.
- Add a new program to startup.
In the "Tools" menu you can access system utilities:
- Installing and removing programs - Remove or change a program.
- Windows Features - Turn Windows features on or off.
- Security Center - Security and Service Center.
- System properties - information about the properties of the system.
- Services—Windows services.
- Task Scheduler - launches the Task Scheduler.
Software Installation Monitor in Uninstall Tool
The Software Installation Monitor function helps you track the installation of a program on your computer and monitor all changes in the operating system. The program uses kernel driver mode to monitor processes.
This method allows you to most fully track all the parameters of installing the program on your computer. In the future, this will help to correctly remove all data from the monitored program from the system.
The Install Tracker is launched from the context menu of the installed program. You can simply drag the installation file into the program window.
Uninstall Tool Portable has a Software Installation Monitor. It must be launched directly from the Uninstall Tool program window, unlike the regular version, where the function of launching the Installation Monitor is available from the Explorer context menu for files in the “.exe” and “.msi” formats.
Make sure that during installation of the program in tracking mode, no third-party applications are running on the computer.
Perform a normal installation of the program, and the Uninstall Tool will track all changes in the operating system. From the notification area, you can open a window to view the installation progress or stop monitoring the program.
After the process is completed, in the “Install and monitor the program” window that opens, click on the “Save” button.
An installed and monitored program is marked in the list of applications with a special icon.
To update a monitored program to a new version, you must perform the following steps:
- Select the application in the Uninstall Tool window.
- From the context menu, select "Tracked Data" and then "Add Data (Run and Monitor Program)."
- In the window that opens, add the path to the program installation file.
- Click on the “Install and Monitor” button.
The Uninstall Tool will update the installation and configuration information for the new version of the monitored application.
Portable mode
- There is no need to install the Uninstall Tool on every computer.
- Take the program along with its settings/license with you (on a flash drive) and use it on any Windows computer.
- Uninstall Tool Portable can be used on many computers, but only by one person.
- The program cache and data about monitored applications remain stored on the local computer (where the program is used).
Watch the full video review of Uninstall Tool:
This is such a multifunctional program for removing programs, applications and games from your computer! Don't forget to like the program! The password for the archive with the program is spec-komp.com
Uninstalling programs using the Uninstall Tool
Removing unnecessary programs from the system occurs in the “Uninstallation” tab. The Uninstall Tool offers two options for removing unwanted programs:
- Uninstallation is a normal removal.
- Forced deletion - deleting data from an installed application without using the standard uninstaller.
At the bottom of the Uninstal Tool program window, on the additional toolbar there are tabs designed to perform the necessary actions in the program:
- Applications - a list of installed programs available for removal.
- System - system applications that can be removed from the computer.
- Hidden—hidden applications.
- Windows Store Apps are applications installed from the Microsoft Store.
- Install and monitor - launches the program installation monitoring function.
In most cases, the user will work in the Applications tab. It is not recommended to remove system or hidden applications, especially if you do not fully understand their purpose. This can lead to crashes and problems with Windows or programs.
The process of removing applications is as follows:
- Select an unnecessary program and right-click on it.
- In the context menu, select “Uninstall...”.
- In the warning window, agree to remove the program.
- Next comes the process of uninstalling the program using the standard uninstaller.
- After the uninstallation is complete, the Uninstall Wizard starts, which scans the file system and registry to find entries that belonged to the removed program.
- In the window with the found data, click on the “Delete” button to delete the remaining files from the computer.
- All remnants of the program have been removed.
If necessary, obtain a detailed Deletion Log with information.
In some cases, the Uninstall Tool cannot remove some data because it is currently in use by the operating system and it is preventing it from being removed. A list of items that will be automatically deleted the next time you start Windows will appear in the program window.
Forced removal in Uninstall Tool
The force uninstall function in the Uninstall Tool utility is used to remove applications and program remains without using a standard uninstaller.
Forced deletion will be needed in the following cases:
- Removing programs with a damaged uninstaller.
- Removing partially installed or partially removed programs.
The Uninstall Wizard starts a search for all file system and registry elements related to the program being removed.
After scanning is completed, in the window with the found data, click on the “Delete” button.
The Uninstall Tool has a function for batch uninstalling applications:
- Press the "Ctrl" key and then select several unnecessary programs in the Uninstall Tool window.
- Select the option “Batch force deletion” or “Batch delete registry entries”.