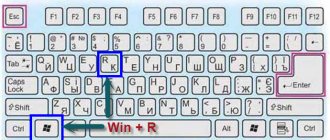Author of the article
Artyom Neuman
Web developer, content manager on IT projects
The Keenetic Extra router was developed as an inexpensive alternative to other company products. The router is designed for small offices, private houses and apartments, it is easy to configure. The device operates with two frequencies: 2.4 and 5 GHz, which avoids unwanted interference due to signal layering. Additionally equipped with other useful auxiliary functions.
Indicators and connectors
Zyxel Extra is equipped with 9 LED status indicators and 7 connection connectors.
List of interfaces:
- 4 LAN ports;
- 1 Ethernet connector for wired connection to the network;
- 1 USB port for modems and external drives;
- 1 power connector.
List of indicators on the front panel:
- power indicator;
- WAN connection indicator;
- four LAN connection indicators;
- Wi-Fi connection indicator;
- Internet connection indicator;
- modem connection indicator.
Additionally, on the top cover of the case there is a button to turn on/off Wi-Fi distribution, a power off and reset button on the back side.
Setting a password
Setting up a Wi-Fi connection is also done through the menu in the router interface.
The work must be carried out in the following sequence:
- Enter the wi-fi networks tab.
- Specify the network name specified in the contract.
- Select the type of protection. It is recommended to give preference to WPA2, since WEP is used only when connecting older devices that do not support the updated version.
- Enter the security code in the appropriate field. It is better if it consists of 8 or more characters, not only digital, but also alphabetic.
- Press the key to save the data.
On a note. Here you can also set up a parallel connection by going to the guest networks tab. As a result, users who are able to connect to Wi-Fi will only be able to access the Internet but will not be able to make any settings changes.
Connection
To connect the Zyxel Extra router, you need to connect the router to power, and then run the Ethernet and LAN cables. More detailed instructions:
- Using the power supply, connect the device to the mains. Turn on the router itself through the power button on the case.
- To connect to the Internet via cable or to create a local network via cable, you need to connect the router to the computer via LAN cables.
- To make the router distribute the Internet, connect an Ethernet cable to it. If you plan to connect via a modem, then insert it into the USB connector.
It is not necessary to connect the router to a computer or laptop via a LAN cable, since further configuration can be done via a wireless connection (Wi-Fi). After turning on the router to the network and connecting an Ethernet cable or modem, find “Zyxel Extra” among the available wireless connections. Make the connection. The name of the access point may be different if you or your provider previously changed it in the settings.
The router is configured through any browser installed on the user’s computer. Install it in advance if you do not want to use standard Internet Explorer or Edge, since the router does not come with media with browser installation files.
Wi-Fi setup
To set up a wireless connection, the following parameters must be set on the router in the Wi-Fi network section:
- Enable hotspot.
- The network name (SSID) can be written in any Latin letters (it is important that the access points on 2.4 GHz and 5 GHz are different).
- WPA2-PSK network protection.
- The network key is the set Wi-Fi password.
For all changes to take effect, you must save them by clicking on the “Apply” button.
This completes the router setup. For the device to work correctly, the router must be rebooted.
Login to router settings
To configure Keenetic Extra, you need to log into the special web interface of the device firmware. Login occurs by entering the address in the browser address bar: https://192.168.1.1. Press Enter to complete the transition.
When you enter the settings, a window will appear with fields for entering your login and password. By default: login – “admin”, password – “1234” or “admin”. The default values can be changed by your operator. In this case, look for the current login information in the contract.
When you first enter the settings, a window will appear with a recommendation to change your login and password to something different from the standard ones. You can make changes or close the window and continue settings.
Port forwarding
If you want to access the interface of your home equipment through the World Wide Web, you can forward ports in the ZyXEL Keenetic 2 web configurator or, as professionals call it “Network Address Translation (NAT).”
Steps to follow:
- Restart the router;
- In the web interface of the device, open the “Security” tab;
- Click “Network Address Translation (NAT)”;
- For example, you need to provide access to a web camera that is connected to the router. For example, its address is “192.168.1.50”, local port 80. In the menu that appears, specify “Broadband connection (ISP)” in the “Interface” column. Do not touch the column below, but enter “TCP” in the protocol column. In the next paragraph, set “One port”, and in the place below it register the port to which their global network will be connected. It is recommended to set the port to more than 5000, otherwise there is a possibility of conflict with others;
- In the “Redirect to address” column, type, for example, “192.168.1.50”;
- In the “New destination port number” field – 80;
- Click “Save”;
- Restart the device;
- Ready.
Automatic setup
Automatic configuration of Keenetic Extra takes place in several steps:
- When you connect for the first time, a window appears asking you to quickly configure the router. Click "Quick Setup" to start the process.
- The type of connection must be determined: modem or cable. It is detected automatically after a few seconds. Click “Next” to continue.
- From the list of countries provided, select your country of residence. If it is not in the list, then use the search bar at the top of the window.
- Re-enter your login and password. The standard login/password is not used here to enter the settings. You can find out the data to be entered in the agreement with the provider.
- To ensure increased security, it is suggested to enable the “Yandex Internet filter with DNS”. Check this box and click on the “Next” button.
- To complete the automatic configuration of the router, use the “Go online” button.
When the settings are completed correctly, the globe-shaped indicator on the router body should light up.
Configuration options
For a detailed video review of the Internet center, watch the following video:
The router configuration assumes optimal network division in three directions:
- “slow” devices are recommended to be configured at a frequency of 2.4 GHz;
- devices with a built-in 802.11n/ac module – at a frequency of 5 GHz;
- “guests” – set to the third network.
It is better to allocate an individual channel to each device and limit the transmission speed. This function allows you to avoid competition between streaming video and software (Skype, torrent, etc.).
Zyxel Keenetic Extra II is capable of functioning as any network device:
- in router mode (via Wi-Fi or with a cable connection);
- as an adapter;
- as a signal amplifier.
All parameter values for configured operating modes are saved offline and can be easily switched to the interface menu.
Network protection is provided by installed network filters Yandex.DNS and SkyDNS (subject to their activation in the menu). Remote connection to the router and devices (operating on the network) is carried out using the Zyxel DDNS service - KeenDNS.
IPSec protocols will provide an encrypted connection in which the entire volume of transferred data will be readable only by the user’s mobile device. It is worth noting the function of setting up a connection reservation system. The switch to the services of a backup provider is carried out by the router independently.
TVs (set-top boxes) are connected to the router directly. There is a DLNA server. When connecting a DECT station, you can create a telephone network with DECT handsets (up to 6 units).
The user can set operating time frames for equipment and interfaces. The ability to set rules for applications and NAT is also provided.
Manual setting
The manual setup process for Keenetic Extra will differ depending on the selected connection type. All further actions will take place in the “Internet” tab. You can switch to it by clicking on the globe icon at the bottom of the window.
Setting up PPPoE/VPN
The most popular connection format, as it is used by all major telecom operators and providers. The setup is as follows:
- Switch to the “PPPoE/VPN” tab. There, click on the “Add connection” button.
- Fill out the “Connection setup” form as follows:
- Check the “Enable” and “Use to access the Internet” checkboxes;
- “Type (protocol)” - PPPoE;
- “Username” and “Password” enter those that are by default, if they have not been changed previously;
- “Configuring IP parameters” - “Automatic”.
- Click on “Apply” to complete the settings.
Setting up IPoE
This protocol is rapidly gaining popularity as it does not require complex setup. Some providers may use it to provide services. It is configured like this:
- Go to the "IPoE" tab. Click "Add Connection".
- In the “Use connector” line, specify the port through which you connect to the network. In most cases this is port 0.
- “Configuring IP settings” - “Without IP address.”
- Apply the settings using the button of the same name.
After applying the settings, it is recommended to reboot the router.
Setting up via mobile application
Zyxcel has developed a mobile application that allows you to perform primitive manipulations with the router: find out the firmware version, basic information about the device, users, update or reset all settings.
Download the application for setting up Zyxcel routers:
- Android;
- iOS.
After downloading the application to your smartphone, it is recommended to check that the router firmware version is up to date and install the update if necessary.
- Click on the “About device” block on the main screen of the application.
- To start searching for updates, use the “Device Update” button.
- When updates are detected, the Update button will become active. Click on it.
It is impossible to fully configure Keenetic Extra through the mobile application.
Wi-Fi connection and settings
To connect to the Internet via Wi-Fi, you need to perform the following settings:
- On the taskbar in Windows, click on the wireless connection icon.
- From the list of available connections, select “Keenetic Extra”. The network name may be different if it was previously changed by the provider or you. In the first case, current information can be found in the contract.
- Open your router settings in your browser.
- Switch to the wireless network settings tab, which is located at the bottom.
- In the top menu, switch to the “2.4 GHz Access Point” tab.
- Fill out the setup form:
- Check the box next to “Enable access point”;
- "Network Key" Copy the corresponding value from the bottom of the device;
- Choose a country.
- Apply the settings.
Dual-band wireless routers Zyxel Keenetic Air and Keenetic Extra II with support for 802.11ac
Content
- Contents of delivery
- Appearance
- Hardware configuration
- Settings and features
- Testing
- Conclusion
At the end of 2020, Zyxel decided to please fans of its products with the release of two new models of wireless routers of the Keenetic series - Keenetic Air and Keenetic Extra II.
Both models are positioned in the increasingly popular AC1200 mass segment. They are equipped with two access points: 802.11n in the 2.4 GHz band with a maximum connection speed of 300 Mbps and 802.11ac in the 5 GHz band with a maximum connection speed of 867 Mbps. At the same time, ports for connecting wired devices are designed to operate at a speed of 100 Mbit/s. Keenetic Air has only two such ports, while Keenetic Extra II has five ports and is also equipped with a USB 2.0 port, which significantly expands the capabilities of the device. Both routers run proprietary firmware NDMS 2.0, developed by domestic programmers. It has a user-friendly interface, flexible settings for the provider and many additional services that are in demand in our market.
Contents of delivery
Routers are supplied in boxes made of strong cardboard. At first glance, they are too large for the budget segment, but they are thin. Compared to the previous version, they have clearly become more convenient due to the lack of a dust jacket.
The design has also changed - corporate colors and a new logo are used. Traditionally, for this manufacturer, the packaging provides a lot of useful information about devices, use cases, and key features. So the space is not wasted.
Inside the box there is a specially shaped insert that houses the router, an external power supply (9 V for Keenetic Air and 12 V for Keenetic Extra II), a yellow network patch cord, and detailed printed instructions. Quite a standard option for the budget segment. However, in routers, oddly enough, given the cost of top models, the user is very rarely offered an extended delivery option.
Appearance
For the new devices, the company used completely new colors and body shapes. Overall dimensions excluding antennas are 16×11×3.5 centimeters. The antennas are located on both sides and rear, so in any case the actual space required will be at least two centimeters larger on these sides. The maximum dimensions in the “widest” version are 51x29 centimeters.
All antennas are non-removable and have hinges with two degrees of freedom. The length of the moving part is about 17 centimeters. The distribution of bands was chosen correctly: one antenna on the side and rear. In addition, the manufacturer is not lying when using such large housings for antennas - inside there are full-length boards.
The cases consist of two parts: a white glossy lid with an unusual texture in the form of a grid of small dots and a black matte base. Four rubber feet are provided for placement on a table, and two special loops are used for wall mounting.
In this case, the models can be hung with the connectors oriented in any direction. In addition, there is an information sticker on the bottom, the QR code on which can be used to set up a wireless connection on your smartphone. Additionally, we note that the weight of routers is very light.
There is one button on the top cover, the function of which can be configured via the web interface (with three press options - short, long and double, and by default it allows you to launch WPS and turn off Wi-Fi), as well as four green indicators - power, Internet connection, two for two Wi-Fi bands for Keenetic Air or Wi-Fi and USB for Keenetic Extra II. During operation, the LEDs do not irritate with excessive flashing and are practically invisible in bright external lighting. Beta versions of the firmware provide software for disabling indicators.
On the right side there is only a ventilation grille and one antenna. On the left side of the Keenetic Air everything is exactly the same, while the Keenetic Extra II has one USB 2.0 port and a second button (the action for it can also be configured in the firmware, for example, to safely turn off the drive).
The Keenetic Air on the back has a hardware mode switch, two antennas, one WAN and LAN port each with activity indicators (blinking when data is being transferred), a power supply input and a hidden reset button. Keenetic Extra II, in addition to antennas, a power input and a reset button, has one WAN port and four LAN ports, but there is no mode switch.
The original design of the front panel of the routers with a chrome-plated manufacturer’s logo gives some “zest” to the design.
Hardware configuration
The routers are built on the Mediatek MT7628N SoC, which has one computing core operating at a frequency of 580 MHz. The RAM/flash memory volumes of Keenetic Air and Keenetic Extra II are 64/16 MB and 128/32 MB, respectively. Note that current versions of firmware, even in the maximum configuration, occupy less than half of the formal volume of installed flash memory, since the company plans to further implement a scheme with storing two images at once for safer flashing.
This SoC implements an access point for the 2.4 GHz band with support for 802.11b/g/n protocols, capable of providing connection speeds of up to 300 Mbps. In addition, the boards have an external radio module based on the MT7612E chip, which provides operation with 802.11a/n/ac in the 5 GHz band with a maximum connection speed of 867 Mbit/s. Moreover, the devices support 16 channels in this range, which allows you to organize up to four networks that do not overlap in frequencies. So if suddenly you have neighbors with similar equipment, you don’t have to share the airwaves with them.
The printed circuit boards of the devices are identical. Keenetic Air does not have circuits associated with the implementation of USB and three LAN ports, but there is a hardware operating mode switch. The soldering is neat, the manufacturer clearly did not skimp on the textolite, so all the elements are located freely.
The main processor has a small heatsink. The same radiator, but on top of the metal screen, is also on the radio chip for the 5 GHz range. When operating under high load, the router cases heat up, but this does not cause any negative consequences. The cables from the antennas for 5 GHz are connected through connectors, and for 2.4 GHz they are soldered. The board has space for installing a console port.
Settings and features
Like other current models of Zyxel Keenetic wireless routers, the new products are running proprietary firmware NDMS 2.0. We have written about it more than once, so there is no point in repeating it in detail in this material. The devices provided for review worked with version v2.07 C2, with which we conducted most of the tests.
The NDMS firmware was developed by domestic programmers taking into account the requirements of the local market and the operating characteristics of our providers. In particular, there are flexible settings for Internet connection modes, IPTV services that work out of the box in most cases, Internet filters SkyDNS and Yandex.DNS, a Ping Check service for ease of working with channel reservation, organization of secure remote access via PPTP and IPSec, guest wireless networks, speed limiting for clients, blocking Internet access and much more.
Relatively recently, the company implemented its own dynamic DNS service - KeenDNS, which supports operation also through the cloud when only a “gray” IP address is available. In conjunction with it or separately, you can use the My.Keenetic program for configuration and control from mobile devices.
We also remind you that the devices can work not only in router mode, but also as an access point, adapter or amplifier. For Keenetic Extra II, switching is done via the web interface, while Keenetic Air has a hardware switch and independent configurations for each mode.
For Keenetic Extra II, the services associated with the USB port are fully presented: support for drives with access via SMB, FTP and AFP, as well as access rights control, work with USB printers, connecting to the Internet via 3G/4G cellular modems and the Keenetic Plus module DSL, built-in offline file download system based on the Transmission program, support for Time Machine in OS X, DLNA media server, support for the Opkg open package management system, telephone exchange based on the Keenetic Plus DECT module. Note that if you need to work with several external devices at once, you can use a USB hub.
At the time of writing, version v2.08 A12 was also available, which introduced new features that will be included in official updates after the devices go on sale. At the same time, a discussion of the new firmware, which is already available for other models, as well as its functions, is being conducted on the public portal forum.keenetic.net. In particular, there you can familiarize yourself with the change log and make your suggestions for the development of the project.
For example, the new version includes support for schedules, which many users were expecting. For each schedule, you can specify any number of intervals accurate to the minute and taking into account the days of the week. Schedule management is provided for the Internet channel, wireless access points (including guest access points), firewall rules and port translation rules, and client Internet access.
Testing
Testing of routers was carried out according to our standard methodology on a special stand. Considering that the routers are almost identical in terms of hardware platform, we tested Keenetic Air only in the first test - routing speed. The differences from Keenetic Extra II were minor, so to save space we will fully test only the older model.
Despite the fact that the Mediatek MT7628N SoC does not have hardware NAT, it can handle routing at speeds up to 100 Mbit/s inclusive in all Internet connection modes. Some decrease in performance is observed only in the most difficult scenario, which is unlikely to be encountered in practice.
There are no comments on the implementation of the scenario of simultaneous access to the resources of the provider’s network and the Internet in modes using VPN technologies.
The main testing of wireless access points was carried out using Asus PCE-AC68 adapters. Of course, in this case they do not correspond at all to the class of routers, but they are the ones we use in all materials for ease of comparison. In addition, let us remind you once again that the routers in question are equipped with wired ports that support a speed of 100 Mbit/s, which is quite normal for a budget class. At first glance, it may seem that installing wireless access points at 300 and 867 Mbit/s in this case looks like a strange decision, but there are reasons for such a choice. Firstly, these are different technologies, and it is impossible to make a perfect match: in any combination, something will be better - wire or Wi-Fi. Secondly, the SoC and external radio unit used already use configurations for two antennas, and savings on external elements may be insignificant. Third, if there was one antenna for 2.4 GHz, then on most clients the maximum real-world speed would be limited to approximately 30 Mbps due to working with only one channel. Fourthly, installing two antennas allows for a wider area of stable operation. Fifthly, in conditions of unpredictable broadcasting, it is always useful to have a reserve. And, of course, marketing plays a role: consumers love big numbers, although not everyone knows the exact characteristics of their client devices.
It is quite simple to predict the maximum results when testing between WLAN and LAN segments - they will be limited precisely by the speed of the wired port.
Under ideal conditions, when the client is located in the same room at a distance of four meters from the router, we get about 90 Mbit/s when working in one direction and 130-180 Mbit/s in duplex mode. Overall, everything was as expected.
Let's try to find the benefit of dual antenna configurations in a data exchange scenario between two wireless clients.
The greatest effect was deservedly observed in two devices operating in the 5 GHz band: the speed between them was up to 200 Mbit/s or more. Also, the hardware platform used turned out to be useful when exchanging data between clients connected to different bands. And for 2.4 GHz clients, the presence of a 300 Mbit/s access point made it possible to show speeds of 60 Mbit/s and higher. If there was only one antenna here, the results would be significantly lower. In addition, let us recall that in the scenario of data exchange between two devices via Wi-Fi on one access point, they, in a certain sense, compete for the airwaves and with each other, therefore the results shown in this test can be considered to be in good agreement with the technical characteristics of the access points.
The following graph shows the results of using Keenetic Air as a wireless client for Keenetic Extra II. The conditions for this measurement are the same as in the first Wi-Fi test. Since the computers between which data is exchanged are connected to wired ports, the maximum speeds here are limited to 100 Mbit/s.
In general, Keenetic Air here proved to be no worse than individual adapters, taking into account its configuration. So if you need to wirelessly connect to your home local network a TV, game console or media set-top box that does not have a Wi-Fi controller (or is not suitable for some reason), Keenetic Air can easily perform the function of a media bridge. By the way, in this mode, both wired ports are available for connecting clients, which may be useful.
The last two tests of routers for coverage quality were carried out with the Zopo ZP920+ smartphone. Its built-in wireless module has a single antenna, supports dual bands and supports 802.11n and 802.11ac protocols. Their formal maximum connection speeds are 150 and 433 Mbit/s, respectively. The smartphone was located at three points in the apartment - at four meters of line of sight, at four meters through one wall and at eight meters through two walls. There were several dozen networks on the air in the 2.4 GHz band, so the quality of communication at the third point in this mode did not allow us to get stable results, so they are not on the graph.
In the 2.4 GHz band, despite difficult conditions, you can count on speeds of about 50-60 Mbit/s, which is quite good. At the third point we got about 20 Mbit/s. This is enough to view websites and online videos.
But in the 5 GHz range the picture is completely different: the maximum data reception and transmission speed is about 90 Mbit/s. Moreover, it does not depend on the point of measurement, which confirms the correctness of the configuration chosen for the routers and the quality of the installed antennas.
Let's now look at the capabilities of devices for organizing remote access to a home local network. Both models can be equipped with a PPTP server, a built-in client for which is available in most modern operating systems, including mobile ones. Let us remember that this scenario assumes that the router has a “white” IP address. The test was carried out for four Internet access configurations for the main router. The measurements were carried out for scenarios of receiving, transmitting and simultaneous reception and transmission of data between a remote client and a computer on a local network. For convenience, the graph shows the result averaged over these scenarios.
In the absence of encryption, the operating speed ranges from 60 to 90 Mbit/s, depending on the type of router connection to the Internet. Enabling encryption reduces the performance to approximately 30 Mbps. In general, the results can be called excellent for the segment under consideration. Working with the IPSec protocol differs little in performance from PPTP - we managed to get 20-35 Mbit/s with it, depending on the protocol settings.
You can connect an external drive to Keenetic Extra II into the USB port and provide network access to the data on it via the SMB and FTP protocols. Of course, here again there will be a limitation due to wired ports, but for some tasks this will be enough - in particular, for working with a media library. Let's see what speeds we can expect here. The test was carried out with a 1 GB file.
Most results show a maximum value of about 11 MB/s. The only option where there is a dependence on the file system on the disk is recording via the SMB protocol. There is a slight decrease in speed for file systems of the EXT family, and NTFS and FAT32 benefit, which is largely due to the Zyxel programmers.
It will also be interesting to see what the results will be when accessing the NAS via Wi-Fi. In this test, we tested operation only with NTFS. The client was a computer with an Asus PCE-AC68 wireless adapter, as in the tests above.
In general, the results can be considered good. We just note that in this scenario, when operating in the 5 GHz band, the speed is lower than for 2.4 GHz, which is likely due to the use of an external radio chip and the significant consumption of processor resources in this task.
Since FTP can also be used over the Internet, as a load test we decided to check the access scenario to this server for different network connection options. The disk in this case worked with NTFS.
For IPoE and PPPoE, the speed of external access is practically no different from work within the local network. But work via PPTP and L2TP is slower, although in most cases it is not critical.
In the current firmware used for testing, the built-in Transmission file download client has a set download and upload speed limit of 3 MB/s. Testing has confirmed that it is quite capable of showing such results on popular tasks. At the same time, the router interface remains responsive, and when traffic appears from other applications, priority is automatically given to them, so the operation of the file download system has little effect on access to the Internet.
Conclusion
Despite the fact that the Keenetic line of Internet centers today includes more than ten current models, Zyxel decided to add a couple more to them. In our opinion, several reasons can be found for this decision. Firstly, the company needs to maintain the image of a first-tier manufacturer by announcing new models. Secondly, of the previously presented devices, only a few models could operate in the 5 GHz band, of which only one was classified in the mass segment with some stretch. Third, with a strong development team and excellent software, porting it to new hardware platforms is relatively easy.
Getting to know the new routers left an extremely positive impression. Everything worked exactly as expected, which unfortunately doesn't happen too often these days.
Zyxel Keenetic Air and Keenetic Extra II are positioned in the mass segment of dual-band devices of the AC1200 class. As we have said many times, today operation in the 5 GHz band, and especially with 802.11ac, is perhaps the most popular and practically useful step forward from the simplest representatives of home routers. Of course, this also requires the user to have clients capable of working in this mode. But this is a familiar “chicken and egg” problem, and you can decide for yourself where to start moving. The main thing is that there are offers on the market. By the way, we note that in terms of the formal characteristics of the wireless modules, the devices reviewed do not differ from the top models in the line.
Testing has shown that from the point of view of wireless modules, the new products are doing well. Yes, they don’t break records for gigabit AC devices, but they are quite capable of providing you with comfortable Internet access from smartphones, tablets and laptops. Moreover, thanks to high-quality antennas and a clear reserve in these platform blocks, not only when placed under ideal conditions in the same room with the router, but also at a considerable distance. As for the main routing task, it is enough to note that the devices run on the popular Mediatek platform. Its performance is sufficient not only for the efficient use of speeds up to 100 Mbit/s inclusive, but also for the implementation of additional services, including remote access servers and applications connected to the USB port in Keenetic Extra II. Optimizations in the built-in software also help to cope with the task, so that even under high load there are no comments on the responsiveness of the devices.
Keenetic Air is the most simplified model for those users who primarily require a wireless Internet connection. In this case, the existing LAN port can be used for a TV set-top box or even connecting a backup channel. In addition, this device can act as an access point, wireless bridge or repeater, which compensates for the lack of separate models on the local market from the manufacturer to solve these problems. The Keenetic Extra II model, compared to its predecessor, “lost” gigabit ports, but received faster Wi-Fi in the 5 GHz range and support for all scenarios for using the USB port. One could argue here because of the chosen name, but it does not affect the actual use of the router.
In conclusion, a few words about the new buildings. Probably, the company decided to make a slight restyling to attract additional attention to its products. From a practical point of view, there is nothing to complain about here - the ports are accessible, the indicators are not annoying, wall mounting is provided, there is no overheating, the colors and design are universal. In any case, it’s quite a decent and convenient option for this class of devices.
It is expected that the routers will go on sale at the beginning of the year, and the estimated retail price will be 2900 and 3500 rubles for Keenetic Air and Keenetic Extra II, respectively. The new products not only fit well into the existing Keenetic line, but also look good compared to competitors.
We also suggest watching our video review of the Zyxel Keenetic Air and Keenetic Extra II wireless routers:
Our video review of the Zyxel Keenetic Air and Keenetic Extra II wireless routers can also be viewed on iXBT.Video
Setting up IP TV
The router supports Internet TV. Setting up IPTV goes like this:
- Connect the TV to the router using a LAN cable or via Wi-Fi.
- Click on the “Broadband connection” inscription located in the “Internet” tab.
- In the “IPTV set-top box” line, put a check mark under the connector to which the TV set-top box is connected via LAN.
- Apply the settings and restart the router.
Change Password
During the first launch, the user is prompted to change the standard administrator password. You can reject the offer and return to changing your password and login later.
Instructions for changing login-password data:
- Switch to the settings section of the web interface by clicking on the six icon.
- Open the "Users" tab. There, select the user “admin”.
- Enter your new login and password. Save your changes.
To increase the Wi-Fi signal coverage area, you can configure the router to operate in repeater mode:
- Open the "Mode" tab.
- Check the box next to “Booster – Wi-Fi zone extension” and click on “Apply”.
- Reboot to apply the settings.
What to do when you fail to log in?
If the entered code did not allow you to enter the web interface, it means that it was already changed earlier by a previous user or in the store, by some curious buyer who managed to tinker with the equipment settings.
The problem can be solved using a standard rollback technique; as a result, the factory password and login will be in effect again.
To reset parameters to factory state, follow these steps:
- Arm yourself with a thin tool, for example, a piece of wire;
- On the back panel of the device, find a recessed key labeled “Reset” or “Reset” and press it, but, of course, not so much as to break it. Even a little effort is enough;
- Keep the button pressed for 15 seconds, i.e., until the light indicators on the front panel of the device blink;
- After releasing the key, wait for the device to reboot;
- Ready. Now the code and name written on the device body and in its documentation are valid again.
Firmware update
Zyxcel releases firmware updates for its routers from time to time. If you do not install them, some functions of the router may not work correctly.
There are two options to implement a firmware update.
Via web interface
- Open the "System" tab.
- Look at the "Updates" line. If it says “Available”, click on it.
- A list of updates will be shown. Confirm their installation.
- A list of all available updates will be shown. Click Update.
Via smartphone app
- Open the Firmware tab.
- Set the switch for “Automatic software updates” to the active position. If current updates are found, they will be installed automatically.
Reset
You can reset the router to factory settings using the RESET button. It is located on the back cover of the device and is recessed into the body to avoid accidental pressing. Press it with a thin object, such as a needle. Hold for 10-15 seconds. When resetting, all indicators should flash.
The reset can also be performed via the web interface:
- Open the main settings of the web interface by clicking on the gear.
- Switch to the "Options" tab.
- Use the "Return to factory settings" button.
- Confirm reset.