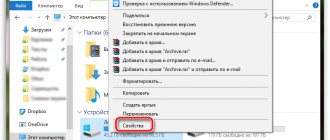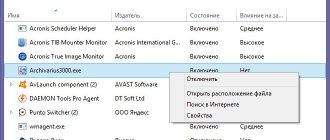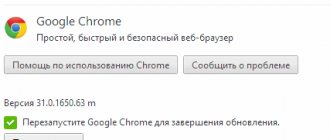ATTENTION! All instructions below have been verified by a specialist. I advise you to do all the methods. I give a 100% guarantee to speed up your computer or laptop.
Hi all! Well, again we have a section: “What kind of nonsense is written on the Internet” - my point is that there is very little really effective information on this request. Either there is not enough of it at all, or it is written in such a way that the average user simply will not understand it. That is why I tried to write an article that contains all the possible and impossible methods for speeding up a laptop or computer.
You can do all these methods yourself at home, and you don’t need any additional knowledge or skills. The most important thing is not to be afraid and clearly follow the steps of what I will write below. In this article, we will once and for all examine the question - what to do if a laptop or computer running on the Windows 10 operating system is very slow. We will try to fix this problem. If you have any questions or additions, feel free to write in the comments under the article.
Problem with hardware
The processor, RAM and permanent memory are responsible for the performance of the laptop, especially in games. If the chipset is weak from the start, then you shouldn’t be surprised at the fact that the device is buggy, especially if you run heavy applications and several at the same time. If the processor is good, but the device is slow, then the reason is probably in the RAM.
For the Windows 8 operating system, having 4 GB of RAM is unforgivably not enough. In fact, it will all be occupied by the operating system and there will be no room left for the application. In this case, it is recommended to add another 4 GB of RAM to make the device work faster.
Windows 8 and other operating systems can be speeded up by replacing the hard drive with a faster one. Most often, laptops are equipped with a regular HDD type hard drive or, at best, a hybrid – SSHD. In this case, it makes sense to buy a small SSD and use it to load the OS and basic programs. Other files can be stored on the old drive. It’s worth understanding that this makes sense given a decent amount of RAM and a modern chipset.
Low RAM
Right-click on the Computer section and select Properties.
In the window that opens, find the line Installed memory. It shows the amount of RAM on our computer.
If you have 2 gigabytes or even less, this can cause programs to run slowly, close unexpectedly, or even freeze. Ideally, you need to increase the amount of RAM to 4 gigabytes by purchasing one or two memory sticks. Of course, it is not always possible to do this, so at least make sure that the system has a paging file (a paging file is the addition of RAM at the expense of hard drive memory).
Laptop takes a long time to turn on: how to solve the problem
- Check your laptop with an antivirus program. This will reveal the presence and location of viruses. After checking, the program will automatically offer you options for further actions.
- If the laptop takes a long time to turn on, then you need to remove unnecessary programs from startup. Here you can go in two ways: using the system configuration or using special utilities such as CCleaner. Using the utility, this is somewhat easier to do: click on the “Startup Manager” tab and uncheck unnecessary boxes.
- Removing programs from a laptop is also much easier using similar utilities, since they automatically delete not only the files of the selected program, but also all its “remnants” in the registry. If your laptop takes too long to turn on, you can also defragment the hard drive.
- As for cleaning the cooler, there will be no clear instructions, since its location may differ depending on the laptop model. If you have never encountered such a problem before, it is best to contact a specialist.
- Changing a hard drive is usually quite simple - you just need to determine its location and unscrew a few screws, and then replace the hard drive itself. However, very often the laptop’s hard drive can be “hidden” under the laptop’s keyboard or located under the motherboard, as in many Dell models (in this case, you have to disassemble the laptop to its very core).
We hope this article helped a little the average user who needed to find out why his laptop took a long time to turn on.
And remember: armed with knowledge about the malfunction of your laptop, not a single service center will be able to mislead you and charge you an additional fee for services that are not required. Be carefull!
Many users are faced with the problem of a slow laptop. Let's look at nine main reasons why a laptop takes a long time to turn on.
Cleaning the registry
In the previous paragraph, it was suggested to clean the system disk manually, but it will be more effective and safe to use special software. An excellent option is CCleaner, a program specifically designed to remove unnecessary software, clean the registry, find and remove duplicate files, and clean startup. And also a program (almost always, without your participation, it will monitor and clean your PC of unnecessary things) that I use, Avg pc tuneup (free download for 30 days).
If the device starts to slow down, then install the free version of Ccleaner (or Avg-cleaner - the license is a year cheaper than on the native site) and consistently clean the registry, files, programs and startup. The application interface is understandable even for novice users, and even if you do not delve into what exactly is being deleted, there is no need to fear critical failures. The application works on any operating system, starting from Windows 7, but when installing, you should not forget about the OS bit depth.
Why does my laptop boot slowly and what should I do?
All reasons can be divided into two large categories: hardware, which are related to hardware, and software. Accordingly, the latter ones represent negative aspects in the software.
Overheat
If you notice that the bottom surface of the case begins to heat up very much, and the noise from the fan increases, then this case is difficult. The fact is that when the critical temperature point is reached, the system is automatically activated, which is responsible for protection against overheating. Therefore, in this case it is necessary to disconnect the equipment from the power supply, then disassemble it and clean it of small particles and dust.
Virus attack
Indeed, there is a certain type of virus that may not manifest itself for a long time, but slow down the performance of the laptop. It is recommended to pay attention to antivirus programs. To launch it, you should do the following:
- First, open the main window and go to the “hard drive scanning” section.
- Now you can select “deep scan” and click on the devices that you want to check.
- During the process, the platform will independently detect files that are in question. Depending on your desire, you can delete it, skip it, clear it and move it to quarantine.
Attention! If the above manipulations did not help, then you will have to delete the file yourself.
Overloaded startup
It makes sense to periodically clean the Windows boot, thereby removing unnecessary programs. To do this you will directly need the combination: “Ctrl+Shift+Esc”. After this, a tab should open, in it you need to click on “autoload”. You should leave there only those that will be important to you.
There is not enough space on the system disk
The information contained in it may become fragmented over time. That is, some sections should be organized and sorted. But first, it makes sense to check by performing the steps below:
- First you need to go to “my computer”. Then right-click on the disk, and then on the “properties” line.
- Then open the “service” tab and point to “optimize”.
- In the tab that will be available, you will see a list of media. Accordingly, you will have to click on “analyze”. As a result, the result will be displayed. If the percentage is greater than 10, then defragmentation should be performed. This will be discussed at the end of the article.
Cluttered registry
Slow loading is caused by a large number of available programs. Specialized utilities will help you solve this problem. For example, it is advisable to download WinHacker 95. It is capable of changing icons and eliminating service folders. And Registry Search, in turn, can change indicators in the registry, and the work will be carried out both from a local PC and from a remote one.
Not enough RAM
Of course, after a certain period of time, the memory becomes saturated to the point of impossibility, which causes problems. There is a pattern: the more programs are installed and running at the same time, the more likely the occurrence of problems and failures. Therefore, it is recommended to regularly use resources that provide comprehensive registry services. The most reliable category includes Reg Organizer. It is he who compresses and cleans the OS. In addition, it can be used to reproduce the complete removal of software.
Low system disk space
If the system disk on which Windows is installed is full, this may also be the reason for the laptop’s unstable operation. I recommend freeing up disk space using the following methods:
remove unnecessary programs; empty the Downloads folder on disk (C:) empty the Trash; move files from the Desktop to other drives; delete files from TEMP ; perform standard Disk Cleanup.
/How to clean drive C: can be read here
Viruses in the system
If the speed of the laptop did not deteriorate gradually, but sharply, that is, it worked well yesterday, but today it is terribly slow, then the problem may be due to malware. If you have picked up a computer virus somewhere, then it is because of it that your laptop may be slowing down.
I advise you to scan your system for malware. An installed antivirus is unlikely to be suitable here; it would be better. It is free, does not require installation and always has the latest databases.
Run the downloaded file and click Full scan.
At the end of the operation, neutralize the threats found and restart the laptop.
Of course, the laptop does not always slow down due to viruses or overheating, since in order to bring the components to overheating, you need to work hard, and malicious software gets into the system mainly from novice users. In your case, the reasons for “glitches and slowdowns” may be completely different, and let’s talk about them further.
Autoload
If the system takes a long time to load, then the reason for this may be many applications in startup. Many users do not pay attention to this point when installing software and after a while they notice that Windows takes a long time to launch all applications when the gadget is turned on. In this case, you need to go into Startup and disable all applications that do not need to turn on on their own.
On Windows 10 or 8, this can be done through the “task manager” and the “startup” tab. If the operating system is older - Windows 7, then the Win + R command opens the “Run” window and enters “msconfig” in the search bar. A window will open in which you should also select the “Startup” tab.
There are other ways to remove software from startup, for example, using special applications. They will be mentioned below.
The laptop gets very hot
Our first advice is to turn to the “internals”. Problems are possible due to overheating of the hardware (video card, processor, hard drive). Let's try the easiest thing - find out the temperature of our processor. To do this, download the absolutely free Core Temp program. In principle, there are many such programs, you can use any.
When we first open it, we see a simple window with processor temperature data.
The program shows current, as well as minimum and maximum temperature values. If they are below or above a given threshold, you need to take action: clean the laptop from dust, replace the thermal paste. Users without experience are better off contacting the service.
Read more about the causes of overheating and further actions in our material. Let’s not forget about another important detail – the video card. You can also read why the video card gets hot and how to deal with it in our latest review.
Cleaning file junk on a laptop
Our “forays” into the Internet do not leave a trace for the system. System folders become clogged with “temporary files” - intermediate information from the use of the browser, various applications, boot files, system garbage from the functioning of the operating system.
In order not to bother yourself with searching for such folders (for example, TEMP) and not to delete anything unnecessary manually, you can use the well-known CCleaner program. It is available in a free version and is quite enough for regular laptop cleaning.
After opening the program, the required window immediately appears. We see which files are “junk” - Internet cache, cookies, download history, etc. If you scroll further, we will see that the program deletes unnecessary system files - from the recycle bin, clipboard, memory dumps, etc.
Click on the “Analysis” icon, wait for the full diagnostics to complete, and then proceed to the main thing - click on the “Cleaning” icon. Make it a rule to do this procedure once every two to three days.