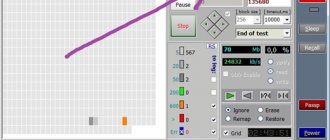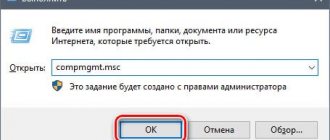Cleaning
The first and most important thing to do in this situation is to completely clean the HDD of various debris. It means unused programs, old versions of system updates, leftover files scattered across all folders after some utility was uninstalled. This cleaning must be done regularly, as the hard drive slows down the computer. First, let's look at the standard method:
- Using the search bar, launch the application called “Taskbar”;
- here find and open the “System and Security” section;
- find the “Administration” subsection and run the function to free up disk space;
- In the pop-up window, indicate the HDD required for processing and follow the system instructions.
Let's look at another cleaning method when the hard drive of a laptop or desktop computer slows down. To do this, you need to use a program called RevoUninstaller. The operating algorithm is as follows:
- run the utility;
- in the top panel, open the tab named “Tools” and in the drop-down context menu, activate the “Junk File Cleaner” section;
- in the right part of the window that opens, specify the device that needs to be processed and start the process;
- After waiting for it to finish, click the “Delete” button.
ATTENTION! When you erase the remaining files, you may receive a message stating that some of them are in use by the system and therefore cannot be deleted now. To “demolish” them, simply perform the procedure when all programs except this one are closed.
Windows cleaning, defragmentation, error checking
The first thing to do when the computer starts to slow down is to clean the disk of junk and unnecessary files, defragment the HDD, and check it for errors. Let's look at each operation in more detail.
1. Disk Cleanup
You can clean your disk of junk files in various ways (there are even hundreds of utilities, the best of which I discussed in this post:).
In this subsection of the article, we will consider a cleaning method without installing third-party software (Windows 7/8):
— first go to the control panel;
— then go to the “system and security” section;
— then in the “Administration” section, select the “Free up disk space” function;
— in the pop-up window, simply select your system drive on which the OS is installed (drive C:/ by default). Next, follow the Windows instructions.
2. Defragment your hard drive
I recommend using the third-party utility Wise Disk (more about it in the article about cleaning and removing garbage and optimizing Windows:).
Defragmentation can also be performed using standard means. To do this, go to the Windows Control Panel along the path:
Control Panel\System and Security\Administrative Tools\Hard Drive Optimization
In the window that opens, you can select the desired disk partition and optimize it (defragment it).
3. Checking the HDD for errors
How to check a disk for badness will be discussed later in the article, but here we will touch on logical errors. To check them, the scandisk program built into Windows will be sufficient.
There are several ways to run such a check.
1. Via command line:
— launch the command line as administrator and enter the command “CHKDSK” (without quotes);
- go to “my computer” (you can, for example, through the “start” menu), then right-click on the desired disk, go to its properties, and in the “service” tab select check the disk for errors (see screenshot below) .
Disk Properties
Another option to fix a situation where the hard drive is slowing down games and programs is to clean up system files. The operating algorithm is as follows:
- launch the This PC program;
- Find the required HDD among the displayed devices;
- right-click on it and activate the “Properties” function;
- in the window that opens, click the disk cleanup button;
- after a short boot, open a new partition by clicking on “Clean up system files”;
- the list will show all the options available for removal that are not too important for the further operation of the system, check them all and start the cleaning process.
Disk Cleanup
There are too many files, and the file system can no longer work as fast. The fact is that the system constantly works with data, and the more there is, the more system resources they take up. What if these data, for example, are empty labels and lead nowhere?
The built-in cleaning application will help us with this. It is located in the “Control Panel”, in the same “Administration” section. But it’s easier to use the system search.
Built-in Disk Cleanup option
The program interface is extremely simple. A small window will open in which you only need to select the desired drive and click “OK”. The system will prompt you to choose what to delete and complete the process. Ready.
Select the disk, click "OK"
Defragmentation
What to do if the hard drive of your laptop or computer slows down even after cleaning? Try defragmenting it and then optimizing its performance. For this:
- Open the “Control Panel” application through the search bar;
- then go to the system and security section;
- open the “Administration” tab;
- and here find and run the hard drive optimization function;
- A window will appear in which you will be asked to select any partition and defragment and optimize it.
External hard drive is slow. Causes
Probably, in order to solve a sudden problem due to which the hard drive has become very slow, you should learn about the main reasons for the device’s “slowdown” and methods for eliminating them. Let's highlight the main reasons why the HDD works very slowly:
- Application for connecting the media to the connector, which is located on the front panel of the laptop or computer (insufficient power);
- Damaged USB cable;
- The presence of viruses on your device;
- Carrying out a hidden defragmentation process, checking for viruses, or some other resource-intensive process on your computer;
- Bad blocks;
- Hardware failure.
Error checking
Hard drive slows down. What else can I do to improve the situation? You can check the device for logical errors. To do this, follow the instructions below:
- launch the This PC program;
- Select the required disk from the list of connected devices and right-click on it;
- in the list that appears, find and run the disk properties section;
- as soon as a new window opens, go to the tab called “Service”;
- here click on the “Check” button, it will be located in the very top section of checking for errors.
How to fix a problem where the external HDD starts to work extremely slowly
Having secured your files, it's time to start using all available methods to solve the problem of a slow functioning external hard drive. We have selected five good options for you.
- 1) Replace the SATA cable.
- 2) Replace the USB 2.0 port with a USB 3.0 port
- 3) Defragment the disk to optimize its performance.
- 4) Check the HDD for logical errors and eliminate them.
- 5) Take the disk to a service center for diagnostics or replace it.
Below we will provide detailed instructions on the third and fourth methods to resolve the issue, since users can easily test them on their computers.
Optimizing the performance of an external hard drive
Follow these steps:
1. Open My Computer .
2. Right-click on the slow hard drive and select Properties .
3. In the next window, open the Tools and in the Optimization and disk defragmentation , select Optimize .
By following these steps, you can optimize any hard drive, thereby helping it perform much more efficiently. This method is well suited for speeding up the functioning of slow, “sluggish” hard drives.
Checking and repairing bad sectors
Very often, it is logical errors in hard disk partitions and bad sectors that prevent it from working fully. Let's figure out how to solve this issue.
1. Open the HDD properties window as described in the previous chapter.
2. Go to the Tools and in the Check for errors , click on the Check (this utility will scan the disk for possible errors and fix them).
Note: if the hard drive does not respond when you try to restore it or the system displays various kinds of errors, use the Starus Partition Recovery program, which will allow you to restore any logical partition in two clicks.
If the external hard drive does not allow you to check the points described above, check the following: whether the LED indicator is blinking correctly and whether the drive recognizes it, Windows. If not, we recommend visiting a service center where they can provide professional support for restoring an HDD that appears to be damaged and is not yet able to fully function.
and you can try the program discussed above for recovering data from a slow HDD completely free of charge. All features, including preview of recovered files, are available in the trial version. The preview window makes it possible to make sure that a particular file is not damaged or overwritten and can be fully restored. To save the recovered files, you must purchase a license key and register the program.
Operating mode issue
You have completed all the previous steps, but the hard drive is slow. What to do in such a situation? Try to check and, if necessary, reconfigure the mode in which the device operates. There are two of them:
- PIO. Outdated option. For its own functioning, the HDD uses the central processor of your computer.
- DMA. With this type of operation, the device interacts directly with the RAM. This helps improve productivity levels.
To find out the operating mode of the disk, perform the following operation:
- using the search bar, launch the “Device Manager” program;
- activate the controllers tab;
- run the subsection called “Primary IDE channel” and go to the additional parameters tab, if PIO is there, then you need to proceed to the next step.
Replacement process
Now you need to change the operating mode. This is done this way:
- using the search bar, launch the “Device Manager” program;
- among the list, find and delete the primary and secondary IDE channels;
- restart your computer.
ATTENTION! Windows will prompt you to restart until the procedure is complete. Click No until you are done deleting channels.
If no errors are detected, the operating system will select the optimal parameters for its operation and select the DMA mode.
These settings should correct the situation when the hard drive is very slow.
Temperature issue
Another reason why your hard drive may be slow is temperature. Standard indicators for comfortable use of this device are at 45 degrees. In some cases, 55. Further increases can lead to problems. Can a hard drive slow down games if it overheats? Of course it can. Although this reason does not occur so often.
Let's now figure out how to correct the situation:
- To measure the HDD temperature level, use any specialized utility or do this through the BIOS.
- Can a hard drive slow down your computer? Yes, just like programs. To avoid such consequences, clean the entire system unit from dust. Such contamination affects not only the operation of the disk, but also other parts.
- If after the above method the hard drive slows down, then install an additional cooler in the case, which will blow air into the space around the HDD. This is one of the best options for reducing fever.
- If your computer has two hard drives installed one above the other, try placing them wider. If you follow this procedure, the temperature will drop by five or ten degrees.
- Why does the hard drive on a laptop slow down if all the previously mentioned procedures have been successfully completed? The problem may lie in the surface on which the device is located. All ventilation openings must be open. You can also use a special cooling pad. It, of course, will not replace you with a good cooling system, but it can reduce the temperature by about seven degrees.
HDD temperature - how to reduce it
The optimal temperature for hard drive operation is considered to be 30-45 degrees. Celsius. When the temperature becomes more than 45 degrees, it is necessary to take measures to reduce it (although from experience I can say that a temperature of 50-55 degrees is not critical for many disks and they work quietly as at 45, although their service life will decrease).
Let's consider several popular questions related to HDD temperature.
1. How to measure/find out the temperature of a hard drive?
The easiest way is to install some utility that shows many parameters and characteristics of the PC. For example: Evereset, Aida, PC Wizard, etc.
More details about these utilities:
AIDA64. CPU and hard drive temperatures.
By the way, you can also find out the disk temperature in BIOS, although this is not entirely convenient (restart the computer every time).
2. How to reduce the temperature?
2.1 Cleaning the unit from dust
If you haven’t cleaned the system unit from dust for a long time, this can significantly affect the temperature, and not only of the hard drive. It is recommended to clean regularly (about once or twice a year). How to do this, see this article:
2.2 Installing the cooler
If cleaning from dust does not help solve the temperature issue, you can purchase and install an additional cooler that will blow air into the space around the hard drive. This method can reduce the temperature significantly.
By the way, in the summer, sometimes there is a high temperature outside the window - and the hard drive heats up above the recommended temperatures. You can do the following: open the cover of the system unit and place a regular fan opposite it.
2.3 Transferring a hard drive
If you have 2 hard drives installed (and they are usually mounted on a sled and stand next to each other), you can try to separate them. Or even remove one disk and use only one. If you remove one of the 2 disks next to each other, a decrease in temperature by 5-10 degrees is guaranteed...
2.4 Laptop cooling pads
There are special cooling pads for sale for laptops. A good stand can reduce the temperature by 5-7 degrees.
It is also important to note that the surface on which the laptop stands must be: flat, hard, dry. Some people like to place their laptop on a sofa or bed - this can block the ventilation holes and cause the device to overheat!
Presence of extraneous noise
Various noises may occur when the hard drive is operating. These include knocking, buzzing, grinding and some others. This is due to the mechanical structure of the device. Quite often, crackling sounds are produced by heads that move from one sector to another at high speed.
But it is worth noting that different devices have unique noise levels. In addition, quite often the presence of third-party sounds in new hard drives does not mean that any problems will arise. And if the old HDD, for which such situations are not typical, starts to knock, then it is worth starting to carry out a series of checks in order to identify any irregularities in operation and structure. But first, make a backup copy of all data stored on it as quickly as possible, so as not to lose it if the disk suddenly stops working.
Next, we will present two ways to reduce the noise level of the disk if it is still working.
PIO and DMA modes in a hard drive
Due to various types of errors, the hard drive may switch between modes. Now there are two operating modes - the outdated PIO mode and the more modern DMA. This phenomenon may cause the hard drive to run slowly.
- PIO – activates the processor during operation;
- DMA – interacts directly with RAM, which increases operating speed.
How to understand what mode the HDD is operating in?
In Windows XP, this can be viewed through the device manager. Many people often ask, how can this be done on a more modern Windows? So, the Victoria program has an advantage in this too.
Launch the Victoria utility and go to the “Standard” . In the “Support” at the end the operating mode will be indicated - DMA or PIO .
Utilities
You can also try reducing the head positioning speed. To do this, you can use any special program. It is worth noting that this option will slightly reduce the quality of the disk as a whole. The difference won't be very noticeable. But the sounds will become much quieter.
It is also worth noting that this method of reducing noise levels also helps to significantly extend the service life.
Now let's move on to analyzing and solving the reasons why the external hard drive is slowing down.
The Internet has become slow
The case when the computer began to work slower on the Internet must be considered separately. It is the drop in the loading speed of web pages, freezing of streaming video and, in general, a drop in the comfort level of Internet surfing that often indicates the obsolescence of the equipment. But other reasons are also possible.
First of all, make sure that the problem is not a drop in download speed. This may be due to failures in the Internet equipment of the provider. Secondly, pay attention to the antivirus if it is installed on the system. Modern anti-virus systems are configured to combat a variety of threats, and primarily network ones.
Thorough automatic checking of downloaded files and sites is invisible to the eye, but can lead to slow opening of pages and slowdown in loading media content. Examine the settings of your antivirus program to disable interfering functionality or make sure that the antivirus is not to blame.
Also, thoroughly check your computer for viruses and other malware: they can cause your computer to work slowly on the Internet. Examine the list of extensions installed in the browser. Some of them may also be malicious.
Even slower Internet on a computer may be due to a lack of RAM. Modern web browsers consume large amounts of resources as websites become increasingly heavy. Because of this, the requirements for computer hardware resources are increasing. It is the browser that eats up the lion's share of RAM. And if it is not enough, the way out is to purchase additional memory or purchase a new, larger one.
But this is a temporary measure, as the content will continue to get heavier over time. RAM is cheap enough compared to most computer components, so browser and website creators don't waste time optimizing the performance of their creations.
If your computer begins to work slowly on the Internet due to insufficient RAM, this manifests itself in the form of freezes when scrolling, complete freezes of individual tabs or the entire browser. In this case, the launched task manager will clearly demonstrate the complete filling of the RAM column.
But most of today's Internet traffic is video. If videos begin to freeze when choosing high quality, this may mean insufficient Internet speed or a lack of video card capabilities.
In the second case, you can either enjoy the videos in a quality that is accessible for comfortable viewing, or think about purchasing a new video card, which in the case of a laptop means purchasing a new device entirely.
Sometimes changing your browser can help. What slows down, for example, in Firefox, will probably play smoothly in Chrome, or vice versa. Usually in the first one the Internet works slower in all cases.
The need for defragmentation
This is the first option why the hard drive may slow down. So what should I do? The problem is that after uninstalling various programs, the files end up scattered in other folders. They are stored for a long time and clog up space. The method for correcting this situation has already been described earlier, but so that you don’t have to scroll back, we’ll just describe it as briefly as possible:
- remove all unnecessary documents, folders and applications from the disk;
- close all applications that are consuming resources.
Next, choose one of two cleaning methods.
The computer began to work slowly: the main reasons
The most common causes of slowdowns and freezes in the computer:
- Cluttering the operating system with temporary files, remnants of deleted programs, and invalid registry links.
- The operation of a large number of unused Windows services, which is especially important if all updates are available in the system (for Windows 7).
- Viruses, Trojans and other malicious software, as well as advertising modules, toolbars and utilities installed automatically with programs downloaded from unreliable sources.
- Lack of RAM, both due to the aging of the computer and due to the first 3 points.
- Low amount of free space on your hard drive or SSD, which can also be caused by malware, fragmentation or accumulation of junk files.
- Hard drive damage.
As you can see, the sources of deterioration in PC computing power are often interrelated, so it is also advisable to get rid of them comprehensively. Let's consider what to do in all cases.
Excess of “garbage” on the disk
The easiest way to clean your system is to use the free CCleaner program. Its interface is simple and intuitive, it allows you to delete temporary files and other junk from programs, as well as clean the registry of invalid links.
Be careful: for browsers, it is enough to leave clearing the cache, and it is better to uncheck the rest of the boxes so as not to lose entered passwords, sessions, and autofill forms.
Lack of RAM
This very common reason for a slow computer can be solved by purchasing an additional memory stick (if there is a free slot for it). But this approach is justified when you are sure that the memory is not clogged with unnecessary services, background programs and malware.
There may not be enough RAM because you have a lot of programs installed on your PC, and/or you recently installed a heavy one that runs automatically in the background and eats up RAM. How to remove completely unnecessary programs from Windows, read here.
Malicious software
There is no need to explain why the computer is slow, “slows down” and “glitches” when the OS is infected with viruses and Trojans. In today's realities, a source that devours equipment resources often becomes a miner built into a familiar application, which was inadvertently downloaded from an unofficial site.
A complete and most thorough scan with a reliable antivirus will allow you to return to its former speed. Find out about the best free antivirus programs here.
Lack of free disk space, fragmentation
Often a slow computer is a consequence of a full HDD and severe fragmentation of files on it. The first is solved by removing garbage and unnecessary files. In addition, to carry out defragmentation, in any case, it is desirable that the disk have at least 30% free space.
In Windows 10, you can use the standard “Disk Optimization” application for defragmentation. It is advisable to carry out the procedure if the fragmentation value exceeds 5%. But it is often recommended to use third-party programs, since with them there is less risk of losing data during the procedure.
HDD malfunctions
Failures in the hard drive (HDD) are the most unpleasant reason for a computer to work slowly, because it not only causes discomfort, but also promises the loss of files and important data if you do not take the time to create backup copies. The main signs hinting at poor HDD health:
- the computer began to copy and move files more slowly;
- Freezes during copying and moving;
- produces errors during file operations;
- freezes periodically for no reason;
- shows errors when trying to download a file to disk from the Internet.
To find out the status of the storage medium, use the small free program CrystalDiskInfo. If the disk status button is yellow or red, it’s time to backup your data to an external drive.
The main point of a SMART disk that is worth paying attention to is remapped sectors. A value other than zero indicates that the disk has begun to crumble.
If there is one or more reassigned sectors, and there are no symptoms of an unhealthy disk described above, you can continue to use it, periodically checking whether there are more such sectors. But we shouldn’t forget about backups.
A large number of reassigned sectors (hundreds and thousands) indicates that the disk is on the verge of failure and various glitches in the computer will persist until the HDD is replaced with a new one.
Other ways to increase PC speed
Sometimes, when your computer is running slowly, the easiest way to fix it is to reinstall the operating system (if you have the appropriate skills), having first copied your personal data to an external drive.
This is a drastic measure, but it allows you to return the computer to factory condition, and if the computer continues to run slowly, it will become clear that the problem is hardware.
Why is my computer loading slowly?
The most common reason why the computer becomes slower to “come to life” after pressing the power button is too many programs in startup. There are two ways to disable unnecessary ones:
- Find the “Run” program in the Start menu and enter msconfig in the window. In the new window that opens, you need to go to the “Startup” tab and uncheck programs that do not need to start with the system.
- By disabling unnecessary items through the CCleaner program, in the “Service” section - “Autorun”.
Official way
Now we will use the standard method provided by the operating system. This is done like this:
- launch the This PC program;
- Select the required one from the list of disks and right-click on it;
- in the drop-down list, open the “Properties” section;
- after opening the window, go to the “Service” tab and start the optimization process by clicking the button of the same name;
- After this, a new subroutine will open, which will report the degree of fragmentation of the device, as well as whether there is a need for defragmentation.
Bad
The next option is why the hard drive slows down. It is worth noting that errors do not always make themselves felt. They can simply accumulate for quite a long time, after which they develop into one big problem. As a rule, they arise due to the fact that the user does not follow the rules for working with the device. Among such violations:
- sudden power outage;
- Computer freezes.
Next, you should check the disk for errors. This is done as follows:
- using Explorer, launch the My Computer program;
- select the required disk and right-click;
- run the “Properties” subroutine;
- after this a window will open, here again go to the “Service” tab;
- run an error check by clicking on the button with the same name.
If the hard drive creaks, knocks and makes other suspicious sounds
Typically, a hard drive can actually make some sounds, and this is because it has moving parts, such as the disk head, which moves across the disk. This may cause some noise to be heard.
If you hear completely different sounds that were not there before, then you should think about it. The most important thing is to have time to copy all important data to another medium, since no one knows when the disk will completely fail. After that, you can use Victoria or any other program to check the disk for problems. But this is a topic for another article.
How to reduce noise from a hard drive?
If the disk is fully functional, perhaps even new, but you hear quite a lot of noise, then you can try to get rid of it.
The speed of movement of the heads, which may cause noise, can be reduced using special utilities, although the operating speed will decrease, although we are looking at optimization here, on the contrary. But there is a plus to this - the hard drive will last longer.
In general, I am finishing this article. In the future I will try to supplement it with new material. Also, do not forget to follow the release of new articles about hard drives and more. And write your opinion in the comments.
Load reduction
This reason is the most common. A slowdown in the speed of the hard drive may occur due to the fact that several programs are running simultaneously with the drive in active mode. As an example: files are downloaded to the device from the Internet. At the same time, the user is watching a movie, which is located here.
To find out how loaded the disk is, you should check by launching the task manager. This can be done using the combination Ctrl+Shift+Esc.
Checking the disk using the Victoria utility
If the copying process on the hard drive takes a very long time, and the computer often freezes, and files disappear, this indicates the presence of so-called bad blocks. Of course, there is an option that the disk does not have long to live, or maybe this does not mean anything at all. To fully verify what’s wrong with the disk, let’s use the Victoria program.
Useful: Program for checking your hard drive - Victoria HDD
Bad block is an unreadable block (from English - bad block). Such blocks can appear, for example, when a hard drive is dropped or shaken. Unreadable blocks can actually cause a lot of damage, but hard drive failure most often occurs for completely different reasons.
How to check a disk using Victoria?
Download the utility from the official website and run it as administrator. “TEST” tab at the top of the program and then click the “Start” . During testing, squares of different colors will appear. The lighter the color, the better.
It is also worth paying attention to blue blocks; if there are a lot of them, then check the disk again, with the “Remap” . This option, if something happens, allows you to restore the disk and it will work very well.
Attention! If you are checking a new hard drive that you bought recently, and when checking you see blue blocks, then return this HDD under warranty, because such sectors (unreadable blocks) should not be on the new drive at all.
Insufficient nutrition
The hard drive may also begin to slow down when the power level of the USB port is insufficient. Most often, such braking can be corrected fairly quickly. Simply connect the portable drive to the ports that are installed on the motherboard. That is, those that are located on the back side of the desktop computer case.
There are a couple of ways to check whether a decrease in disk speed is due to a lack of power to the ports.
- As a first option, you can purchase a so-called pigtail. One side of it is connected to two USB ports of a computer or laptop, and the other side is connected to the USB connector of a portable hard drive.
- You can also buy additional power supply hubs. This will be even better. Additional connectors will allow you to connect more different devices to your computer. Including additional disks.
Winchester is cracking and knocking: what to do
In general, a hard drive is a mechanical device, so it can make various knocks, crackles and grinding noises. If this has been the case since purchase, then no problem. But if there were no such sounds before, but after a while they appeared, and the hard drive began to slow down (work slowly) - this is a bad sign.
First, you need to urgently copy all important files from it (just in case). And then try to reduce the noise. For example, using software that is designed to reduce the speed of head positioning. The speed of the HDD will drop slightly, but you won’t notice it visually. But the knocks, crackles and grinding noises should disappear. Or at least they will become quieter.
Good to know – The computer started to slow down: what to do?
Physical or software damage
This option is the last one. And if everything described above did not help you, then you should come to terms with the fact that, most likely, the disk will not last long. That’s why it’s worth making a backup copy. To finally make sure that the device is malfunctioning, you should pay attention to the presence of such violations as:
- when connecting to a computer and trying to interact, the portable drive begins to knock or the PC freezes and can only be brought out of this state by an emergency shutdown;
- it is impossible to check the device for errors due to the constant termination of programs;
- the indicator light does not light up.
Why did my hard drive become very slow?
A hard drive allows you to store and transfer information securely, making it a useful electronic device. However, malfunctions in the operation of this device may also occur. If you find that your hard drive has become very slow during data transfer, then turning off the device or reducing the speed of the external HDD may indicate a problem. In addition, a removable drive can affect the speed of the entire operating system in use. If the hard drive is very slow, the LED blinks frequently or stays on continuously, the HDD clicks or knocks, and the task being processed takes too long to process, then all of the above indicates that the computer is actively working with this removable device and a certain problem is occurring.