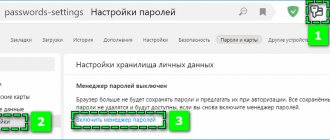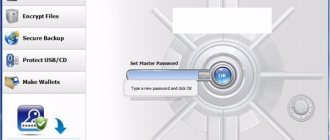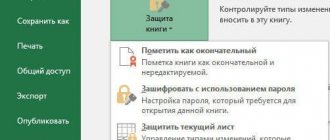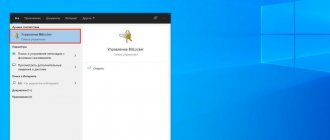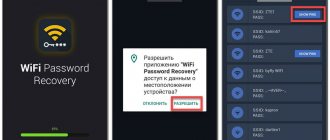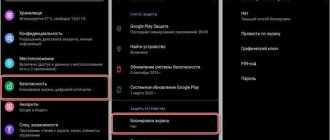How can I do that
Some users independently come to the desire to set a password for important applications. But, having visited certain sections of the settings and not finding the desired item, the desire to secure your personal data suddenly disappears. In fact, you can set a graphic key or password for a program both through the built-in capabilities of the system and using third-party utilities .
However, it should be understood that on smartphones running “naked” Android, such a function is not implemented by default. That is why such devices have to download additional applications from Google Play.
Using the built-in functionality, you can set a password for applications on Xiaomi, Meizu, Huawei, Honor and Asus phones. The instructions below are suitable for smartphones running Android 6, 7, 8, 9 and higher.
Setting a common password for all applications
The decision to set a common password for all applications is the most correct one, as it allows you to avoid remembering a large number of codes. However, this option has a significant drawback - a low level of security. Having learned the PIN code from one utility, another person can apply it to all installed applications. So, below we will present methods both using the built-in functionality of the system and using third-party software.
On a Xiaomi phone
You probably know that the manufacturer installs proprietary MIUI firmware on Xiaomi smartphones, running on the Android operating system. This shell is simple and easy to use, so it is not surprising that by default it has the ability to set a password for programs. Activating the required protection is easy, but for clarity, we recommend using step-by-step instructions:
- Open the settings.
- Go to the “ Application protection ” section.
- Check the boxes next to the programs for which you need to activate protection. And then click on the “ Set password ” button.
- We set a reliable graphic key by entering it twice. By the way, if you want to set a digital code, then click on the line “ Protection method ” and select the desired option.
This completes setting passwords for applications. If you wish, you can link the graphic key to your Mi account, which will allow you to restore it in case of loss.
By the way, to cancel application protection, just visit the settings and uncheck the corresponding item.
On Meizu phone
Recently, devices from Meizu have begun to lose popularity, but a large number of people still use their smartphones. The manufacturer also stopped blending in with the gray mass and installed proprietary Flyme firmware on its phones. There are contradictory things said about it, but developers provide built-in application protection. To activate it, we recommend using the detailed instructions below:
- Open the settings.
- Go to the “ Fingerprints and Security ” section.
- Go to the subcategory “ Application protection ”
- Move the slider to the right next to the “ Application protection ” line. And now at the bottom of the screen we see programs that can be secured.
- Mark the required applications and set a password or pattern.
With these simple steps we were able to protect important data in applications from strangers.
On Huawei and Honor phones
Huawei and Xiaomi are direct competitors as they offer high-quality smartphones at affordable prices. A few years ago, a major manufacturer introduced a separate brand, called Honor, aimed at a younger population. All Huawei and Honor phones run the Android operating system, as well as proprietary EMUI firmware. It’s not hard to guess that it also includes the ability to set passwords for applications. How to do this is described in detail in the following instructions:
- Open the settings.
- Go to the “ Security and Privacy ” section.
- Click on the item “ Block applications ”.
- Create a security code and select programs for which you want to activate protection.
But now, when you try to open a locked application, the system will require you to enter a password that only you know. If you need to cancel program protection, follow the instructions in reverse order.
Please note that instead of entering a PIN code or pattern, you can use fingerprint unlocking.
Using third party applications
It is clear that not every phone has a built-in tool that allows you to set a password for applications. But you can always add it by installing an additional program from Google Play. We will tell you in detail about the highest quality utilities below.
Smart AppLock
QR Code
Smart AppLock (App protection)
Developer: ThinkYeah Mobile
Price: Free
Smart AppLock is one of the best utilities that allows you to protect applications with a password from strangers. The program is completely free, but it has a huge number of built-in tools . Let's install it and do the initial setup:
- Go to Google Play and enter Smart AppLock in the search.
- Open the page with the application and click on the “ Install ” button.
- We wait for the installation to complete and launch the software.
The program does not require any major settings, so you can immediately proceed to activating the desired function. Traditionally, step-by-step instructions will help you do everything right:
- Click on the “ Enable ” button located in the center of the screen.
- We mark the applications for which protection must be activated. And then select “ Enable ”.
- We create a graphic key by connecting at least 4 dots.
- We grant the utility the necessary permissions, including overlaying on top of other windows.
This completes the setup, which means that when you try to open one of the selected applications, you will need to enter a pattern.
AppLock
QR Code
AppLock - protection and blocking
Developer: SpSoft
Price: Free
The AppLock application allows you to quickly, and most importantly completely free, set passwords for the applications you need. You can download it from Google Play on almost any modern phone running Android 5 or higher. Let's look at the principle of operation of the program in the form of step-by-step instructions:
- Launch the application and come up with an unlock PIN code.
- Go to the “ Applications ” tab and click on the plus icon.
- We mark the software that needs to be protected.
Now let’s move on to providing the necessary permissions, of which there are quite a lot this time:
- Click on the “ Ok ” button in the program, and then allow access to the usage history.
- We activate access to notifications by moving the slider to the right next to the application name.
Now all applications are securely protected, since they cannot be opened without knowing the password.
Application lock
QR Code
Application lock
Developer: Smart Mobile Tools
Price: Free
We think that the name of this program makes it clear what it is intended for. The utility is also completely free, and you can install it from the Play Store. After installation is complete, you must perform the initial setup of the application. A detailed guide will help you do everything right:
- Open the utility and click on the “ Go to settings ” button.
- Find the desired program in the list and move the slider next to it to the right.
- We return to the application start screen.
Now you can move on to setting passwords for specific applications. To do this, click on the “ Create a password ” button, and then follow the recommendations of the instructions:
- We create a graphic key and confirm it.
- Click on the “ Let’s get started ” button.
- We mark the programs that need to be blocked with a password.
- Next, go to the “ Profiles ” tab and select “ Block all ”.
As you might guess, you will now need to enter a pattern key to open selected programs.
System Security Settings
To ensure the security of an Android OS smartphone, three protection methods are provided - password, pattern key and digital code. The user chooses any of them at his own discretion. In addition, there are additional options to prevent unwanted intrusion on the device. You can customize your security using one of the basic phone security methods, or combine it with several additional privacy tools, thereby increasing the level of Android security. To do this you need:
- Go to settings.
- Open the blocking section.
- Click on the “Device Protection” panel.
- Choose one of three security methods.
- Create a defensive combination.
The password must contain from 4 to 16 characters - letters, numbers and special characters (sharp, dash, quotes, etc.). For example, you can create a combination from a memorable phrase by taking from it the first letters of each word and adding special characters to them.
The PIN code is composed exclusively of numbers. The combination consists of 4 to 9 numbers.
A graphic key is a pattern created from interconnected dots in a specially specified sequence. The beginning and end of the drawing should not be connected. Also, all points cannot intersect.
The created combination should be repeated twice. Now, to log into the device you will need to enter a password, code or key, depending on which security method was selected and configured.
We recommend: Resetting your tablet
How to set a password for certain Android applications
Not every user wants to set a password for all applications. Some people need to limit the access of strangers to the messenger, and others need to restrict access to the banking program. After reading the material below, you will learn the principle of creating a PIN code for individual applications.
Gallery
QR Code
Gallery Lock (Russian)
Developer: Morrison Software
Price: Free
In general, to set a password for the gallery, you can use one of the utilities presented above. But there is also a specialized program called Gallery Lock. Let's install it and then configure it:
- Open the utility and click the “ Next ” button several times. After that, select the “ Start ” option.
- We provide the necessary permissions by clicking on the “ Allow ” button in the window that appears.
- Next, go to settings and open the “ Change Password ” tab. Enter a new PIN code and click on the “ Ok ” button.
By the way, by default the application already has a password consisting of four sevens.
Now your photos and videos are protected, so no one else can view them.
Messages
QR Code
Message Lock (SMS Lock)
Developer: ThinkYeah Mobile
Price: Free
Do you want to restrict other people's access to your messages? The Message Lock utility will help you accomplish this task perfectly. We suggest installing it from Google Play and then setting it up. As usual, step-by-step instructions will help you do everything correctly:
- We launch the program and click on the big “ OFF ” button. The utility automatically detects the application installed on the phone that is intended for sending messages.
- We create a graphic key and then confirm it.
- Enter your email address to recover your password if you lose it, and click on the “ Ok ” button.
All that remains is to provide the necessary permissions, and the utility will begin to perform its task.
Browser
The browser contains a large amount of data, including saved passwords from many sites. Therefore, it is advisable to put a PIN code or pattern on the web browser application. One of the utilities discussed above, for example, AppLock, will help you do this. But you can also install a third-party browser with a built-in password setting function. This could be the Aloha Lite web browser. Let's install it from the Play Store and then configure it:
- Open the browser and click on the settings icon located in the upper right corner of the screen.
- Go to the “ Privacy Settings ” section.
- Move the slider to the right next to the “ Password ” item.
- We create a secure PIN code and then confirm it again.
Now, when you log into your browser, the system will ask for a password that only you know. There are a huge number of similar web browsers, so you can choose some other program to access the Internet.
YouTube
Unfortunately, the developer did not add the ability to set a login password to the YouTube mobile application. That is why you have to turn to third-party utilities, which were described in detail earlier. You can choose one of those programs, or you can install another, for example, Touch Lock for YouTube . This software is perfect for locking the screen from small children. That is, you can start a video, but the child will not be able to close it, since they will need to enter the password you set. So, let's run the utility and configure it:
- When you open it for the first time, click on the line “ Click here to enable ”. And then we grant permission to overlay on top of other windows.
- We create a graphic key and confirm it.
What will happen now? And now, when watching a video, just click on the program icon, and the screen will be locked until the next time you enter the pattern.
Social network
Have you decided to protect your correspondence from prying eyes? Then setting a password for a specific messenger application or chat is the optimal solution. Below are step-by-step instructions for the most popular programs, so you can use them with confidence.
Viber
Open the messenger mobile client and proceed to follow the instructions:
- Open the desired chat or group in Viber.
- Click on the “ three dots ” located in the upper right corner of the screen.
- Go to the “ Information ” section and select “ Hide chat ”.
- We create a secret PIN code and then save it.
Now, to access the chat, you need to enter four units in the messenger search.
In contact with
Unfortunately, the official VK application does not have the ability to set a login password. But you can download a third-party social network client, for example, the Kate Mobile program. It is completely free and has much more extensive functionality than the official application from the developers . After installation, just follow the instructions in the instructions:
- Click on the “ three dots ” located in the upper right corner of the display.
- Go to the “ Settings ” section.
- Open the “ Blocking ” tab.
- Check the box next to “ Always block ”, and then click on the line “ Block password ”.
- Create a secure PIN and select “ Change ”.
As you can see, setting a password for the VKontakte application is not as difficult as it seems. In the same way, you can protect the mobile clients of the social networks Odnoklassniki and Instagram.
By the way, if you ran out of free space during the installation of the program, we recommend reading our article about clearing memory on Android.
Although the social network Facebook is not very popular among Russian-speaking users, the need to set a password for this application arises. As in the previous case, the developers do not provide this option. Therefore, you will have to use one of the utilities described at the very beginning of the article. For example, let's look at setting up the Smart AppLock program:
- Click on the “ Enable ” button.
- Tag Facebook and select “ Enable ”.
- We create a graphic key and confirm it.
If you wish, you can use a completely different utility from Google Play.
Have you decided to secure your WhatsApp correspondence? The Locker For Whats Chat program will help you do this perfectly; you can install it for free from Google Play. After installation is complete, you must perform the initial setup of the utility using the following instructions:
- We create a PIN code consisting of four digits.
- Enter your email and click on the “ Save ” button.
- We grant the program the necessary permissions.
- Click on the plus button, and then add the desired chat. If you wish, you can set a password for the entire messenger.
If this option does not suit you, then you can use another universal utility.
Banking applications
If you have applications installed on your phone that allow you to make payments, then you must set a password for them. In almost every mobile e-wallet client, this feature is implemented by default. For example, in the official Yandex Money program the login PIN code is set as follows:
- Click on the account name.
- Go to the “ Settings ” section.
- Select “ Change access code ”.
- Set a new password and save the changes.
It is worth noting that almost each of these programs forcibly requires you to set a login password during the initial setup.
Built-in protection
Some models of tablets and smartphones provide users with the ability to restrict access to certain programs without installing additional utilities. Here you need to carefully study the menu with settings, in case your gadget already has a similar option. Let's look at the function using the example of some popular firmware.
Flyme
Mobile gadgets from Meizu are equipped with Flyme firmware. There you need to go to the “Security” menu, where the user can select applications for which password protection should be set.
Increase
Read How to check Android for spyware
MIUI
Xiaomi installs MIUI firmware on its gadgets. Owners of tablets and smartphones from this manufacturer need to go to the “Settings” section, where they select “Application Lock”. There is a search function that will allow you to quickly find the application you need.
Increase
Zen UI
By installing the Zen UI firmware, Asus was able to expand the standard Android system. The firmware has a program blocking function. The developers offer two protection options for users.
Advanced protection includes a graphic password, as well as identification of the burglar using a photograph. The basic version only has the option to set a digital PIN code.
Increase
There are many more different firmwares. The locking function is implemented in the same way almost everywhere; you just need to carefully study the settings menu. This method shows what can be achieved if you use only the built-in system tools.