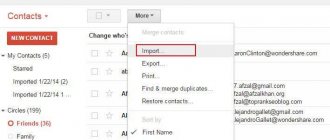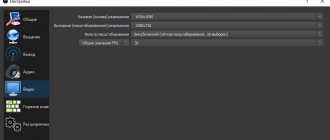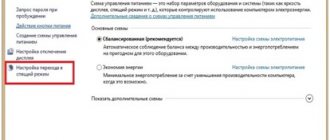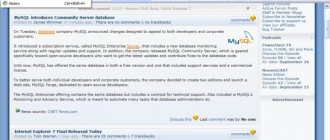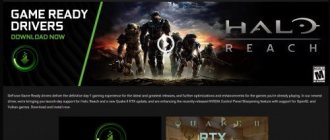Some users are faced with situations where, for various reasons, search in Windows 10 does not work on their computer. The problems can be different: for example, search and indexing do not work on the PC at all, or search in Windows Explorer does not work in the search bar on the Taskbar , in the Start menu, in the Settings app, etc.
The search function is a necessary tool in the Windows operating system, designed to search for desired folders and files, launch applications and system tools, etc.
Why doesn't Windows search work? The reasons can be very different: the Windows Search service is disabled, incorrect settings of the indexing service, corruption of system files, etc.
You need to solve the problem with the search operation, this will require you to perform some steps to change the settings of the Windows operating system. This article contains several instructions using different methods to solve the problem.
Using the troubleshooter in Windows 10
If search stops working in Windows 10, the most obvious solution to this problem is to run the standard Windows troubleshooter. The built-in tool checks the operation of some standard functions of the operating system, and if problems are detected, it performs corrections automatically.
Follow these steps:
- From the Start menu, launch the Settings app.
- Enter the Update & Security option.
- Open the Troubleshooting section.
- Click on the Search and Indexing option.
- Click on the "Run the troubleshooter" button.
- After scanning, the “What problems were noticed?” window will open. Select the appropriate options and then click on the “Next” button.
- If no problems are found or the system tool cannot fix them, try running the troubleshooter again as an administrator.
It is quite possible that the problem will be resolved at this stage.
Windows 10 search bar - real-life examples
So, let's see how you can and should use this Windows 10 toolkit! Let's start with trivial things:
- It can take a long time to search for familiar programs in the new Windows 10, and here the “Search in Windows” functionality comes to our aid. How to open the search bar in Windows 10? For example, all you have to do is enter “Control Panel” in the line, and Windows finds the best match – “Control Panel” (classic application), and clicking on the link opens the desired program.
From my experience, the Windows 10 interface is significantly different from its predecessors. It is very easy for yesterday's Windows XP and even Windows 7 users to get confused here! I think that's why the creators of Windows 10 left compatibility between old and new built-in operating system programs. Let me give you an example – the “Control Panel” of Windows NT times and the tiled “Settings” program of Windows 10. Performing different actions, we get the same result.
- What if a Windows 10 newbie needs to adjust the sound? Here, too, “Search in Windows” comes to our aid - when you enter the “Sound” line, you will find a Windows 10 program for managing sound parameters.
- When searching for text files, the program also quickly copes with the task. For example, we are looking for the file “Conducting by batches.rtf”. In the Windows 10 search bar, enter the initial letters of the file name and look at the result:
- You can also search in Windows 10 Explorer itself. In the upper right corner, in the special search tab, enter the initial letters of the file name.
Checking the search and indexing service
It makes sense to check the Windows Search and Indexing service. Restarting the Windows Search service and deleting and rebuilding the index will help resolve the problem.
Follow these steps:
- Press the "Win" + "R" keys.
- In the “Run” dialog box, enter the command “services.msc”, click on the “OK” button.
- In the Services window, in the list of services, find the Windows Search service.
- Right-click on the service name and select “Properties” from the context menu.
- In the “Properties: Windows Search (Local Computer)” window, in the “General” tab, make sure that the “Startup type:” parameter is set to automatic startup.
- If the service is disabled, restart it.
- Open Control Panel using one of the convenient methods.
- In the All Control Panel Items window, click on the Indexing Options setting.
- In the Indexing Options window, click the Advanced button.
- In the "Advanced" window, in the "Indexing Options" tab, in the "Troubleshooting" section, click on the "Rebuild" button.
The process of deleting and creating a new index will take some time, during which time search will not work. Wait until the search index is rebuilt. There must be enough free space on your PC to store the index file.
Search in taskbar is broken
If the search button on the Windows 10 taskbar is not working, the problem lies in a small glitch in the indexing system. Typically, it can be fixed using the built-in troubleshooting utility. To start it you need:
- Go to the classic control panel through the Run menu. Press the combination Win+R
, and in the input line type the word:
control
. - Next, select “Troubleshooting”.
- In the next window, on the left side, click the “View all categories” link and select the “Search and Indexing” item.
After this, the computer will conduct a self-diagnosis and fix the system if any failure is detected.
If you have lost a button or field for entering a request, then you just need to enable it through the context menu. Right-click on the taskbar, select “Search” and activate the desired sub-item (icon or field).
Search bar not working in Windows 10
It happens that the search bar does not work in Windows 10, or the search in the Windows 10 start does not work. You can solve the problem by making changes to the Windows system registry.
To resolve the issue, follow these steps:
- Open the registry using one of the convenient methods.
- In the Registry Editor application window, follow the path:
HKEY_LOCAL_MACHINE\SOFTWARE\Microsoft\Windows\CurrentVersion\Explorer\FolderTypes\{ef87b4cb-f2ce-4785-8658-4ca6c63e38c6}\TopViews
- Delete the section named: "{00000000-0000-0000-0000-000000000000}".
On 64-bit Windows, additionally follow the following path:
HKEY_LOCAL_MACHINE\SOFTWARE\Wow6432Node\Microsoft\Windows\CurrentVersion\ Explorer\FolderTypes\{ef87b4cb-f2ce-4785-8658-4ca6c63e38c6}\TopViews
Delete the section: "{00000000-0000-0000-0000-000000000000}".
- Restart your computer.
Editing the Registry
You can also try editing the keys that are responsible for the search function using the Registry Editor.
- In the “Run” window, type the command “regedit” and press Enter (or OK).
- In the editor window that opens, go to the path: HKEY_LOCAL_MACHINE\SOFTWARE\Microsoft\Windows Search.
- In the right part of the window (in the contents of the “Windows Search” folder) we find the “SetupCompletedSuccessfully” parameter and double-click on it to open the properties.
- In the field with the value, instead of zero, enter the number 1 and click OK.
- Now, on the left side of the window, open the “Windows Search” branch, find the “FileChangeClientConfigs” folder and, by pressing the F2 key, rename it to “FileChangeClientConfigsBak”.
- Afterwards, you can close the registry editor, restart the PC and check if the search is working.
Search in Explorer does not work in Windows 10
If the search function in Explorer stops working, you need to create a new setting in the registry, and then restart the file manager.
Do the following:
- Press the "Win" + "R" keyboard keys.
- In the “Run” window, in the “Open” field, paste the command, and then press the “Enter” key:
REG ADD "HKCU\Software\Microsoft\Windows\CurrentVersion\Explorer\Advanced" /V EnableXamlStartMenu /T REG_DWORD /D 0 /F
- Restart your PC.
Search doesn't work in Settings app
Now we will try to solve the problem with search not working in the Settings application (it has its own search bar).
If certain conditions are met, the situation can be corrected in this way:
- Open Windows Explorer and then follow the path (your username "User" may be different):
C:\Users\User\AppData\Local\Packages\windows.immersivecontrolpanel_cw5n1h2txyewy\LocalState
This method works if there is an Indexed folder in the LocalState folder.
- Right-click on the Indexed folder and select Properties.
- In the “General” tab, click on the “Other” button.
- In the Additional Attributes window, check the box next to Allow the contents of files in this folder to be indexed in addition to file properties.
- Click on the "OK" button.
Please wait a while for the content to be indexed.
Reindexing
First, try reindexing the files. To do this, go to the “Control Panel” and open the “Indexing Options” section. In the options window, click on the "Advanced" button (administrative rights may be required).
In the options window that opens, click on the “Rebuild” button in the “Troubleshooting” section. If necessary, you can immediately use the search and indexing troubleshooter.
Search in apps doesn't work
Sometimes, users are faced with the fact that searching for files in installed applications does not work in Windows 10. The reason may be that the function of running applications in the background is disabled on the computer in the settings.
To fix the problem, just enable this function again:
- Right-click on the Start menu and in the context menu that opens, click on Settings.
- Enter “Privacy”, open the “Background applications” section.
- Slide the switch to the On position, and then select apps running in the background.
Rebuilding the Index in Indexing Options
See also: “How to speed up your computer (laptop) in Windows 10”
This method can help not only restore the search function, but also speed up its operation.
- Launch the Control Panel. You can also do this through the “Run” window by typing the “control” command.
- Having configured viewing in the form of large or small icons, go to the “Indexing Options” section.
- In the parameters window, click on the “Change” button.
- Check the indexed locations and save the settings.
- Now let's go to additional settings.
- In the “Indexing Options” tab, click on the “Rebuild” button.
This process may take a long time, during which the search will not work.
- When the operation is completed, launch the Task Manager. This can be done through the context menu, called up by right-clicking on the Start menu or pressing the Win+X keys.
- In the “Processes” tab we find the line “Explorer” (or “explorer.exe”). By right-clicking, we call up the context menu, in which we select the “Restart” command.
Checking the integrity of system files in SFC
Search in Windows may not work due to damage or missing system files responsible for the operation of this function. Using the built-in system tool, SFC.exe (System File Checker), you can check and restore important operating system files.
If the integrity of system files is compromised, scanning and recovery will help solve the problem with search not working.
You may also be interested in:
- Check and repair Windows system files with sfc scannow
Go through the steps:
- Run Command Prompt as Administrator.
- In the command line interpreter window, enter the command and then press the Enter key:
sfc /scannow
- Wait for the operation to complete.
Restoring Windows to an earlier state
In some situations when Windows search does not work, restoring the operating system from a previously created restore point may help. When restoring using Windows restore points, the user will need to go through several steps:
- Start the OS recovery process on your computer.
- Select a suitable restore point from a period of time when there were no problems with search on your PC.
- Wait for the operating system recovery process to complete.
You may also be interested in:
- Creating a restore point and restoring Windows 10
Restoring Windows from a system backup
If the user has previously backed up the system, he can “roll back” the state of his computer at the time the backup image was created. Backup is performed using Windows tools or using third-party programs.
The user needs to start the recovery process from a system backup stored in a safe location. After performing a Windows 10 restore, search problems on this computer will disappear.
You may also be interested in:
- Backing up Windows 10
- Restoring Windows 10 from a system backup image