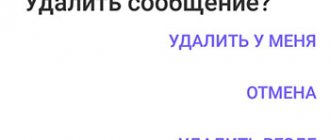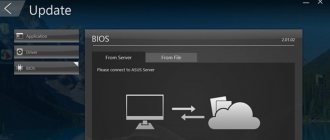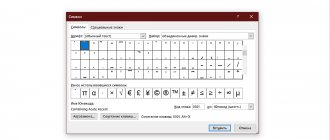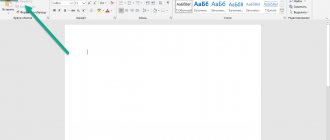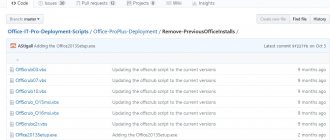Division sign in Word 2007, 2010
There are 4 different ways you can write a fraction. The “Insert” - “Formula” tab will help you add a fraction line. Next, you need to click on “Fraction” in the “Design” tab and select the appropriate option.
- Vertical simple
- Diagonal
- Horizontal simple
- Small simple
To type a number inside a square, you can point the cursor over the desired square or use the up/down arrows next to the numeric keypad. After entering data into a formula or equation, you need to click on an empty area of the sheet to exit the “Formula” mode.
How to make a fraction in word 2013?
Category Word
Also articles about working with symbols in Word:
- How to put square brackets in Word?
- How to make quotes in Word?
- How to make an arrow in Word?
- How to put a curly brace in Word?
Sometimes in a text it is necessary to write down a fractional number. If there are no special requirements for registration, then this can be done quite simply using the slash “/”. In other cases, users sometimes show ingenuity, but we will next look at how to make a fraction in Word correctly.
Inserting a fraction in Word: 1. On the “Insert” tab, in the “Equation” menu, select “Insert new equation.” 2. On the “Working with Equations / Constructor” tab, select the “Fraction” item and set the required type of simple fraction. 3. Enter your values in the appropriate areas of the equation.
By the way, some fractional values written through a slash can be found in symbols, but we are still interested in the option of writing one number under another.
You can write a fraction in Word in the way we need through the “Equation” menu on the “Insert” tab, i.e. we will need to write down the formula. By selecting the “Equation” menu item, you must select the “Insert new equation” option.
After the area for writing the equation appears, an additional tab “Working with equations” will appear, in which you should select the “Fraction” item.
In the “Fraction” menu, a simple fraction will suit us, and after selecting it, it will immediately appear in the area for writing the formula. In this way, it was not possible to place a fraction in Word with empty columns in which you need to enter your values.
Word courses
In MS Word, some fractions entered manually are automatically replaced with those that can be safely called correctly written. These include 1/4 , 1/2 , 3/4 , which after auto-replacement take on the form ¼ , ½ , ¾ . However, fractions such as 1/3 , 2/3 , 1/5 and the like cannot be replaced, so they must be given the proper form manually.
Lesson: AutoCorrect in Word
It is worth noting that to write the above-described fractions, the “slash” symbol is used - “/” , but we all remember from school that the correct writing of fractions is one number located under another, separated by a horizontal line. In this article we will talk about each of the options for writing fractions.
Adding a fraction with a slash
The already well-known “Symbols” , where there are many signs and special symbols that you will not find on a computer keyboard. So, to write a fractional number with a slash in Word, follow these steps:
1. Open the “Insert” , click on the “Symbols” and select “Symbols” .
2. Click on the “Symbol” , where select “Other symbols” .
3. In the “Symbols” , in the “Set” , select “Number Forms” .
4. Find the desired fraction there and click on it. Click the “Insert” , after which you can close the dialog box.
5. The fraction you selected will appear on the worksheet.
Lesson: How to insert a checkmark in MS Word
Adding a fraction with a horizontal separator
If writing a fraction through a slash does not suit you (if only for the reason that there are not so many fractions in the “Symbols” section) or you simply need to write a fraction in Word through a horizontal line separating the numbers, you need to use the “Equation” section , the capabilities of which we have already written about earlier.
Lesson: How to insert a formula in Word
1. Open the “Insert” and select “Equation” “Symbols” group .
Note: in older versions of MS Word, the “Equation” is called “Formulas” .
2. By clicking on the “Equation” , select “Insert new equation” .
3. In the “Designer” , which will appear on the control panel, click on the “Fraction” .
4. In the drop-down menu, select in the “Simple Fraction” the type of fraction you want to add - through a slash or a horizontal line.
5. The equation layout will change its appearance; enter the required numerical values in the empty columns.
6. Click on an empty area on the sheet to exit the equation/formula mode.
That's all, from this short article you learned how to make a fraction in Word 2007 - 2020, but for the 2003 program these instructions will also be applicable. We wish you success in your future development of Microsoft office software.
We are glad that we were able to help you solve the problem.
Ask your question in the comments, describing the essence of the problem in detail. Our specialists will try to answer as quickly as possible.
Did this article help you?
Not really
The need to insert fractions into text documents created using the Microsoft Word editor causes significant difficulties for many novice users. Most often there is a need to write simple fractions of the form ½, ¼, ¾, and much less often it is necessary to write more complex mathematical expressions. Let's look at how to solve the problem in both cases and write a fraction in Word.
Depending on the version of the Windows operating system you are using and the Microsoft Office application package, you can write a fraction in Word in various ways.
- The simple fractions ½, ¼, ¾ are written as number-slash-number and are automatically converted to special characters by placing a space after the fraction. In addition, through the “Insert” - “Symbol” menu, depending on the version of Word, the following standard fractions may be available: ⅓, ⅔, ⅕, ⅖, ⅗, ⅘, ⅙, ⅚, ⅛, ⅜, ⅝, ⅞.
- Wider opportunities for inserting fractions can be obtained through the formula designer, which by default comes with all Word editors starting from version 2007 and can be installed on earlier versions of the program from its disk. To write a fraction using this method, do the following.
- Place the cursor where you want to write a fraction.
- In the main menu of the text editor, go to the “Insert” section, in which click the “Formula” button.
launching the formula builder - In the formula designer that opens, select the “Fraction” tool and in the proposed fraction options, set the type of fraction required for the document.
choosing the type of fraction - Write down the value of the numerator of the fraction and its denominator, then exit the fraction editor by moving the cursor anywhere in the document outside the formula editing area.
writing a fraction - Starting with Windows 7, you can use the built-in math input panel to write fractions. With its help, you can insert a fraction into Word as follows.
- Launch the panel, which is located in Start-All Programs-Accessories-Math Input Panel.
- Use your mouse cursor to draw a fraction by hand in the special field.
Check that the entered characters are automatically recognized in the top window. If the program recognizes your fraction incorrectly, then use the “Erase” and “Select and Correct” tools on the right to correct the drawn symbols. math input panel - After correct recognition, click the “Insert” button and the fraction will be copied to the location of the cursor in the open Word document.
Fractions inserted into a document using the formula designer retain all the possibilities for subsequent editing of numerical values.
Division sign in Word 2020, 2013
To insert a fractional value you need to repeat the steps:
- “Insert” tab, “Symbols” section and “Equation” button;
- In the drop-down window, select “Insert new equation”;
- In the “Constructor” menu, click on “Fraction”. Next, select the appropriate option: either a fraction through a slash, or using a horizontal line.
We write a fraction with a slash
To solve the problem of how to make a fraction with a slash in Word, we will need to use the symbol table, which is called up through the tool of the same name.
So here's what you need to do:
- Having launched Microsoft Word, go to the “Insert” tab, where on the right side of the toolbar click on the “Symbols” drop-down list.
- In the small table that opens, click the “Other symbols” button.
- A window of the same name will appear. To quickly find what you need among the entire list, select “Numeric characters” from the “Set” drop-down list.
- Find the fractional numbers you need there, select them and click the “Insert” button.
- As a result, the program will print the required number in the place where the cursor was placed.
In the menu that appears, select “Symbol”.
In this simple way, you will be able to put a fractional number in the desired part of the text in the shortest possible time.
But as you can see, there are not so many options for such numbers in the symbol table, so if you don’t find what you need, then move on to the next method of writing a fraction in Word.
Division using the "slash/" sign
In addition to the usual horizontal form of fractions, there is also a vertical division in the form of a slash, for example: 1/2. This method works in all versions of Word from 2003 to 2020. You can find and insert a symbol as follows.
Option 1: Using the "?/" button
- Switch from the Russian method of entering words to English: the key combination “Shift+Alt” or “Windows+space”;
- Place the mouse cursor at the place where you want to put the fractional line;
- Press the button to the right of the letter “Y”.
- Print the required divisor value.
Here is the finished result, how you can also replace the division sign.
Option 2: via the "Symbol" function
To write a simple fraction and diagonally, use:
- “Insert” tab – “Symbol” – “Other symbols”. Attention! The “Font” section should be “Plain Text” and the “Typesetting” section should be “Number Forms”. Otherwise, you won't be able to insert a diagonal fraction.
- Once configured correctly, select the appropriate fractional number and click insert.
Option 3. Sign code
The picture below shows that you can insert an ordinary fraction using a keyboard shortcut, knowing the sign code. In our case, we write the character code 215B and hold Alt and press X (English).
So we looked at all the options for writing a fraction and the fractional line itself.
Built-in features of the latest generations of Word
For Word versions 2007, 2010, 2013, 2020, adding a fraction is identical. To make an ordinary fraction you need to do the following:
- Go to the Insert tab on the Toolbar, find Object and click.
- In the window that appears, look for the line MathType 5.0. Equation and click OK.
- A work area appears in a new window, in which you select a special character with a line and enter the numerator and denominator.
The result is a fractional number like the one in the photo - a horizontal fraction, which can be edited by double-clicking on it.
Formula with fraction
It is also possible to add a formula with a fraction . To do this you need to take the following steps:
- In the same Insert tab, look for the Formula block.
- After clicking, a special area for writing the formula appears, and a new Constructor tab is added to the toolbar.
- Click on Fraction and select the desired type from the drop-down list. After confirming your choice, fill in the numerator and denominator fields and receive the division operation in the document.
How to disable auto-correct division sign
To prevent the Word text editor from autocorrecting when entering a fractional number, you need to disable this function in the settings. Follow these steps:
- Go to “File” - then to “Options”;
- Select the “Spelling” tab - then in the “AutoCorrect Options” section, click on the “AutoCorrect Options” button;
- In the new window, go to the “Auto format as you type” section and uncheck the “Replace as you type” subsection in front of the line “fractions (1/2) with appropriate signs.”
- Save all changes with the “OK” button.
Type No. 1: vertical shot
Let's say you want to represent a fraction with a horizontal line called a vinculum. Perhaps this is the most familiar option for many of us, because this is how school mathematics teachers teach how to write fractions, and this is the expression that is found in many technical, scientific and educational texts. For "multi-story" fractions, you need to resort to the endless possibilities of Word.
Method 1.
- Click the "Insert" tab;
- Find the “Formula” tab on the right and click on it;
- In the constructor that appears, find the “Fraction” column and select the option for writing a fraction that suits you: vertical simple or small, which is useful for depicting a mixed number consisting of an integer and a fractional part;
- An empty formula will appear at the specified location. Fill in the required numbers in the empty fraction boxes. Ready!
Method 2.
- Place the cursor in the place where you want to insert the fraction;
- Click the "Insert" tab;
- Find the “Object” tab on the right and click on it;
- Select the line “Microsoft Equation 3.0” and click OK;
- In the field that appears with various symbols, select “Patterns of fractions and radicals” and click on the fraction symbol;
- Insert the required numbers in the empty formula boxes.
It is worth considering that writing fractions in vertical form is not displayed everywhere. For example, if you copy a vertical fraction from Word into a social media chat or Skype dialog, it will appear horizontally.
Type No. 3: horizontal shot
A more familiar option for us, which is often found in journalistic and popular science articles, is a horizontal fraction.
A horizontal fraction can be entered in four ways:
- Insert->Formula->Fraction->Horizontal simple fraction;
- Insert->Symbol->Numeric Forms; In this case, it is convenient to re-enter fractions using the “Previously Used Symbols” panel. If the above fractions are used frequently, you can configure hotkey combinations or autocorrect options.
- Insert->Object->Microsoft Equation 3.0->Fraction and Radical Patterns.
The easiest and fastest way to represent fractions without resorting to fillers is to use the slash (or forward slash) on your keyboard. This is exactly what most Internet users do, who do not want to waste time searching for the necessary characters. Of course, for those who are busy writing serious scientific papers, it is better to choose special images of fractions.
The slash is located on the keyboard in the following places:
- Next to the right Shift button on the English layout;
- In the number pad;
- Above and to the left of Enter (must be pressed simultaneously with Shift).
You can also type slash like this:
An ordinary schoolchild, student or office worker has to deal with both regular and improper fractions in Word. Correctly written fractions in Word such as 1/3, 2/3, 1/5, 2/5, 3/5, 4/5, 1/6, 5/6, 1/8, 3/8, 5/8 and 7/8 are automatically replaced with a miniature view (for example, ¾, ¼, and so on). But not everyone knows how to make a fraction in Word in its usual form. So let's start studying this problem.
Fraction icon on keyboard
Editing text documents raises many questions among users. Even an advanced user cannot avoid them, because it is impossible to know everything. Therefore, sometimes you have to study certain secrets. Below we will try to figure out how to write a fraction on the keyboard and more. All manipulations will be considered using the Microsoft Word text editor as an example. The majority of users work with it.
Inserting Formulas
How to write a fraction sign? There is no corresponding symbol on the keyboard. And therefore, users face certain problems in the process of bringing their ideas to life.
In MS Office, users are able to work with the mathematical formula editor. They allow you to quickly and without the help of a keyboard panel set fractions and edit them at your discretion.
In order to insert a formula in Word with fractions, you will need:
- Go to the mentioned text editor.
- Open the “Insert” section.
- Click on “Object”.
- Select the Microsoft Equation 3.0 option.
- In the menu that appears, select the type of fraction. To do this, just carefully study the proposed options.
- Left-click on one or another fraction symbol.
- Edit the resulting formula.
This is the simplest option. But how to write a fraction on the keyboard? And what other options are there?
Keyboard to help: standard solution
It all depends on the personal preferences of each user. Sometimes the element being studied is understood as a slash (“/”). It allows you to separate characters and numbers.
To put the appropriate sign, it is recommended to perform the following operations:
- Switch to English keyboard layout.
- Press the button located to the right of the letter “Y”.
But that is not all. How to write a fraction sign on the keyboard? There are a number of other tips to help you cope with the task. Which ones?
Keyboard shortcut and Russian layout
For example, in Word you don’t have to switch the keyboard layout to English to use “slash”. How then should we proceed?
The algorithm of actions will be approximately as follows:
- Go to a text editor and place the cursor in one place or another.
- Press "Shift".
- While holding down the corresponding button, click on the key to the right of “E”.
Important: if you do not press Shift, the user will put a “slash” in the opposite direction. This symbol is never used as a fraction.
Text formatting
How to write a fraction on the keyboard? The answer to this question should no longer confuse the user. However, we have not yet considered all possible options.
To make fractions possible when editing text, it is recommended to use the font options. What exactly are we talking about?
So that you don’t have to think long about how to put a fraction on the keyboard, you can:
- Type the text and add a slash using any method convenient for the user.
- Highlight the piece of information before the “fraction”. The one that will “go” into the numerator.
- Click on RMB and select the transition to the “Font” menu.
- Place a check mark next to the caption “Superscript”.
- Select the “denominator”.
- Go to the menu item “Format” - “Font”.
- Check the box next to the “Interlinear” section.
- Save adjustments.
After these manipulations, the user will be able to see something similar to a fraction. How to put it on the keyboard? The answer to this question will no longer bother users.
Formulas in the text
Fractions in Word of various types can be printed by inserting formulas into a text editor. This solution allows you to solve the problem without much difficulty.
The algorithm of actions will be as follows:
A fraction is one of the components of formulas, for entering which the Microsoft Equation tool was invented in the text program Word. Thanks to it, it is possible to introduce various complex physical or mathematical formulas, equations, as well as other components that include certain symbols.
To open the “Microsoft Equation” tool, you need to go to: Insert, then Object, in the dialog box that appears, on the 1st tab from the list, select “Microsoft Equation” and click OK or double-click on the selected item. After opening the formula editor, a toolbar will appear and a field for entering a formula will be visible in the text: a rectangle in a dotted frame. The toolbar is divided into parts, each of which contains a set of expressions or action signs. When you click on a part, a number of tools located there will be displayed. From the list that appears, you need to select a specific symbol and click on it. After this, the selected symbol will be displayed in the selected rectangle of the document.
The part where the components for entering fractions are located is in the 2nd line of the toolbar. If you hover your mouse cursor over it, you can see a tooltip - Patterns of fractions and radicals. You need to click once on a section and expand the list. The menu that opens will contain templates for fractions with a slash, as well as a horizontal line. Among the options that arise, it will be possible to choose the one that suits the desired task. After clicking on the desired option, in the input field that opens in the document, a fraction symbol and places for entering the numerator and denominator will appear, framed by a dotted line. The cursor will automatically move to the numerator input field. Next, enter the numerator. In addition to numbers, it is also possible to enter action signs, mathematical symbols, or letters. They can be entered both on the keyboard and from certain parts of the Microsoft Equation toolbar. After entering the numerator, you need to press the TAB button and go to the denominator. You can also go to the denominator input field by clicking the mouse. Immediately after writing the formula, you need to click with the mouse pointer anywhere in the document, the toolbar will be closed, and entering the fraction will be completed. To edit a fraction, you need to click on it with the left mouse button 2 times.
If the Microsoft Equation tool is not found, you should install it. By running the Word distribution file, disk image, or installation disk. In the installer window that opens, select “Add or remove components” and click “Next”. In the next window you need to o. Click "Next". In the next window, find the “Office Tools” list item and click on the plus sign. In the list that opens, you need to find the “Formula Editor” section. Click on the icon next to the “Formula Editor” label and, in the menu that appears, click “Run from my computer.” Next, click “Update” and wait for the installation to complete.
AskPoint.org
Word tools
Some people print fractions in Word using the special features of a text editor. What is it about?
You can use the “Insert Symbol” option. It allows users to draw special characters in the text that are not on the keyboard panel.
Instructions for using this technique take the following form:
As practice shows, this method is most common. It remains to consider the last scenario.