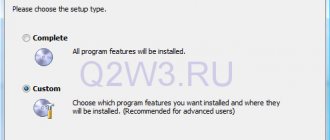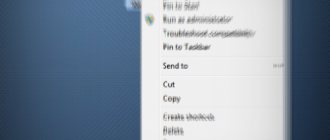In Windows 10, a clean install is the best option to wipe your hard drive to start from scratch when your device is having problems. For example, using this approach can help resolve performance, startup, shutdown, memory, and application issues. Additionally, it is an effective method for removing viruses and almost any malware , and can even help improve the battery life of laptops and tablets.
If you have been using the same configuration for a long time, you can also use a clean install to upgrade to the latest version or a previous version (such as Windows 8.1 and Windows 7) to minimize the risk of problems during and after the upgrade due to drivers or incompatible applications.
This is also the option you should use to start over with a clean copy of Windows 10 when replacing a hard drive, getting a new device that was loaded with malware, or to clean up a computer you're ready to give away/sell.
In this Windows 10 guide, we will walk you through the entire Windows 10 clean installation .
How to prepare your device for a clean installation of Windows 10
If you're planning to install a clean copy of Windows 10 , it's recommended that you complete a few tasks first to minimize the chance of problems and prevent data loss.
File backup
The clean install process erases all data on the main drive, so it is recommended that you create a backup of your files, as well as a temporary full backup of your entire system (when possible), before proceeding.
Upload files to OneDrive
You can back up documents, pictures, and other files in a variety of ways. However, the easiest way is to move your data to a OneDrive folder or the cloud storage service you use.
Additionally, you can use the OneDrive backup option to automatically download your profile folders, including Documents, Pictures, and Desktop:
- Click the OneDrive on the taskbar.
- Click on the Advanced menu.
- Click Options.
- Open the Backup tab.
- Click Manage Backup.
- Select the folders you want to save in the cloud backup.
- Click the Start Backup .
Once you complete these steps, files from these locations will be uploaded to your online account.
Copy files to external drive
If you have a large amount of data, your best option may be to copy the files to an external hard drive.
To manually back up a file, connect an external drive, and then follow these steps:
- Open File Explorer .
- Type the following path in the address bar and press Enter:
%HOMEPATH% - Click the Select All button on the Home tab.
- Click the Copy To on the Home tab.
- Select the Select location .
- Select the destination (i.e. your external drive).
- Click the Copy button.
After completing these steps, you may need to repeat the instructions to back up your files for your remaining accounts (if applicable).
Along with making a copy of your files, it's a good idea to keep a list of your installed apps and their product keys (if applicable) to see which apps will need to be reinstalled).
If you haven't already saved your passwords and bookmarks to an online service, now is the time to export your browser credentials and links.
Downloading device drivers
While Windows 10 does a pretty good job of detecting and installing most device drivers automatically, you should always download the most important drivers beforehand, such as those for your network adapter and graphics card, in case Windows installation fails to add those drivers correctly.
Such drivers can always be found on the websites of your computer's component manufacturers, for example: Dell, HP, Lenovo, ASUS, Acer, Samsung, MSI.
Windows 10 activation confirmation
Once Windows 10 is properly activated, you no longer need to enter your product key. Once installed, the device activates automatically when connected to the Internet.
Before you continue with the clean installation process, make sure your device is activated by following these steps:
- Open Settings .
- Click Update & Security .
- Go to the Activation .
- In the Windows section, make sure your computer is activated.
After completing these steps, if the current setting is enabled, Windows 10 should automatically activate after installation.
If you're installing Windows 10 on a new computer, or trying to upgrade from Windows 8.1 or Windows 7, you'll need to purchase a valid license from the Microsoft Store or another retailer.
Changing boot order on USB
To begin the installation, you first need to start the device from a bootable USB drive containing the files to perform a clean installation of Windows 10, but this is only possible if the Basic Input/Output System (BIOS) or Unified Extensible Interface (UEFI) is installed on the motherboard. The board is configured to boot from USB.
Update boot order using BIOS
If your device is running an outdated BIOS firmware, you can change the boot order by following these steps:
- Start your device.
- Once the computer starts booting, press one of the function keys (F1, F2, F3, F10, or F12), the ESC key, or the Delete key.
The steps to access the BIOS vary depending on the manufacturer and even model of your computer. As a result, you may need to check the manufacturer's support website for more specific steps. - Once inside the BIOS, find Boot .
- Set the boot order to run from a USB drive containing Windows 10 installation files.
- Save your changes.
After completing these steps, your computer should boot from the bootable USB media.
Update boot order using UEFI
If you're dealing with UEFI firmware, you can use the same steps as for accessing BIOS firmware, but you can also perform the same task more easily from the desktop.
On Windows 10, to access the UEFI environment and configure the device settings to boot from USB, follow these steps:
- Open Settings .
- Click Update & Security .
- Click Recovery .
- Under Special Boot Options, click Restart Now.
- On the blue screen that appears, click the Troubleshoot .
- Select More options .
- Then UEFI Firmware Settings .
- Click the Reboot button.
- While in the firmware environment, open Boot .
- Set the boot order to run from a USB drive containing Windows 10 installation files.
- Save your changes.
After completing these steps, the device should start from the USB flash drive.
Disabling non-essential peripherals
Connected peripherals are usually the main cause of problems during the installation process. If you have any non-essential peripherals connected to your device, it is recommended that you turn them off, including removable storage and other USB and Bluetooth devices, as well as printers, scanners, cameras, and others.
With a clean install of Windows 10, you only need a monitor, keyboard, mouse, and an Internet connection. After the installation process, you can connect your peripherals again.
Free conditions
Microsoft does not sell its products on the market for nothing. If the user has a genuine operating system installed such as Windows 7 or Windows 8, then you can count on a free ten. What does genuine mean? The real one is the activated license. That is, if a user works on an unlicensed operating system, then he will not be able to install the tenth series. You will definitely need to buy it in the store. So, if everything is in order, then you can safely reserve a fresh copy of the software for yourself until July 29, 2020.
Getting the free version is completely legal. This means that the user does not have trial software at his disposal, but a full-fledged working software product with all functions. Then you won’t need to buy or re-register anything.
Why were previous versions paid? The market mechanism dictates its conditions. Previously, Microsoft was a monopolist in its field and dictated orders to almost the entire planet. But time passed, new mobile devices appeared that provided more and more sophisticated functionality. Day after day, updates on many platforms became free, without users making any effort to get the latest version.
But Microsoft did not try to adapt to its customers, as it was used to feeling more confident than anyone else on the market. This is how Windows 8 appeared, which disappointed many by the absence of even such a simple thing as the Start menu. As a result, they simply stopped buying it, because it was easier and more convenient to stay on Windows 7 or XP. The failure of the trading plan hit Microsoft managers with an iron hammer, forcing them to move with the times. Fate leads developers to automate the update and make it free in order to retain the share of consumers.
See also: How to upgrade Windows 7 to Windows 10
How to Create a Bootable USB Media for a Clean Install of Windows 10
To perform a clean install of Windows 10, you'll need a bootable USB media, which can be easily created using a number of tools, including Microsoft's Media Creation Tool or third-party tools like Rufus.
Creating a USB Installer Using the Media Creation Tool
To create bootable Windows 10 installation media using the Media Creation Tool, connect a USB drive of at least 8 GB and follow these steps:
- Open the Windows 10 .
- Under "Do you want to install Windows 10 on your computer?" Click the Download Tool Now button to save the file to your computer.
- Double-click the MediaCreationToolxxxx.exe to launch the tool.
- Click Accept to agree to Microsoft's terms.
- Select Create installation media (USB drive, DVD, or ISO file) for another PC.
- Click " Next .
- Uncheck Use recommended settings for this PC (if applicable).
- Select the correct language, architecture, and version of Windows 10.
If you plan to install Windows 10 on multiple computers with 32-bit or 64-bit architecture, use the Architecture drop-down menu and select the Both . - Click " Next .
- Select the USB storage .
- Click " Next
- Select a flash drive from the list (or save the image for later recording on a flash drive).
- Click Next and Finish.
Once you complete these steps, Media Creation Tool will download the necessary files and create an installer that you can use to start your device and install a new copy of Windows 10.
Creating a USB Installer Using Rufus
If you are having trouble using the Media Creation Tool, you can use the Rufus tool to create an installer even if you don't have a Windows 10 ISO file.
Quick Note: Rufus is a popular tool with many options that will help you create bootable Windows 10 media faster. However, it is a third-party tool and is not supported by Microsoft. You must use it at your own risk.
We wrote more about how to use Rufus to create a USB drive with a copy of Windows 10 here: How to create bootable media from a Windows image
How to make your own build of Windows 10 lite Russian and install
What do we need for work? First, you need at least 15 Gigabytes of free space on any disk or partition of your computer or