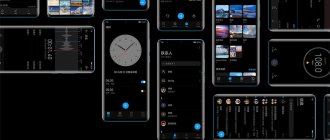What you need to know before updating your smartphone firmware:
- Only FAT32 format cards can be used. Preferably less than 4 GB;
- The firmware must be located on the SD card in the dload folder;
- You cannot use the device’s built-in memory (except for those devices that do not have a Micro-SD slot);
- The firmware file should be called UPDATE.APP;
- During the firmware installation, the device will reboot several times - this is normal;
- If there are several folders in the archive with the firmware (step1, step 2, etc.), then flash all the files one by one.
- During a local firmware update, all data on the internal memory of your smartphone will be deleted!
Attention! Everything you do with your device is at your own peril and risk! No one guarantees the correct operation of the device during and after installing third-party firmware and/or other actions not provided by the manufacturer!
How to use the function?
A common question among smartphone owners is how to use Huawei Share. In the standard version, people use the option to share data between phones.
Before starting work, there are two important points to consider:
- How to enable Huawei Share. Lower the top curtain, study the information received and click on the Start button. After enabling the option, all devices that are nearby will be able to identify your phone and exchange information with it. If the PC data sharing option is enabled, the computer on the network will also be able to detect the smartphone and access files. For this function to work, you will need Wi-Fi and Bluetooth. Huawei Share also requests the right to save Huawei's nickname and profile photo on other devices. This makes it easier for other users to find your smartphone. After confirming the information, the option is enabled.
- How to disable Huawei Share. To disable the function, also lower the curtain down and click on the button with the name of the application. This will deactivate it, but you may need to disable Wi-Fi and Bluetooth separately.
To transfer data between smartphones, proceed as follows:
- Turn on the application on the sending smartphone. At the same time, Bluetooth and Wi-Fi are activated.
- Activate the option on the recipient phone.
- Select the file you want to send and click on the send button.
- In the list of available devices, find the device where you want to send the information.
- On the recipient phone, click the Accept button.
- Wait for the transfer process to complete.
This process is similar to sending via Bluetooth, but the advantage is that the process is faster.
Find more EMUI features in the video:
What to do if the hisuite program does not see the Huawei and honor phone
There are many reasons why the program does not connect to the phone. First, it is better to check the quality of the cable itself, then move it to another USB slot on the computer.
If such manipulations do not help, then the cause may be damaged drivers. Drivers can be installed from w3bsit3-dns.com in the section discussing your device model.
To solve the problem, you can enable USB debugging. The method for getting developer mode and enabling debugging is shown above.
Installation and configuration of HiSuite
To install Hisuite, you need:
- archive with the program, unpack it on your PC.
- Install it by opening the .exe file and following the onscreen instructions.
Note! The file will be downloaded in a zip archive. This is done so that the program file is not accidentally damaged. You can easily check the integrity of the file using an archiver program, for example winrar, 7-zip. See how to do this here.
- Enable USB Debugging Mode in your phone settings. Let's look at how to enable USB debugging in detail using pictures at this link.
We enable the debugging function in 5 steps:
- Go to Settings and tap About phone or About tablet
- Find the Build number (on Xiaomi and Honor phones - MIUI Version ) and click on it 7 times until you see a message stating that you have become a developer
- Go to Settings - For Developers (on some Chinese phones - in Settings - Advanced - For Developers ). If there is a switch at the top of the page that is set to Off , switch it to On
- In the Debugging , enable USB Debugging
- Confirm that debugging is enabled in the Allow USB Debugging
- Launch the HiSuite application. The HiSuite Daemon client will be automatically installed on your phone.
In order to install any original firmware, you must do the following:
- Copy the dload folder with all its contents to the root of the SD card;
- Turn off the tablet;
- Insert the SD card if it was removed;
- While holding the Volume Up key, press and hold the Power button until the screen blinks. The Volume Up button must be held until the installation process begins (a green robot and a progress bar will appear);
- Finally, when prompted, remove the SD card or hold the Power button for 10 seconds.
Note: In some cases there is no need to press the buttons at all and the process will start automatically after turning on/rebooting.
If the update process does not start, you need to open the calculator, enter ()()2846579()()= and then select Project Menu Act -> Upgrade ->SD Card upgrade.
Attention!
- Do not remove the card or press the power button until the process is complete and the appropriate prompt appears on the screen;
- If the power is lost during the installation process, repeat the firmware process;
- After you copy the firmware to the SD card, check if it is damaged (copy the firmware files, disconnect and then connect the SD card, check that the *.zip files in the firmware open without errors on the computer).
- Delete the firmware file from the SD card or rename the dload folder if you don’t want to accidentally update your tablet again!
Sharing files via Huawei Share on phones
It should be recalled once again that in order to send files from one Huawei/Honor phone to another, you need the EMUI shell version no lower than 8.1 to be installed on the devices (sending and receiving).
Next, on both phones, the Huawei Share function must be enabled. To turn it on, swipe down from the top of the screen to lower the notification shade. In the quick options menu, find the “Huawei Share” icon and tap it.
Enabling the fast file sharing option automatically activates the Bluetooth and Wi-Fi wireless communication modules on your phone. If the user disables any of these modules himself, Huawei Share will not work.
The procedure is actually very simple. On the sending phone, select the desired file, click on the small avatar with the name of the recipient phone identified by the system, and send the document. A window with a corresponding notification will appear on the screen of the receiving device. If the other user allows their phone to accept the file, the download process will begin. The download speed is much faster than the Bluetooth file transfer speed. Traffic will not be taken into account, since in this case there is a direct exchange between devices, cellular data is not used.
Possible errors during updating and how to resolve them:
Q: When you turn it on with the volume buttons held down, the firmware process does not start. A: Try writing the firmware file to the dload folder again. If it still doesn't start, try starting the update process through the settings menu.
Q: The device has turned off and will not turn on. A: Wait a few minutes. If it doesn’t turn on, turn it on yourself, the process should continue normally.
Q: During the update, the process froze at some point and will not proceed. A: Wait five to ten minutes. If the device continues to hang, remove and reinsert the battery. For devices with a non-removable battery, you need to press and hold (15 seconds) the power button and both volume buttons.
Over the air update (fota):
For this type of update, it is advisable to use a high-speed network connection, such as Wi-Fi.
- To update using this method, you need to go to the Settings – About phone – System update section and select “Online update”.
- After which the device will connect to the network and if an update is available, click the “Download” button. After clicking it, the update files will be downloaded, then the “Install” button will appear. When you press it, the device will reboot, install the update and turn on in normal mode. The update package files will be deleted from memory automatically.
Please note that if the device has been elevated to rights (root), a recovery other than the original one has been installed, and the system has been modified using this elevation of rights, the update using this method will most likely end in error and the phone will turn on in normal mode after a reboot.
What is this function and why is it needed?
Before considering the features of Huawei Share, what it is and how it works, let’s remember the history of the appearance of the function. It appeared simultaneously with EMUI 8.1 in April 2018 at the time of the release of Huawei P20 and P20 Pro smartphones to the markets. Immediately after the innovation, the company's president announced that Huawei Share is the ability to turn a smartphone into a file server while it is connected to the same network with a PC or other device. In this case, you can access your phone from any device, be it a smartphone or a computer. The main thing is support for SMB technology.
With that said, we can say what Huawei Share is in a phone and what this option is for. Essentially, this is the ability to send files between users who use Huawei or Honor phones. Bluetooth or Wi-Fi wireless technology is used to transfer data. At the same time, the main advantage of Huawei Share is the high speed of information transfer.
Here another point arises regarding Mirror Huawei Share, what it is. This is a special option for owners of Huawei smartphones, with which you can transfer images from the smartphone screen to a PC, TV or laptop. To activate the option, just move the special curtain in the menu.
Another program is Huawei Share OneHop. This is, in fact, the same function for Windows, designed for quick interaction between a phone and a laptop. Appeared in April 2020. The principle of its application has its own characteristics, which we will discuss below.
Tablet firmware update:
- Only FAT32 format cards can be used. Preferably less than 4 GB;
- The firmware must be located on the SD card in the dload folder;
- You cannot use the device’s built-in memory (except for those devices that do not have a Micro-SD slot);
- The file with the firmware should be called update.zip;
- During the firmware installation, the device will reboot several times - this is normal;
- If there are several folders in the archive with the firmware (step1, step 2, etc.), then flash all the files one by one.
Forced update
This type of smartphone firmware update is necessary when the usual update mode fails. Essentially, a forced update is an emergency. You can do it like this:
- In the root folder of the SD card you need to create a “dload” folder;
- In “dload” you need to copy the file “UPDATE.APP” from the archive;
- Disable the communicator;
- Press the “Volume Up Volume Down” key combination, turn on the communicator and hold for 5 seconds. A forced update process will occur.
Backup
Highsuit allows you to backup Honor and Huawei to your computer.
Data backup is performed on:
- The device itself, however, in the case of resetting the settings to factory settings, all saved data, including backup, is deleted;
- Memory card on the device, but not all phones have the ability to use memory cards;
- Online storage: Google drive, Yandex drive and others, but to use them you need a fast and stable Internet, otherwise there is a high probability of losing half of the data or a very long wait for copying information;
- PC, using Highsuit. The application allows you to transfer not only photos, audio and video, but also application data.
To back up your data, you need to connect your phone to your computer and launch HiSuite.
After starting HiSuite, the following sequence of actions is performed:
- In the lower left corner of the application window, click the “Backup” button.
- A new window will ask you to select the files you want to save. If necessary, each type of file can be encrypted.
- Wait for the backup, depending on the number of files, the backup time lasts from several minutes to an hour.
- After completing the process, click “Finish”.
The phone or tablet has been copied, if you chose to save application data, then after restoring the settings, the applications will begin to be downloaded and installed on the device.
Possibilities
When you connect a smartphone or tablet to a laptop, the number of possibilities expands. Optimization activities are expanded via PC.
Backup
One of the most important actions that HiSuite provides via USB is backup. The program serves as a cloud storage that saves personal information and content from the internal drive. This will protect the owner from damage or loss of information.
Reset
Through the software it is possible to reset presets to factory settings. The need for this arises if a virus appears and the device begins to lag. To remove unnecessary elements, remove a virus and optimize performance, a rollback to factory settings will effectively help.
What is Mirror Share Huawei and how to connect to a PC, TV
Firmware update/installation
In the remote version, it is also possible to update the firmware version, or reinstall it again. Regular updates have a positive effect on the operation of the device as a whole. Doing this via a cable from a computer is faster and more convenient.
Recovery Mode
Recovery is a mode for restoring the original firmware version of the device. If the operating system files have been damaged or deleted, problems arise with its full functioning. Not all owners are competent and can reinstall the firmware. Therefore, the only option is Recovery - restoring the OS.
Characteristics
All the features of the HiSuite program in Russian are:
- Backup files and data. Can backup contacts, messages, music files, photos and videos, as well as call logs and agendas. Copying occurs on a computer. If necessary, you can restore the information.
- Contact management. You can create contacts, as well as edit and delete them. Import and export of contacts is provided. You can manage contacts in groups.
- Image management. You can view photos and pictures in several modes on your PC. The wallpaper setting feature is available. There is import and export of files.
- Video management. Several viewing modes are available. You can import and export files.
- Message management. You can receive messages from your phone to your computer, as well as view and send SMS (you can even send them to multiple recipients).
- Taking screenshots. Screenshots of your phone screen are saved to your computer.
- Software Update. You can update the software of a device connected to your computer.
- Application management. You can install, view, uninstall, and update applications.
How to connect Huawei without Hisuite to computer via USB
When connecting a PC and Android without additional programs, you will have to use the classic Android interface. You simply plug the cable into the computer port, and plug the other side into the socket of your mobile device. Next, a dialog box on the display will prompt you to select a pairing option:
- charger;
- data transfer;
- viewing files and more.