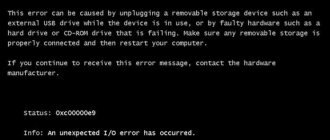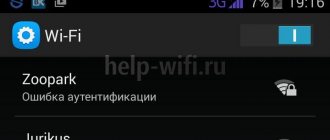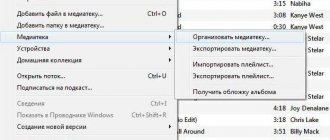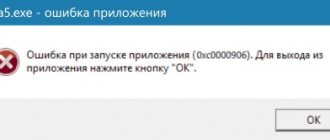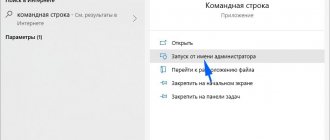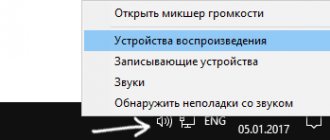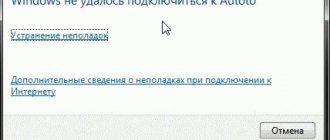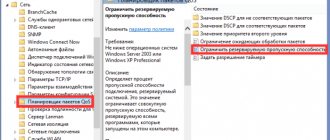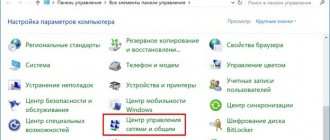Hello! This article will focus on a common wireless network connection problem where there is no connection. Situations can be different - maybe the networks are simply unavailable and the red cross is on, or maybe the wireless network icon is nowhere to be found. Here I will show my algorithm, which we usually use to help our readers solve this problem. Read from top to bottom, try it.
But if suddenly something still doesn’t work, write about your problem in the comments. At a minimum you will help others, at a maximum you will get a separate solution.
We will assume that the network itself is working properly and other devices can easily connect to it.
Screenshots are from Windows 7 (the most common source of the problem). But everything is suitable for versions from Windows XP to Windows 10.
What does it look like?
As I wrote, it can all look different. There may be an icon, but the nets will not catch. Or maybe not, but only the wired adapter lights up or is completely absent. In my case it looks like this:
If you hover your mouse over the icon, the message “No connections available” appears. In fact, the situation is unpleasant, but in most cases, in our experience, it is solved programmatically and on our own. But exceptions are possible; a burned-out module will give exactly the same result. So we try, test and hope for the best.
Main reasons
Here I will briefly go over the possible causes of the problem. Let's take a quick look, perhaps your obvious problem will be here too. In our WiFiGid experience, there have been many strange situations related to the disappearance of Wi-Fi, and some of them were very comical. So, here is the TOP list:
- No Wi-Fi adapter. Well, it’s true, many users try to turn on Wi-Fi on a computer that never had such an adapter. It’s one thing if everything worked successfully before, but it’s another thing if everything didn’t work from birth. For reference, there were laptop models without a Wi-Fi module, so let’s take a closer look.
- It burned and broke. Also a common reason, devices sometimes fail. You can’t do anything special here; it’s easier to buy the most inexpensive external adapter.
- Driver failure. Moreover, drivers fail even under very strange circumstances - indeed, almost without reason. Either something was updated, or the disk sector cracked, but sometimes the hardware stops working for such a trivial reason.
- The adapter is turned off - either in the adapter settings or simply by a keyboard shortcut.
- Viruses and antiviruses are a common point. Some infections block the network, some antiviruses and firewalls also sometimes go crazy.
That's the whole list at a glance. Now I propose to go over each of the points separately.
Before you start doing anything, be sure to restart your computer or laptop and router. This usually helps.
No Internet via Wi-Fi.
Internet payment check.
The simplest thing that can happen when the Internet is not working is that it’s time to pay for it or the provider is working on it. To clarify the situation, call your provider and find out if you have a debt for the Internet and whether work is being done on the line.
Static IP address.
One of the problems with the Internet not working may be that the registered static address does not have the network settings that are necessary. In this case, I recommend using automatic network settings retrieval. To do this, you need to go to the Network and Sharing Center. One way to do this is to right-click the network icon in the bottom right corner of the screen and select Network and Sharing Center.
Next, click “Change adapter settings.”
Another way is to use hotkeys , enter the command ncpa.cpl and press Enter.
It doesn’t matter which method you used, the result will be the same - the Network Connections window will appear on the monitor. Next, you need to double-click on the wireless connection. In the status window that opens, select “Properties” in the properties window “Internet Protocol Version 4 (TCP/IPv4)”
Next, in the “General” tab, switch to “Obtain an IP address automatically” and “Obtain DNS server address automatically.”
Problem with the router.
The Internet may not work due to a router failure; the simplest thing you can do is reboot it. There are situations when the router resets the Internet settings, in this case you need to connect to it via the web interface and re-enter the Internet settings, in order to experience fewer problems with the router in the future, I recommend updating its firmware.
Conclusion
In this article, I described all the ways I know to solve problems with Wi-Fi and the Internet. If these methods do not help you, you can describe the problem in detail in the comments and I, together with the readers of this site, will try to help you.
No Wi-Fi adapter
As strange as it may sound, many people try to include what they don’t have.
Do you have a desktop computer? Most PCs come without Wi-Fi out of the box.
If you purchased a separate Wi-Fi adapter, but everything worked previously, or you have a laptop with built-in Wi-Fi, feel free to go to the following sections in search of your reason.
For those who have doubts, there is another universal cool way. To do this you need to go to “Device Manager”. One simple way without entering strange commands:
- Right-click on Computer in the Start menu and select “Properties”:
- Device Manager:
- The entire list of our devices opens. And here we are looking for our adapter. There may be the words Wi-Fi, Wireless or something similar. In addition, there may be different exclamation marks or other designations next to our adapter. For me it now looks like this:
In my case, everything is fine with the adapter, but the main thing is that it is there. Look at yourself, at the same time on the go with various warnings here you can understand that there is a problem with the drivers. The task is to find out whether or not there is an adapter.
If you suddenly find out that you don’t have an adapter, the easiest way is to buy one. No program will help.
How to find out if the driver is installed on the Wi-Fi adapter?
If after installing Windows you cannot connect to the Wi-Fi network, then most likely the driver for the Wi-Fi wireless adapter is not installed (by the way, it may also be called Wireless Network Adapter). It also happens that Windows 7, 8 can automatically recognize your Wi-Fi adapter and install a driver on it - in this case, the network should work (not necessarily that it is stable).
In any case, first, open the control panel, type “manager...” into the search bar and open “device manager” (you can also go to my computer/this computer, then right-click anywhere and select “properties” , then select device manager in the menu on the left).
Device Manager - Control Panel.
In Device Manager, we will be most interested in the “network adapters” tab. If you open it, you can immediately see what drivers you have. In my example (see screenshot below), the driver for the Qualcomm Atheros AR5B95 wireless adapter is installed (sometimes, instead of the Russian name “wireless adapter...” there may be a combination of “Wireless Network Adapter...”).
You may now have 2 options:
1) There is no driver for the Wi-Fi wireless adapter in the device manager.
You need to install it. How to find it will be discussed below in the article.
2) There is a driver, but Wi-Fi does not work.
In this case, there may be several reasons: either the network equipment is simply turned off (and needs to be turned on), or the wrong driver is installed and is not suitable for this device (which means you need to remove it and install the correct one, see below in the article).
By the way, pay attention that in the device manager next to the wireless adapter there are no exclamation marks or red crosses indicating that the driver is not working properly.
How to enable the wireless network (wireless Wi-Fi adapter)?
First go to: Control Panel\Network and Internet\Network Connections
(you can type the word “connections” in the search bar of the control panel and select view network connections from the results found).
Next, you need to right-click on the wireless network icon and turn it on. Usually, if the network is turned off, the icon lights up in gray (when it is turned on, the icon becomes colorful and bright).
Network connections.
If the icon turns color, it means it’s time to move on to setting up the network connection and configuring the router.
If you don’t have such a wireless network icon, or it doesn’t turn on (doesn’t turn color), then you need to proceed to installing the driver or updating it (removing the old one and installing the new one).
By the way, you can try using the function buttons on a laptop, for example, on an Acer, to turn on Wi-Fi, you need to press the combination: Fn+F3.
Driver
Yes, the Windows 7 and higher operating system itself does an excellent job of selecting drivers. But sometimes something doesn’t go according to plan - either the update goes wrong, or Windows itself plans a stupid update, or simply a third-party program spoils everything irrevocably, so that the operating system cannot cope on its own.
As a rule, if there is a driver problem in the Device Manager, which we accessed earlier, there will be some kind of warning next to our adapter, usually an exclamation mark.
Here you can describe for a long time the procedure for a standard driver update - but as a rule, if for some reason it does not install on its own, then nothing good will come of it. The easiest way is to install the official driver using third-party means - from the manufacturer’s website or special programs for selecting drivers. So my super method:
Download the DRP.su program and install the drivers it offers. It is better to refuse third-party imposed programs; usually all these browsers and antiviruses are not so necessary, but the drivers install almost perfectly.
Wireless Network: Disabled - Wi-Fi won't turn on on Windows 10
So, exact solution methods that will help you to turn on the Wi-Fi adapter on your device simply do not exist, and cannot exist, since the reasons for Wi-Fi not working can be completely different in each individual case. However, we can provide you with a number of tips that will help you when trying to connect your Windows 10 laptop to a wireless network.
Reboot the system
Be aware that the inability to activate Wi-Fi on a laptop may be another bug in the Windows 10 operating system, which can be easily resolved by simply restarting the computer. It is rebooting, and not entering sleep mode by closing the screen. Once you're logged in again, try connecting to your Wi-Fi network using the notification area.
Reinstalling the Wi-Fi module driver
Something may have gone wrong during the installation of the Wi-Fi adapter driver. We recommend that you try reinstalling the driver, which may resolve the issue. You can do this using Device Manager.
Right-click on Start and select Device Manager. Having opened a window with a list of devices, find the “Network adapters” section and find the name of your Wi-Fi adapter, then double-click on it with the left mouse button. Go to the “Driver” tab and click on the “Update Driver” button.
Next, you need to click on the option “Search for drivers on this computer,” and after that, click on “Select a driver from the list of available drivers on your computer.” Select the correct driver for the Wi-Fi adapter from the list provided and click “Next”. Wait until the driver is reinstalled.
Try activating Wi-Fi on your laptop again. You might be able to connect to a wireless network this time.
Complete reinstallation of the Wi-Fi adapter driver
Another solution that can revive Wi-Fi that won’t turn on on Windows 10 is to completely reinstall the driver for the Wi-Fi adapter installed in your machine. You can do this in the same way using Device Manager, which we used in the previous tip. So, open Device Manager again and find your Wi-Fi adapter.
Right-click on it and select “Remove device” from the context menu, then check the box next to “Remove driver programs for this device” and click “OK”. The Wi-Fi adapter driver has been removed from your system. Now you need to install it again.
We recommend that you do not use automatic driver installation in Device Manager, but go to the official website of your laptop manufacturer and download the driver for the Wi-Fi adapter from there. After downloading and installing the driver, try activating Wi-Fi and connecting to a wireless network.
If the result has not changed and you are still seeing the “Wireless Network: Disabled” message in the Start notification bar, then you can also try installing all the software provided by your laptop manufacturer. You may need to install special software on your laptop to activate it.
Activating the Wi-Fi adapter using function keys
Be aware that laptops often have a key or key combination that is responsible for activating the Wi-Fi adapter. Unfortunately, the Wi-Fi adapter can be activated in completely different ways on different laptop models, so you'll have to carefully inspect the case and keyboard to find clues.
If you find the desired combination or key to activate the Wi-Fi adapter on your laptop, then return to the notification panel again and try to connect to the wireless network. Perhaps the problem was just the laptop's deactivated Wi-Fi adapter.
Found a typo? Select the text and press Ctrl + Enter
Adapter turned off
Another common cause of problems with a wireless network is that the adapter is simply disabled. There are several options for enabling it. Most versatile:
- Go to Control Panel
- Network and Internet
- Network and Sharing Center
- Change adapter settings
- Here we find our Wi-Fi adapter (will be there if the drivers are installed correctly). And look at its status:
- We see that the adapter is now turned off. Right-click and select “Enable”. Everything should turn on and work on its own.
The method above is universal and suitable for almost everything. If we have a laptop, then there is usually an option for turning on the adapter in the same way using the Fn + F (1-9) keys. The key combination varies depending on the manufacturer, just look at your keyboard to understand:
On my ASUS, the most common combination is Fn+F2. What do you have - there may be other things, for example, special buttons and switches:
Reasons why WiFi does not work
So, what to do if the Wi-Fi adapter does not work?
Before blaming the laptop, you should check the access point itself, since the router may be the cause of the wireless network not working.
First of all, you need to make sure that it is turned on and other devices, for example, a smartphone, tablet or other laptop, can connect to it. If everything is fine with the router, then move on.
Why WiFi doesn't work: Video
Checking and installing the network adapter driver
If the router is turned on, the network works, but WiFi still does not turn on on the laptop, you need to check the driver for the wireless adapter and network card. You can do this in Device Manager. You can open it as follows. Find the “My Computer” shortcut (on the desktop, in the Start menu, or in the file manager) and right-click on it. Select "Properties". Next, in the left pane you need to find “Device Manager” and open it.
The menu that appears displays all the devices on the laptop, even if they do not have a driver installed. In this case, they will be indicated with an exclamation mark. We are interested in the “WiFi Network Adapters” section. Open it by double-clicking and see if there is a device with an exclamation mark.
If there is one, then right-click on it and select “Delete”. We confirm the action. After that, if you have a disk with drivers, then insert it into the drive and install the necessary software. If there is no such disk, then you will need to go to the official website of the laptop manufacturer and download the necessary software for your model.
It is quite possible that the driver for the network equipment was previously installed, but at some point stopped working. Why could this happen? The most common cause is a virus attack. This may also be the result of turning off the device incorrectly, for example, by long pressing the power button. Sometimes such consequences occur after freezes or hardware errors.
After installing the drivers, we again check the ability to connect to the wireless network. It is worth noting that the above steps are performed regardless of the operating system version.
Reinstalling the WiFi driver in Windows: Video
Keyboard drivers
The network module drivers are ok, but the Wi-Fi adapter does not turn on, what should I do? Here you need to understand that Wi-Fi is activated using the keyboard. As a rule, this is a combination of the Fn keys + the WiFi enable button (marked with the corresponding icon). If the adapter does not turn on when you press these keys, you should install the driver on the keyboard.
There are cases when the driver is installed, most of the additional keys work, but you still cannot turn on the wireless adapter. In this case, it is recommended to install a special utility to manage the WiFi module. You can download it from the same source as the software.
Checking the wireless connection status
If everything is fine with the drivers, but WiFi still does not work, then you should check the status of the network connection. To do this, you need to open the network and sharing control panel by right-clicking on the network icon in the tray and go to “Change adapter settings.” Here we find the wireless network shortcut (the name may differ depending on the version of Windows).
If the label is gray, it indicates that the connection is disconnected. You can enable it by right-clicking on the connection and selecting “Enable”. After this, the computer will automatically start searching for available networks.
You can also click "Diagnostics". This way, the system will automatically begin troubleshooting and troubleshooting problems related to the network adapters. It is worth noting that this procedure can be performed several times in a row, as it can help the second or even third time.
Updated – AutoConfig Service
I initially forgot, but sometimes the whole reason is that Wi-Fi does not search for networks - the Wi-Fi auto-configuration service is disabled. Correcting:
- In Start on a familiar computer, right-click again, but select Manage:
- Services and Applications – Services – WLAN AutoConfig Service:
- The status should be “Working”, the startup type should be “Automatic”. In my case, for some reason the service does not work, and the startup status is manual. Double-click on the service, launch it and set the desired startup type:
On different laptop models
Factory solutions for how to turn on a Wi-Fi module are not very diverse, since each manufacturer tries to simplify and standardize the procedure for connecting to networks for their equipment.
For example, Lenovo simultaneously provides several ways to connect to Wi-Fi distribution. Their laptops sometimes have a physical toggle switch for activating the Wi-Fi adapter,
as well as a specially provided key.
The combination of Fn and F5 is most often used, but sometimes F3 is the button responsible for turning it on.
Updated – The icon just disappeared
Sometimes there's nothing wrong with the network, but there's just no icon. Or maybe it's turned off? Here is a method to correct this situation:
- Click on the Taskbar and select Properties:
- Tune:
- Opposite the “Network” icon, make sure that the “Show icon and notifications” status is set: