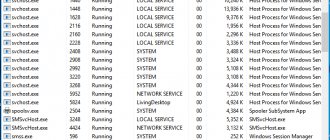Blue Screen of Death (Blue Screen of Doom, BSoD) is the name of a message about a critical system error in Microsoft Windows operating systems. The Blue Screen of Death as such first appeared in Windows 95; its prerequisites exist in Windows 3.x systems. This is something that every Windows user encounters sooner or later. This problem comes out of nowhere and is quite difficult to solve.
Today we will tell you some basic ways to fix the blue screen error.
What is a blue screen of death?
What is commonly referred to as a blue screen of death is technically known as an operating system crash or fatal system error. This means that the system encountered some problem that prevented it from operating safely. When this happens, Windows displays a blue screen with some information about the problem and then restarts.
A blue screen in Windows can occur for many reasons, including driver errors, hardware problems, and operating system errors.
Newer versions of Windows are more stable, so you won't experience blue screens too often. Please note that a blue screen that appears once does not necessarily indicate a serious problem. Sometimes Windows gives a BSOD, but after a reboot it works fine. How to solve the blue screen problem in Windows? If you encounter this problem regularly, follow our instructions.
Reasons for a blue screen in Windows 10
There are many reasons for the BSoD error to appear. They differ from each other only in the degree of impact on the operating system. According to statistics, about 70% of blue screen cases are due to driver failures and only 5 out of 100 cases are due to hardware reasons. The most likely and common causes of this problem are described below.
Viruses
As with any other malfunction of the Windows operating system, viruses can cause a blue screen to appear. The goal of most pests is to ruin the smooth operation of the OS and block access to certain of its files. As a result, a failure occurs and, as a result, a blue screen.
Incompatibility or incorrect operation of device drivers
Most cases of BSoD are associated with incorrect operation of drivers. Low-quality and uncertified utilities often fail. Fortunately, this problem is easiest to solve: you just need to reinstall the drivers, preferably all of them.
Download drivers only from official websites. Only in these cases are you guaranteed to receive a licensed product.
Damage to OS system files
If a blue screen appears when trying to boot the system or when performing basic processes, then most likely important system files have been damaged. In this case, you may have to reinstall the operating system from scratch, since restoring or rolling back the OS to factory settings does not always help.
Problems with system file corruption often occur among novice users. Some people neglect antivirus programs, others try to clear drive C of unnecessary files to free up space.
Failed Windows 10 updates
Unsuccessful attempts to update Windows 10 often lead to system failure. If the installation process affected important OS files, you may get a blue screen. Depending on the performance of the computer and Internet speed, the update may take quite a long time to install. This process often irritates users, which makes them ignore the “Do not turn off the computer” sign while updating. Of course, force majeure cases have not been canceled either. As a result, instead of smooth operation of the OS, a blue screen with an error appears.
Problems with BIOS settings
There are times when the operating system conflicts with the BIOS settings. This often happens after reinstalling Windows, if you accidentally touch something in the main computer settings. In this case, the error code will contain the word BIOS, as well as an indication of which setting is preventing the system from booting.
The error code is indicated at the very bottom: in this case it is ACPI_BIOS_ERROR
The solution to the problem is quite simple: you need to go to the BIOS settings, find the parameter that does not allow you to start the OS, and change it to the opposite (change Enabled to Disabled or vice versa).
Overheat
Conventionally, overheating can be attributed to the cause of incorrect operation of the drivers. Chips whose temperature exceeds a certain degree stop responding adequately to program commands. However, this problem is purely mechanical and is not tied to specific application code. Overheating is often observed on devices that are more than two years old. This is an approximate warranty period for maintaining the properties of the factory thermal paste for transferring heat from the chip to the radiator. When the substance dries out, problems with computer devices begin. An abundance of dust can enhance this effect, so overheating appears in a matter of minutes.
If an overheating problem is brewing in a laptop or system unit, the first thing you need to do is clean the device from dust, blow out all the ventilation holes and send it to a service center to replace the thermal paste. This process requires certain knowledge and skills in working with the substance, so it is not recommended to carry it out on your own.
Hardware problems
The main hardware causes of the Blue Screen of Death are problems with the RAM and hard drive. It is in the DDR strips and the hard drive that there are system files that the processor accesses, and if they cannot be processed, a blue screen occurs. Failures in other parts of the computer often lead to complete inoperability of the device.
Critical errors
You can also find out the cause of a system problem by the error code if it is written on a blue screen. Common errors in Windows 7 and 10 are listed in the table.
Table: decoding critical blue screen error codes
| Error code in Windows 7 | Error code in Windows 10 | Deciphering the error code |
| 0x00000002 | DEVICE_QUEUE_NOT_BUSY | The device queue should have been busy, but this was not the case. Most likely, the error is related to hardware or problems with device drivers. Try the following:
|
| 0x00000004 | INVALID_DATA_ACCESS_TRAP | Most likely, the error is related to hardware or problems with device drivers. That's why:
|
| 0x0000000C | MAXIMUM_WAIT_OBJECTS_EXCEEDED | In most cases, the program that was running when the error occurred is to blame. Most often these are games. Check your device memory and install the latest updates. |
| 0x0000001A | MEMORY_MANAGEMENT | A serious memory management error has occurred. Follow the steps:
|
| 0x00000022 | FILE_SYSTEM | Errors in the file system. Take action:
|
| 0x0000004C | FATAL_UNHANDLED_HARD_ERROR | A serious error (status error) occurred before the error handler was available. There are several reasons why this error could occur:
Do the following:
|
| 0x0000007B | INACCESSIBLE_BOOT_DEVICE | During the I/O system installation process, the boot device driver may have been unable to initialize the device from which the system was attempting to boot. Or the file system that was supposed to read this device failed to initialize or simply did not recognize the information on the device as a file system structure. Try these steps:
|
| 0xC000026C | UNABLE_TO_LOAD_DEVICE_DRIVER | Typically indicates device driver problems. |
| 0xC0000218 | UNKNOWN_HARD_ERROR | A required registry file cannot be loaded. The file is damaged or missing (a rescue disc or reinstallation of Windows is required). The system registry files may have been destroyed due to hard drive corruption. |
Write down your BSoD error code
It's difficult to know how to fix a blue screen problem without knowing what it is. In Windows 10, when a BSoD occurs, a sad emoticon and a simple error message appear on the screen. Below you will see a link to the Microsoft Blue Screen troubleshooting page, a QR code, and a Stop Code field. You can scan the QR code with your phone's camera to be taken to the Microsoft support page.
The most important part is to note the error code listed on the page, which will help you narrow down your troubleshooting. Some of the most common codes are Critical Process Died, System Service Exception blue screen, Memory Management BSoD, Unexpected Store Exception, Inaccessible Boot Device.
Hardware problems
- Computer overheating. You can check the temperature of the central processor and northbridge in the BIOS. To do this, press a special button (usually F1, F2, F12 or Del) when starting the PC. Using the arrows, navigate to the "PC Health Status" section or another with a similar name (they vary slightly on different motherboards). The temperature of the mother's CPU and Northbridge is displayed here. If it exceeds 70 degrees, it is worth changing the thermal paste or replacing the processor cooler. In addition, it would be a good idea to check the temperature of the remaining system components manually by opening the system unit. Just touch the different components with your hand. If you find a hot element, check that all cables are connected correctly and remove accumulated dust, which may act as a heat insulator.
- Motherboard incompatibility. The Windows operating system is strongly tied to the current hardware, and may fail if it is replaced multiple times. Blue screen errors occur especially often when changing the motherboard. To troubleshoot problems, before changing the motherboard, go to the Bus Master IDE section in the BIOS and select the Standard Dual Channel PCI IDE Controller section.
- Problems with HDD. BSoD can occur due to bad and damaged sectors on the system disk. You can check the HDD using the built-in Check Disk utility. Press the Win+R key combination and in the “Open” line type “cmd” and click OK. In the console that opens, type chkdsk x: /f where x is the letter of your system drive. If you find bad sectors, you should try to “heal” them. If damaged sectors are detected, they cannot be restored. In this case, you should consider purchasing a new hard drive.
- Video adapter. To check your video card/video chip, you can use the 3DMark utility. Run the program and observe the behavior of the PC. If windows pop up with information about video adapter malfunctions, then this is definitely the problem. If you have a Radeon video card, then it may be due to the missing atikmpag.sys file.
I observed a problem with the video card on my Alienware M17X R3 gaming laptop. Only one official driver from the Dell website was suitable for it. Any other drivers resulted in freezing and blue screen display. After unsuccessful attempts and tests, I decided to remove the video card from the laptop and work on the built-in one. Fortunately, games have ceased to interest me; I mostly play around with “NFS No Limits” on my Samsung A5 2020 smartphone.
Go to the official website of your video card manufacturer and download the latest drivers for AMD or Nvidia. Please note that drivers for x86 architecture are not compatible with x64.
- RAM. If you installed a new stick of RAM and BsoD began to appear, then the problem probably lies in compatibility. Old planks can also act up. Download any program for testing RAM and start the PC through the created bootable USB flash drive. This procedure has no time limit, so aim for up to 6 hours, depending on the amount of memory. If at the end of testing no errors are displayed on the screen, then everything is fine with the RAM. Otherwise, it is better to buy new memory.
List of programs for testing RAM
I also encountered a RAM problem when trying to upgrade my relatives’ old computer. Their Asus motherboard did not accept any memory at all, with the exception of Samsung DDR3 of 1 and 2 gigabytes. Compatibility may not be officially stated, check the forums!
View the latest computer changes
Blue screens often appear after updates or changes are made to your system. Such changes may introduce problematic elements into a stable environment.
For example, if you just installed a new printer, try disconnecting it from your computer and see if the problem resolves. If you recently ran a Windows update, go to Settings > Update & Security > Windows Update and click on the View update history option.
On the next listing page, click Uninstall Updates and uninstall the most recent update to see if that resolves the issue.
The same goes for software. If you notice a blue screen after installing a new app, try uninstalling it.
Where to look for the dump file (MEMORY.DMP)
Before we learn how to identify the causes of BSOD, I want to remind you where the files needed for diagnosis are located. You can determine the desired location from the system settings window. To do this, go to the properties of my computer or press the WIN and Pause Break keys simultaneously.
Next, being in the system properties window, select “Advanced system settings”.
On the Advanced tab, find the Startup and Recovery section, where you will be required to click Options. In the window that opens, you can see the path to the dump file; by default, it is %SystemRoot%\MEMORY.DMP. In practice this means C:\Windows\MEMORY.DMP. You can set your location on any other drive.
You also have the opportunity not to create a full dump, but to replace it with a mini dump of a smaller size.
Check for Windows and driver updates
Updates can either create problems or fix them, including the Blue Screen of Death. Go to Settings > Update & Security > Windows Update and apply any pending updates.
Drivers can also be a source of BSoD. Press Win + X (or right-click on the Start button). Go to Device Manager to open this utility. Check for yellow triangular icons that indicate a driver problem. You should double-check all devices; you may need to reinstall the driver or remove the device.
Right-click on the icon and select the Update Driver option to check for updates. This method is not always reliable, so we recommend visiting your computer manufacturer's website to obtain the latest drivers.
Windows Recovery
Most software problems, including those that arise after updating Windows, can be solved by rolling back the system. This function is implemented using the OS itself, but in addition, you can download a backup system image created using third-party utilities like Acronis and Ghost . Here it is important to take care in advance of saving backup restore points of the operating system. It is best to do this when installing Windows and then periodically save backups manually or automatically.
Run System Restore to fix BSoD
The System Restore feature in Windows allows you to return your system to a previous state and can help you resolve the Blue Screen of Death issue. This is a handy troubleshooting tool because it is easy to use and allows you to determine if your problem is software related.
Type “recovery” into the Start menu and open the recovery control panel that appears. Here, click Open System Restore to launch the tool. By clicking Next, you will see a list of restore points that you can return to. Select one, then click Scan for vulnerable programs if you want to see which software will change.
Running it won't affect your files, but it will remove any drivers or software you've installed since creating the restore point. Additionally, it will reinstall everything you uninstalled during this period.
Confirm to restore your system, then you can begin the process. This will take a few minutes. If you don't get blue screens after doing this, the problem was most likely software related. As a more drastic troubleshooting step, you can also reset your computer to factory settings.
How to fix Windows.com/stopcode
The solution to the Windows 10 stopcode problem may be in the blue screen text itself, where the specifics of the error are often mentioned (for example: SYSTEM_SERVICE_EXCEPTION or code 80070002). The problem here can be the constant reboot of the PC after a BSoD appears, which does not allow the user to fully identify the problem. In this case, after the BSoD appears, you need to quickly press the “Pause” keyboard button and carefully review the contents of the “blue screen”. If there is any detailed information about the cause of BSoD, then you need to write it down, and then look for information on its specifics on specialized resources.
Use the Pause button functionality
A more general recipe for solving the Windows.com/stopcode problem could be the following:
- If the system simply won't boot, then try using standard system recovery tools, available in Windows 10 (for example, through “Advanced options” - “Troubleshooting” - “Advanced options” - “System recovery”);
Using System Restore
- Check the correctness of the drivers installed in the system , for which the Driver Verifier utility built into the system is useful.
- To work with it, click on the “Start” button, enter verifier and press enter.
- After launch, select “Create custom parameters”, click “Next”, check all the boxes except “DDI compliance checking”, then click “Next” again.
- Select “Select driver names from a list” and click “Next” again.
- In the list of drivers, select all drivers except those from Microsoft and click on “Finish”.
- The system will check the drivers, and, quite possibly, will find the culprit, which it will be necessary to get rid of, replacing it with a more correct analogue.
We check all the necessary boxes.
You can also use the appropriate programs to automatically install the latest drivers, which will help install their latest versions (Driverpack Solution, Driver Genius and others).
- Use the functionality of the Memtest utility to check the performance of your PC's memory. If the problem is in any of the memory sticks, it will need to be replaced;
- Install all updates for your OS version;
- If a blue screen begins to appear after installing any OS update, uninstall this update from your computer;
- Disconnect recently connected devices (external or internal) to the PC, if any;
- Roll back the system to a restore point where it worked correctly. Click on Start, type rstrui in the search bar and press enter. Select a stable restore point and roll back the system to the specified state.
Choose an acceptable restore point
Scan for malware
Malware can damage Windows system files and cause a blue screen to appear. You should run a virus scan to rule out anything like this.
We recommend using the free version of Malwarebytes to run the scan. The program will search for all types of fraudulent software and remove them. If it finds anything, restart your computer after cleaning and see if the blue screen error goes away.
Why is an emergency reboot dangerous?
For many Windows 10 users, the error that occurs is familiar and they do not think about the many problems that may arise. And the problems can be very serious.
- An emergency termination of programs may result in data loss and the inability to continue using these applications or you will have to reinstall the drivers.
- Projects and other documents being created may be lost.
- Failure of iron. An emergency stop negatively affects the operation of computer components.
Information is quickly unloaded from RAM, and the hard drives suddenly stop. If the computer suddenly stops working, components may break down.
- Viral influence. Often the cause of a blue screen is viruses that can damage your computer in every possible way. For example, block access to files, transfer important information to attackers, render the OS inoperative, etc.
Run an SFC scan against BSoD
Windows includes a command line tool called SFC (System File Checker). It checks for damaged Windows system files and tries to fix them. This may solve the blue screen problem.
Press Win + X again (or right-click on the Start menu) to open the context menu. Go to Command Prompt (Admin) or Windows PowerShell (Admin), and then type “sfc /scannow.”
Reasons for the stopcode error
The reasons for a blue screen with Windows.com/stopcode usually vary and can be as follows:
- Problem with drivers (incorrect driver, driver conflict, etc.);
- Problem with memory sticks (unstable operation, failure, etc.);
- Windows OS update failed;
- Lack of all necessary updates for your version of Windows OS;
- Malignant effects of viral programs;
- Damage to the system registry;
- System overheating (often due to overclocking, clogged cooling system, etc.);
- Physical breakdown of any system component (motherboard, video card, etc.) and so on.
Go to Safe Mode
Depending on the severity of the problem, you may be able to perform all of the troubleshooting steps above while running Windows as normal. However, if you have a serious problem, the blue screen error may prevent you from doing so. In this case, you need to switch to Safe Mode.
Safe mode allows you to load a basic Windows configuration with only the components necessary for its operation. It does not allow third-party applications to interfere with normal operation. If you can work in Safe Mode without encountering a blue screen, then the problem is caused by an installed application or service.
In Safe Mode, you can run malware scans, use System Restore, and troubleshoot problems.
How to fix Memory Management error
This error is a common reason for the appearance of a sad emoticon on the monitor screen. It can occur both during operation of the device and when it is turned on. But Memory Management always has the same meaning - incompatibility between the hardware and software parts of the computer.
The reason for the appearance of Memory Management is most often:
- Installation of a faulty driver or its incompatibility with the equipment.
- Interference with the hard drive.
- Malfunctions in RAM.
- Inappropriate BIOS version.
- Installing programs infected with viruses.
- Errors in power supply settings.
If the malfunction is caused by malware, then it is enough to scan your computer using antivirus programs.
Removing a faulty or incompatible driver may also resolve the issue if it is causing the issue. You can verify this by starting the device in safe mode. In some situations, a factory reset or system reinstall may be necessary.
But the file system is not always the cause of the breakdown. Malfunctions in the hardware also often provoke the appearance of a bug. Therefore, it is important to update the BIOS to the latest version, as its outdatedness can lead to serious problems with your PC.
If all the steps taken do not have the desired effect, you must:
- Check the hard drive for cracks, bad sectors and bad parts.
- Analyze RAM. Errors in its operation are displayed by the Memtest 86 program.
Laptops and other battery-powered computers may display a fatal screen if there is a power problem. In such situations, it is necessary to choose a balanced power mode when operating from the network.
Sometimes you cannot restore your computer to its previous functionality on your own. As a rule, physical malfunctions of elements are always to blame for this, and not failures of the operating system. In this case, it is better to contact a service center, where professionals will find both the cause of the malfunction and ways to eliminate it.