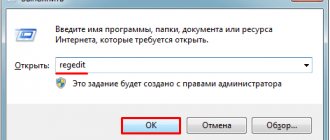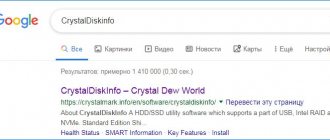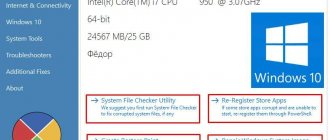What is this error and why does it occur?
A BSoD called system thread exception not handled is sometimes accompanied by error code 0x1000007e or 0x0000007e and occurs in Windows 7, 8, 10. It is characterized by the following causes:
- random crash ;
- damage to important system files;
- incorrect BIOS settings;
- random access memory (RAM) errors
- malfunction of the HDD or SSD on which the system is installed;
- Incorrectly installed drivers when connecting devices.
There may also be small explanations on the error screen. In addition to the code itself, the name of the system file or driver that caused the error appears, for example:
- nvlddmkm.sys – refers to the video adapter driver from NVIDIA.
- atikmdag.sys is a component of the video card driver from ATI/AMD Radeon.
- ntfs.sys is a component of an HDD disk with the NTFS file system.
- etd.sys is a component of the laptop touchpad driver.
Of course, this is not the entire list of problematic files. But to eliminate the problem in any variation, the same methods are most often used.
Checking RAM for errors
RAM is another common cause of system thread exception not handled. Let's consider a method for checking memory for errors:
- Remove the RAM modules, carefully wipe the contacts with an eraser, and insert them back.
- Download the memtest86+ utility and perform RAM testing.
How to fix Play Market error code 492
Problems with device drivers
So, if the user is sure that the BSoD screen with the system thread exception not handled error appears due to the drivers of the video adapter or other device, then you need to get rid of them. Of course, you can’t just get into the system when the computer is constantly rebooting. In this case, safe mode will help solve the problem:
- Find the installation disk or flash drive with the OS version installed on the PC.
- Boot from the media and click on the “ System Restore ” option.
- Select the " Troubleshooting " section.
- Visit the " Advanced Options " subsection.
- Click on the “ Command Prompt ” option.
- Paste the command - bcdedit /set bootmenupolicy legacy - serves to launch safe mode (return everything as it was possible by inserting standard instead of the word legacy).
- Close CMD and restart the computer.
- The safe mode window will load, where we select the very first item and press Enter .
- Now Windows will start without drivers . Go to Device Manager (can be found through search).
- Right-click on the problematic driver and select “ Delete ”.
Driver Checker
Incorrect system interaction with hardware modules can result in a WDF_Violation blue screen. Therefore, try using Microsoft's built-in tool to identify inconsistencies.
In the system search field, type “command line”, when the result is displayed, click on “Run as administrator”.
In the console, run the command:
verifier
On the first screen, select “Create default settings” and continue.
In the next o and click on “Done”. The tool will now check Windows for errors.
Once completed, restart your computer.
If the scan was interrupted by the WDF_Violation error, reboot your computer into the recovery environment. To do this, turn on the computer and when the Windows logo appears, turn it off by pressing the power button on the system unit. Repeat this 3 times, the next time the system emergency recovery screen will appear. Click More Options. Then go to: Troubleshooting – Advanced Options and select Command Prompt. To cancel the scan, run the command verifier /bootmode resetonbootfail, then close the Command Prompt and click on “Startup Repair”
BIOS settings
Sometimes resetting the BIOS to factory settings can help. Even if nothing has changed in the settings, this operation will not interfere.
For different types of motherboards and laptops, the process of entering the BIOS is different. Most often these are the DEL, ESC, F8, F1 or F4 . Look for information in the datasheet for the system board or on the Internet.
Most often, in the Exit or elsewhere there is an item called Load Optimized Defaults, Load BIOS Setup Defaults, Load Fail-Safe Defaults or Load Setup Defaults. Using the arrows, select it and press the Enter .
To save the changes, exit by selecting Save and Exit Setup .
Disabling hardware acceleration in browsers
When using a browser with hardware acceleration enabled, most often on Windows 10, this problem may also occur. Let's disable this feature:
- In Google Chrome, go to settings (in other browsers the procedure is identical. The interface is slightly different).
- Scroll down and click on the “ Additional ” item.
- System section, find the “ Use hardware acceleration (if available)” function and disable it.
- Let's re-enter the browser.
KMode exception not handled Windows 10
To fix this type of error you need to do the following:
- Reset BIOS to factory state.
- Update the BIOS or disable caching or memory shadowing options in it.
- Update/uninstall the driver through safe mode, as described above.
- Sometimes it is necessary to change a problematic component, for example, a video card.
Reasons for the appearance of a blue screen of death on Windows 10 with the .sys code
The .sys file is a driver file or system file that is responsible for the performance of a particular device on Windows 10. If the user “caught” the blue screen of death with the code igdkmd64 or another designation, then the device is not working correctly.
To make it easier to find the causes of BSOD, we have displayed common errors with .sys files in a table.
As you can see, .sys files are driver components. Therefore, in order to solve problems, we suggest combining some errors into a common group and considering ways to correct problems.
Solution
If a blue screen of death appears with an error of files such as etd.sys, igdkmd64.sys, dxgmms1.sys, dxgmms2.sys, atikmdag.sys and igdpmd64.sys, it is worth updating your video card drivers. To do this, we do the following:
- Right-click on the Start icon and select Device Manager.
- A new window will appear. Open the “Video adapters” branch and right-click on the video card and select “Update driver”.
- Next, if you have official drivers for your video card, select “Search on this computer.” If the software is missing, click “Automatic search...”.
However, if you have two video cards: graphic and integrated, you should perform the following steps:
- Turn off the PC. Open the cover of the system unit and remove the additional video card. The system unit does not need to be closed.
- Turn on the PC. Go to “Device Manager”. We find the integrated video card. Right-click on it and select “Disable”.
- Now we reinsert the video card into the PCI slot and turn on the PC. If necessary, update the driver. Everything will work and the error will disappear.
A few nuances regarding solving individual problems.
Fixing netio and igdkmd64 sys
The igdkmd64 and netio error not only indicates video driver problems, but also occurs when overclocking a video card. If you tried to overclock the video adapter, return the BIOS settings to default values and stop overclocking. Often the blue screen of death occurs for this reason.
In a number of cases, it was noticed that the Adguard ad blocker caused a blue screen of death indicating the files igdkmd64 and netio sys. Therefore, we recommend that you disable this add-on or completely remove it from your PC.
It is also worth noting that igdkmd64 and netio sys appear when the computer is turned off during a system update. To fix the error you should do the following:
- Click “Start”, “Control Panel”, “Windows Update”.
- Click “Search for updates”. We are performing a complete system update.
- After the update, you should go to “C:WindowsSoftwareDistributionDownload” and delete the contents of the last folder.
- Now launch the command prompt with Administrator rights and enter “wuauclt.exe /updatenow”.
- Afterwards we reboot the PC. The problem will be solved.
Solving the error with fltmgr.sys
The fltmgr.sys file, or better known as Windows File System Filter Manager, is most often the target of virus attacks. Therefore, if you encounter this error, you should first run a system scan for viruses. Then you need to restore the fltmgr.sys file. You can do this in two ways:
- Download the file online (only from trusted sites);
- Restore using the DLL Suite utility.
Attention! According to Google and the VirusTotal antivirus laboratory, the DLL Suite program was considered UNSAFE and was removed from the site.
DLL Suite is easy to use. You need to run it on your PC and accept the terms of the license agreement. Next, the system will scan for broken system files. There is no need to disinfect all files; this may harm the system. We are looking only for fltmgr.sys.
After restoring the file, you should reboot the system.
We fix the error wdf01000.sys these
You can solve the problem with the blue screen of death and the wdf01000.sys file by restoring the file through the DLL Suite program, which we wrote about above. It's also worth noting that this file may be part of a program. Therefore, if your BSOD crashes when you launch a specific application, you should reinstall it.
To learn how else to get rid of the blue screen of death, watch the video:
Common error options and basic fixes for them
In some cases, when a blue screen of death appears with a SYSTEM SERVICE EXCEPTION error, the error information immediately indicates the file with the .sys extension that caused the failure.
If this file is not specified, you will have to look at the information about the file that caused the BSoD in the memory dump. To do this, you can use the BlueScreenView program, which can be downloaded from the official website https://www.nirsoft.net/utils/blue_screen_view.html (download links are at the bottom of the page, there is also a Russian translation file, which you just need to copy to the folder with the program so that it starts in Russian).
Note: if an error occurs that prevents you from working in Windows 10, try the following steps while entering Safe Mode (see How to enter Safe Mode in Windows 10).
After launching BlueScreenView, look at information about the latest errors (list at the top of the program window) and pay attention to the files in which failures led to a blue screen (at the bottom of the window). If the “Dump files” list is empty, then, most likely, you have disabled the creation of memory dumps when errors occur (see How to enable the creation of memory dumps when Windows 10 crashes).
Often, by looking at the file names, you can find out (by searching the file name on the Internet) what driver they are part of and take steps to remove and install a different version of that driver.
Typical file types that cause SYSTEM_SERVICE_EXCEPTION failure:
- netio.sys - as a rule, the problem is caused by faulty network card or Wi-Fi adapter drivers. At the same time, a blue screen may appear on certain sites or when there is a high load on the network device (for example, when using a torrent client). The first thing you should try when an error occurs is to install the original drivers for the network adapter you are using (from the laptop manufacturer’s website for your device model or from the motherboard manufacturer’s website specifically for your MP model, see How to find out your motherboard model).
- dxgkrnl.sys, nvlddmkm.sys, atikmdag.sys - most likely a problem with the video card drivers. Try to completely remove your video card drivers using DDU (see How to remove video card drivers) and install the latest available drivers from AMD, NVIDIA, Intel websites (depending on the video card model).
- ks.sys - can refer to different drivers, but the most common case is the SYSTEM SERVICE EXCEPTION kc.sys error when installing or launching Skype. In this situation, the cause is most often the webcam drivers, sometimes the sound card drivers. In the case of a webcam, it is possible that the reason is precisely in the proprietary driver from the laptop manufacturer, but with the standard one everything works fine (try going to the device manager, right-clicking on the webcam - update the driver - select "Search for drivers" on this computer" - "Select from the list of available drivers on your computer" and check if there are other compatible drivers in the list).
If in your case it is some other file, first of all try to find on the Internet what it is responsible for, perhaps this will allow you to guess which device drivers are causing the error.
SYSTEM THREAD EXCEPTION NOT HANDLED error in Windows 10
BSOD is a very unpleasant thing, because it indicates an error that the operating system could not cope with. The appearance of a blue screen of death not only entails the loss of unsaved data, but also indicates a problem with the computer. If a BSOD appears once every couple of months, there is no need to panic - the technology is still imperfect. But, if your workflow is constantly interrupted by the Blue Screen of Death, something is definitely wrong with your computer. Often the blue screen of death is accompanied by the message SYSTEM_THREAD_EXCEPCTION_NOT_HANDLED . To an ordinary person this means absolutely nothing. If you are one of the users whose life is being ruined by this annoying error, this article is for you.
For reference : the variety of hardware and configurations of modern Windows computers means that one error can have completely different reasons. We do not guarantee that the tips in this article are 100% likely to cure your PC. They will only tell you in which direction to look, and what can be done first, just to try to correct the situation.
Warning : Before attempting to fix your computer, please read these instructions carefully and make sure you know what you are doing. If you are not confident in your abilities, it is better not to take risks and contact a qualified specialist or the service center of your PC manufacturer. Remember that you alone are responsible for your computer.
How to fix Wdf01000.sys errors in just a few steps?
Remember, before taking any action related to system files, back up your data!
Wdf01000.sys file errors can be caused by a variety of reasons, so it's helpful to try to fix them in a variety of ways.
Step 1. Scan your computer for malware.
Windows files are usually attacked by malware that prevents them from working properly.
The first step in resolving problems with the Wdf01000.sys file or any other Windows system files should be to scan your system for malware using an antivirus tool. If for any reason you do not already have antivirus software installed on your system, you should do so immediately. An unsecured system is not only a source of file errors, but more importantly, it makes your system vulnerable to many dangers. If you are unsure which antivirus tool to choose, refer to this Wikipedia article - Antivirus Software Comparison.
Step 2. Update your system and drivers.
Installing the appropriate Microsoft Windows patches and updates may resolve your issues with the Wdf01000.sys file. Use a special Windows tool to perform the update.
- Open the Windows Start
- Type "Windows Update" into the search box.
- Select the appropriate program (the name may vary depending on the version of your system)
- Check if your system is up to date. If there are unapplied updates in the list, install them immediately .
- Once the update is complete restart your computer to complete the process.
In addition to updating the system, it is recommended to install the latest versions of device drivers, as drivers may affect the proper operation of Wdf01000.sys or other system files. To do this, go to your computer or device manufacturer's website for information about the latest driver updates.
Step 3: Use System File Checker (SFC).
System File Checker is a Microsoft Windows tool. As the name suggests, the tool is used to identify and address system file errors, including those related to the Wdf01000.sys file. After detecting an error related to the %fileextension% file, the program tries to automatically replace the Wdf01000.sys file with a properly working version. To use the tool:
- Open the Windows Start
- Type "cmd" into the search field
- Find the result "Command Prompt" - don't run it yet :
- Right-click and select "Run as administrator"
- Type "sfc /scannow" at the command prompt to launch the program and follow the instructions.
Step 4: Windows System Restore.
Another approach is to restore the system to a previous state before the Wdf01000.sys file error occurred. To restore your system, follow the instructions below
- Open the Windows Start
- Type "System Restore" into the search field.
- Run System Restore - its name may vary depending on the system version.
- The app will guide you through the entire process - read the messages carefully
- Once the process is complete, restart your computer.
If all the above methods fail and the problem with the Wdf01000.sys file is not resolved, proceed to the next step. Please remember that the following steps are for advanced users only
What is this error SYSTEM THREAD EXCEPTION NOT HANDLED
This is a very common problem that can befall a user of Windows 7, Windows 8 or Windows 10. It occurs at any time, whether the system is loading, idle, or performing tasks of varying complexity. Its occurrence is unpredictable, but most often all users encounter the SYSTEM THREAD EXCEPTION NOT HANDLED stop code during system boot, which makes it impossible to use the computer at all. Driver problems often lead to these troubles. It could also be a conflict with another device, a driver error, the use of an incompatible device (in which case errors will occur when installing a new operating system or updating), or a physical breakdown of the computer component itself.
Determining the defective driver
There are two ways to determine a faulty driver, let's start with the simplest one, when you can boot Windows 10 in normal or safe mode.
- Open the device manager.
- Now you need to make sure that there are no yellow or red signs next to each component indicating a problem with the device.
- If the signs are present, then we update the driver of the specific component.
Reboot the computer.
The BlueScreenView program can most accurately determine the breakdown.
the second method in cases where the operating system cannot be loaded, then the installation disk comes to the rescue:
- Burn the image to a flash drive or disk, go into the BIOS and change the boot order of devices, putting the drive with the image in first place.
- Boot the image from the media.
- Open the recovery partition.
- Go to the "Troubleshooting" section.
- Then open “Diagnostics” and click on “Advanced options”.
- Select the Command Line tool.
- Enter the command bcdedit /set {default}bootmenupolicy legacy and press “Enter”.
- Close the console and restart your computer.
- Enter Safe Mode by quickly pressing the “F8” key as your PC boots.
- Open the device manager, right-click on the equipment with which the problem occurred and select “Delete”.
- Reboot the device.
Most likely this will help fix the system thread exception not handled error. By the way, this method is universal and suitable for Windows 8.
A short list of the most common causes of failure:
- atikmdag.sys – ATI/AMD Radeon video card driver file. It can be treated by reinstalling the software.
- nvlddmkm.sys is a system file responsible for the operation of the NVIDIA video card. The problem can be resolved by reinstalling the software. But before that, you need to remove the old version of the driver.
- etd.sys – associated with the laptop, or more precisely with the touchpad. As a solution, I suggest removing the touchpad drivers or updating them to the latest version.
- ntfs.sys, ntfs system – a special component responsible for data on NTFS disks. It can be fixed by scanning files for errors using the sfc /scannow function command, reconnecting or replacing the faulty hard drive.
Sometimes the culprits for the system thread exception not handled are completely different files, but despite this, the procedure for eliminating the failure is almost identical in all situations.