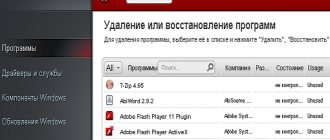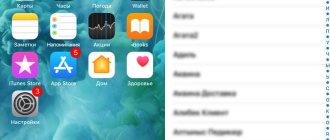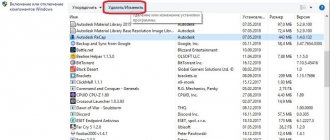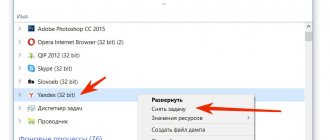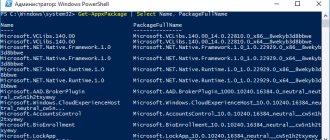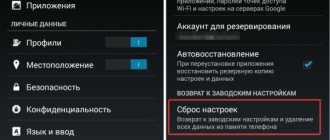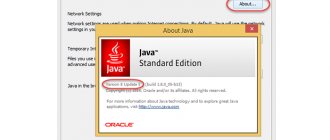General ways to remove programs on an iPhone
Method 1
This method involves removing the necessary applications directly from the main screen of your smartphone. To do this you will need to follow a few simple steps:
- First of all, you need to touch the icon of the application that you want to delete and hold it until the main screen goes into the mode of deleting and moving applications.
- A cross will appear in the upper left corner of the icon, which you need to click on.
Starting with iOS 10 and later, it became possible to delete many standard applications , which was not possible in previous versions. You can restore deleted standard applications through the App Store.
Method 2
Starting with iOS 5, a more informative way to delete applications has appeared. Before starting the procedure, the user can find out how much memory on the device it occupies. How to remove an application from the cloud on an iPhone:
- Go to "Settings" , open "General" and select "Use iCloud" .
Next, select “Management” . After this, a complete list of installed applications will open with a description of the file size.
All that remains is to find the desired application in the list, tap on it, then click on “Delete a program” and confirm deletion in the selection menu that appears.
If the required application is not found in the list of installed applications, but you are sure that you installed it on your smartphone, you will need to scroll through the list a little lower and click “Show all programs” .
Method 3
Using this method, you will need a PC or laptop. To do this, you need to download and install a special iTunes program. Let's figure out how to remove an application using this method:
- Connect your iPhone to your computer and launch iTunes.
- Go to the device management menu, displayed in the upper left corner of the screen in the form of a mobile phone.
Next, select the “Programs” ; several pages of the main screen will be displayed on the right. Select the one that contains the application that you want to remove.
Hover your mouse over the application, after which a cross will appear in the upper left corner of the icon, click on it. You will not need to confirm deletion.
- After the removal is complete, in the lower right corner of the screen you need to click “Done” . Once synchronization is completed, the applications will be deleted from the mobile phone.
How to turn off subscriptions on iPhone
How to remove a subscription to paid services on an iPhone (iOS versions 12.1.3 and below):
- From the menu, go through the following items: Settings – Your name – iTunes Store and App Store e.
- Click on your account and in the window that appears, click on view Apple ID . The program will ask you to confirm the user's identity by entering a password or scanning a finger (face).
- In a new tab, go to subscriptions, where you will see them all in a list. They are divided into active and passive. Indicate the one you want to refuse (it must be listed as valid). From the options provided, select “ Cancel subscription ”. Proceed in the same way if you want to unsubscribe from an application during the trial period, when you are not yet charged for it.
Important! Even though you canceled your subscription, it will still be listed as valid for a certain period and can be used. However, the money for it will no longer be written off next month.
For iPhone and iPad users running iOS 12.1.4 or later, unsubscribing from onerous paid subscriptions is even easier. It is enough to activate the App Store utility by clicking on your personal profile picture. Then you need to select the item for managing subscriptions.
A page will immediately open listing your current subscriptions for which Apple regularly withdraws money from your account. The user only needs to select the unnecessary one and cancel.
We recommend: Checking the Android version on your phone or tablet
You can delete or cancel movie views through the ivi+ application through the device settings. To do this, follow the steps: iTunes store, App Store - your ID (usually this is email) - View Apple ID - Manage. In the highlighted subscriptions, click on ivi.ru and move the slider, then agree to disconnect.
Reference! The iCloud Drive link is not displayed in the general list of what the user is subscribed to. You need to control this application separately: Settings - Apple ID - iCloud - Storage management - Change plan.
How to delete a game on iPhone
The most effective way to remove a game is to use a file manager . This will allow you to delete both the game itself and all saved files for it. So here's how to do it:
Enter the iOS file manager, it is located on the main screen of the smartphone and looks like a folder.
Find the game folder in iCloud Drive.
Select it by clicking in the upper right corner of the Select .
An interactive menu will then appear below with a list of possible actions. To delete, you need to click on the trash can icon. Ready.
How to remove a program from iPhone and iPad
Here we have three methods - you are free to choose absolutely any one. The process for each of them is quite simple, so... I'll keep it short:
- From the main screen. Touch and hold any application icon with your finger. After a few seconds, they begin to shake and a cross appears in the upper right corner of each of them. To remove the program, feel free to click on it.
- Through settings. Go to Settings - General - Statistics - Storage. We see a list of absolutely all games and programs installed on the device, sorted by the amount of data occupied. Select the application you are looking for, click on it and see the inscription “Uninstall a program”.
- Via iTunes. We connect to the computer and click on the program tab. On the right we see a list of home screens, double-click on the one where the program that needs to be removed is located. Next, click on the cross to delete it. After all manipulations, it is necessary to synchronize the device so that the changes are saved in the device.
In fact, the easiest and fastest way is, of course, the first one. This is what is used in most cases. However, others also have the right to exist. For example, uninstalling a program through Settings allows you to control the amount of memory on your iPhone or iPad. Well, there’s no need to talk about using iTunes - many people work with their device exclusively using it, and it’s much more convenient for them to do it this way.
By the way, in my practice I met a person who persistently proved to me that it is possible to correctly remove programs and, in general, to fully work with Apple equipment only through iTunes. Everything else is a complete mistake and stupidity. Thank God our communication was short-lived.
Uninstalling applications on modern models
The new range of Apple products now includes a feature such as 3D Touch. In fact, this will not affect the uninstallation process in any way, and the above methods will also work, but users may face some difficulties. For example, when deleting applications from the desktop, the user may be faced with the fact that there will be no swaying icons or a cross in the upper corner. Next we will explain what this may be connected with.
When you press firmly on the smartphone screen, the 3D Touch functionality is activated instead of the delete interface. This can be confusing for many users. This function is present in iPhone 7, 7 Plus, 8, 8 Plus, X, XS, 11 and so on. All that is required from users of these models, in order to avoid activating the function, is not to press the screen with force.
You can also reduce the touch sensitivity to activate the function. To do this, you will need to go to “Options” , then “General” , “Universal Access” , “3D Touch” . Here you can adjust the sensitivity by setting the slider position to “High” , “Medium” or “Low” . You can also disable this feature.
Possible problems with deletion
If the methods described above do not work on your smartphone and you cannot remove the application from your iPhone, most likely there are restrictions in the settings. It's easy to remove them:
- Go to “Options” , “General” , “Restrictions” .
Next, the user will be asked for a password that is set to restrictions.
In the list on the right, find “Uninstall programs” and switch the slider to the active position.
After applying these steps, the problem will be resolved.
Review of all the new features of iOS 13 (Video)
ON TOPIC: iOS 13: How to automatically close Safari tabs on iPhone and iPad after a certain time.
Over time, some programs simply cease to be in demand by users - a better alternative is found. So it turns out that we have as many as seven screens with icons on our iPhone or iPad, but we actively use only two of them. If this sounds like your situation, then it's time to uninstall some unnecessary iPhone apps.
It would seem that such a simple operation as deleting applications on iOS devices raises questions only among beginners who have only recently joined the army of owners of Apple mobile devices. However, with the release of iOS 13, experienced iPhone and iPad users also have questions related to deleting applications.
There are three main ways to remove apps from iPhone and iPad. Let's look at each in detail.
ON TOPIC: How to update applications in iOS 13 on iPhone and iPad if there is no Updates tab in the App Store.
How to recover a deleted application
If a deleted app was purchased or downloaded as free, you can restore it in the App Store at any time. To do this, you need to go to the App Store, go to the purchase section, write the name of the desired application in the search bar, and then click on the cloud that is drawn next to the shortcut. The application will be restored.
As a rule, one method is enough to manage programs that are installed in the user’s gadget. The method of deleting from the home screen is often used, as this is the most convenient and fastest. However, there are no difficulties with other methods either. Armed with knowledge about each of them, users choose for themselves which of the presented methods to use.
There are tons of apps on the App Store. There are so many of them that any user of an iOS device simply runs wild. I would like to try both that program and this one. And so you download and install first one mobile application, then another, etc. But all this one day leads to cluttering the iPhone’s memory - the device begins to freeze and become unstable. The fact is that you need to get rid of unnecessary software. Ask how? Now we’ll tell you how to remove unnecessary applications from an Apple smartphone.
How can I view my paid subscriptions?
To find out what paid subscriptions are available on an iPhone or iPad running iOS, proceed as follows:
- In Settings, find and open the “ iTunes and App Store ” section.
- At the very top of the screen you will see your Apple ID . Then click on it.
- After that, click on “ View Apple ID ”.
- Log in to your account by entering your password, fingerprint (Touch ID) or face control (Face ID). You will immediately have access to the menu where you go to “ Subscriptions ”. Here you can see all active applications downloaded from the App Store or Apple Music.
If you know how to delete or renew an iPhone subscription to an application, it will take a couple of seconds.
If the subscription you are interested in is not in the list that opens, most likely you logged into another account (provided that the user has several of them). Therefore, you need to look at the subscriptions in the second account. If an unnecessary subscription is not found there, then the money is withdrawn not by Apple, but by a third-party service provider. To solve the problem, you need to get in touch with him.
Recommended: Android package parsing failed, what should I do?
Method No. 1
You can easily and quickly remove programs through the built-in Settings application. This method works on all popular iPhone models - 4, 5, 6, 7, 8, SE, X, etc. What does the user need to do? Just a couple of simple manipulations:
- Go to “Settings”.
- Select the “Basic” section, then tap on the “Statistics” item.
- A list of applications will appear in front of you. At the top will be the “heaviest” programs that take up the most space in the iPhone’s memory. Usually this is Instagram, VK and various messengers.
- Scroll through and select the application to delete. If the list of programs is too large, then click “Show all programs”. At the same time, pay attention to the information on the right, where you can see the weight of the application.
- Tap on the program that needs to be “deleted” from the iPhone.
- In the next window, click on the “Uninstall a program” button and confirm the action.
ABOUT
You can disable auto-renewal of your iPhone subscription through the settings. The algorithm looks like this:
- go to “Settings”, select the “Name” field, “iTunes Store and App Store”;
- click on your personal identifier at the top;
- select subscription (or auto-renew or cancel). If canceled, it ceases to be valid at the end of the due period.
Method No. 2
To remove an application, you do not need to go to the settings menu. You can do everything on the desktop of your smartphone. Here's a short guide:
- We take the smartphone in our hands. We remove the blocking.
- We find on the desktop the icon of the program that needs to be deleted.
- Keep your finger on it. Literally a couple of seconds will be enough.
- All shortcuts on the screen should shake. Crosses will also appear in the corners of their icons.
- After which we just click on the cross icon of the program that we will get rid of.
- In the pop-up window, tap on the “Delete” option.
- If the icons of other applications continue to shake, then simply press the “Home” button.
Please note that after the described steps the program will be completely removed. That is, it will immediately disappear not only from the desktop, but also from the iPhone’s memory.
For reference! By the way, using the described method on a device with iOS 10 (and higher), you can erase not only self-installed, but also pre-installed standard applications, freeing up space in your iPhone storage.
How to clean your iPhone of junk and unnecessary apps
If you notice that your favorite Apple phone suddenly starts to slow down terribly, often freezes, or regularly decides to reboot without your knowledge, then it’s time for some spring cleaning. But removing extra megabytes, or even gigabytes, of software garbage by hand is a completely unprofessional task. It’s much easier to use the iPhone’s capabilities for this, which can easily be found in the device’s settings.
How to clean iPhone? A few simple ways
There are six ways to clean your iPhone of unnecessary junk:
- Full device recovery in iTunes.
- Removing an iPhone from iCloud.
- Deleting settings and all content on the device itself.
- Partial removal of applications from the desktop.
- Uninstalling applications from the Storage menu.
- Uninstalling applications via iTunes.
Before you clean your iPhone, you should decide how radical the cleaning should be. If you plan to sell a gadget, then you need to remove absolutely all information from it. If you want to free up only part of the memory, then the last three options are suitable for this.
iPhone recovery
Restoring an iPhone is a procedure to reset all settings to factory settings. In this case, all content and personal data will be deleted, and an updated version will take the place of the outdated iOS.
To restore the iPhone system you need to:
1. Download and install the latest version of iTunes on your computer and download the latest firmware file for your smartphone to your hard drive.
2. Disable the “Find iPhone” function in the gadget settings.
3. Connect your iPhone to your computer and launch iTunes.
4. Open the settings page for syncing your device with iTunes.
5. Click on the “Restore iPhone” button while holding the Shift button.
6. In the window that opens, select the firmware version you need (most likely, there will be only one there).
7. Confirm the request to restore the smartphone system.
Removing iPhone from iCloud
If you don’t know how to clean an iPhone, but really want to get rid of content, settings and personal data in one fell swoop, then you can delete your gadget in iCloud. This can be done from any computer or mobile device. So:
1. Go to the iCloud website and log in with your ID.
2. Launch the “Find iPhone” web application.
3. Open the “All devices” menu and select the one from which you are going to delete content.
4. In the window that opens on the right, click on the “Erase iPhone” button. We confirm the action.
5. Enter the password for your Apple ID.
6. You can skip the step of entering a phone number.
7. Click on the “Finish” button and wait for the device to be cleared of unnecessary files and information.
This method of cleaning an iPhone can be used even for devices that are not currently connected to the Internet. Files and settings will be deleted after the device appears on the network.
Deleting content through device settings
1. Make sure that the battery charge level is sufficient to complete the operation (at least 25%).
2. Go to “Settings”, select “General”, find the line “Reset”.
3. In the menu that opens, select “Erase content and settings.” Click and if an action blocking password has been set, enter it.
4. Confirm your desire by double-clicking on the “Erase iPhone” button.
5. If necessary, enter your Apple ID password (this will disable the Find iPhone function).
6. The process has started and cannot be reversed. Depending on the amount of information to be deleted, it can take from 3 to 15 minutes.
Removing applications on iPhone
You can delete applications from your iPhone directly on your desktop. To do this, press your finger on the smartphone screen anywhere and hold it for 2-3 seconds. After this, a cross will appear near the application icons, by clicking on which you can delete unnecessary games and files.
You can also get rid of annoying applications through the “Storage” menu. Go to “Settings”, select “General”, then open statistics and see your data storage. Find the application that you no longer need and click on it. In the window that opens, select “Delete”.
Another way to remove applications on an iPhone is to clean it through iTunes.
1. Connect your iPhone to your computer and launch iTunes.
2. Select the desired device.
3. Open the "Programs" tab.
4. Find the application you don’t need and remove it by clicking on the “Delete” button located next to it.
When copying materials, a link to the iPhone-poisk.com website is required.
Source: https://iphone-poisk.com/novosti-iz-mira-apple/kak-ochistit-ajfon-ot-musora-i-nenuzhnyx-prilozhenij.html
Method No. 3
You can also delete applications from your iPhone (and iPad) using iTunes. Although this is not the most convenient and fastest way. This option is most suitable for those who often synchronize their smartphone with their PC.
- We connect the gadget to a computer or laptop via a USB cable or Wi-Fi.
- Launch iTunes.
- Select the device in the sidebar on the left.
- On the management screen, click on the “Programs” tab.
- Find the unnecessary program in the list and click “Delete”.
- Or we look for the application in the “Home Screens” section, then double-click with the left mouse button and click on the “cross” next to the program icon.
- Finally, don’t forget to click “Apply”. As a result, after synchronization, the program will be deleted from the iPhone.
Helpful information! It is not recommended to remove open applications unnecessarily. Otherwise, you will have to spend a lot of iPhone battery power to restart them. Therefore, resort to this procedure when work with the program will not be resumed.
Cancel via iTunes
You can also work on a computer running macOS using iTunes - the function is available because the information is linked to your Apple ID. To delete a subscription via iTunes, you need to:
- Open the program, log in.
- Go to the “Account” section, click on the “View” button.
- Enter your personal information and click on “Information” in the “Settings” section.
- Click on “Manage”. Select the subscription you want to disable (it will also be removed on the iPhone), go to the “Edit” item.
- Click on the “Cancel” button.
As a result, the monthly payment will be canceled, and you will not have to carry out similar actions on your phone or tablet (if the same account is used).
Applications are not uninstalled: what is the reason and what to do?
What if the application is not uninstalled? Why did this happen? Most likely the reason is a system error. First of all, try to demolish the program in different ways. Did not help? Then reboot your gadget and try again. It should help.
If the problem is that when you press it for a long time, the icons shake, but the crosses do not appear next to them, then the settings prohibit deletion. You can remove it like this:
- Go to "Settings"
- Then open the “General” section and tap on the “Restrictions” item.
- Enter your security password (note that there are only 2 attempts).
- Activate the toggle switch opposite “Uninstall programs”.
- Uninstall the application as usual.
For reference! It also happens that a user accidentally deletes a paid application. Now he needs to download and install it again. At the same time, a person has a logical question: “Will it really be necessary to pay for it again?” No. You will not be charged for re-downloading a deleted application.
Why are games and applications not deleted in iOS and what should I do?
It would seem that what could be difficult about deleting a program? But believe me, this happens...
Listed below are the most popular problems that a user may encounter, as well as their solutions:
- There is no cross on the application icon or there is no delete button (if the actions are performed through the settings). Solution! Most likely, restrictions have been set and deletion is blocked. You can remove them by going to Settings - Universal access - Restrictions - Uninstall programs.
- The game was deleted, but the empty icon from it remained and is not deleted in any way. Or the application is in standby and loading mode, and they cannot be deleted! Solution! Everything about such ailments is possible.
- You can delete, but not all applications - some do not have a cross. Solution! There are two options here - these are standard applications from Apple itself (weather, calculator, etc.), they cannot be deleted (with the advent of iOS 10 this opportunity appeared). Or, these are programs downloaded when using jailbreak - some of them must be removed directly through Cydia (Cydia - Manage - Packages).
It would seem like a simple process - to delete a game or application, but I didn’t expect how voluminous the article turned out. Therefore, if you read it to the end, then it is worth noting this matter and praising yourself by giving it a “like”!
PS And of course, if you have any questions or something doesn’t work out, feel free to write in the comments. I'll try to answer everyone!
Articles and Lifehacks
All applications purchased by the user remain in a section called “Purchases,” which is not always convenient if this list gradually grows to impressive sizes. ? In fact, you can't permanently delete information about downloaded apps, but you can hide them for convenience.
Is it possible to erase data from the apps themselves on iPhone?
Finally, I would like to touch on one more important point. The fact is that many iOS users ask: is application data and history deleted? Same progress in games? The answer is no. Applications from the AppStore are linked to your account. So if you want to start the game again or completely delete all data from an application, then:
- Create a new account.
- Delete information via iCloud. This is done like this: go to settings, then “iCloud” / “Storage and copies” / “Storage” and switch the slider next to the application name. It is after deleting data from the cloud that you can be 100% sure that all progress in the game or the history of using the program is erased.
Need more iCloud storage? It can be easily released or purchased.
When you set up iCloud, you automatically get 5GB of storage. It can be used to back up to iCloud, store photos and videos in the iCloud Photos app, and sync documents via iCloud Drive. You can also free up or purchase iCloud storage space at any time. You can purchase a subscription starting from 50 GB for $0.99 per month. When you choose a 200GB or 2TB plan, you can share storage with family members. For more information about plans and pricing for your region, see this article.
Is it possible to delete application data?
Those who recently started using an iPhone or iPad often do not understand whether the saved information is deleted from the program? For example, you played a game. Will the results remain the same if you delete the application? The answer is yes. Software from the app store is linked to your account. If you plan to play again or erase all information completely, you need to:
- Register a new profile.
- Erase all data via iCloud. You can do this in the following way: go to the settings menu, then to “iCloud” / “Storage and copies” / “Storage” and switch the slider next to the program name. Only after deleting data from iCloud will all results in gaming applications and other programs be completely erased. Now you know how to remove applications and their data from the Cloud.
View free space in iCloud storage
- On iPhone, iPad or iPod touch
- On iOS 10.3 or later, go to Settings > [your name] > iCloud. Click iCloud Storage or Manage Storage.
How to Get More Free Space in iCloud Storage
If you run out of iCloud storage, your device won't back up to iCloud, photos and videos won't be uploaded to iCloud Photos, iCloud Drive, and other iCloud apps, and text messages won't sync across all your devices. Additionally, you won't be able to send or receive messages using your iCloud email address.
You can free up iCloud space by deleting content you don't use. Before deleting anything, we recommend archiving or copying the information stored in iCloud.
Manage iCloud backups
When you back up your iPhone, iPad, or iPod touch to iCloud, your most important information on your device, such as documents, photos, and videos, is automatically backed up and stored. Backups include documents, photos and videos. Learn more about the data included in iCloud backups.
You can reduce the size of your iCloud backup and free up iCloud storage space by eliminating unused apps or deleting old iCloud backups.
Selecting Backup Applications
Many iOS apps are automatically backed up to iCloud after you install them. You can change the list of backup applications and delete existing backups from storage. Follow these steps on your iPhone, iPad, or iPod touch:
OS iOS 10.3 and later:
- Go to Settings > [your name] > iCloud.
- If you're using iOS 11 or later, choose Manage > Backups. If you're using iOS 10.3, tap iCloud Storage > Manage Storage.
- Click the name of the device you are using.
- In the Select Backup Data section, turn off any applications that you don't want to back up.
- Select "Turn off and remove."
Once you confirm that you need to turn off and delete an app, iCloud backup is disabled for that app and all data about it is removed from iCloud.
Some apps always create backups and this feature cannot be disabled.
Delete backups and disable iCloud backup for a device
Follow the steps for the appropriate device.
iPhone, iPad and iPod touch
OS iOS 10.3 and later:
- Go to Settings > [your name] > iCloud.
- If you're using iOS 11, choose Manage > Backups. If you're using iOS 10.3, tap iCloud Storage > Manage Storage.
- Click the name of the device you are using.
- Click Delete Copy > Turn Off and Delete.
Deleting a backup turns off iCloud Backup for your iPhone, iPad, or iPod touch.
- Go to Apple menu > System Preferences > Apple ID and click the iCloud icon.
- Click Manage and select Backups.
- Select one of the device backups and click the "Delete" button. To disable the backup feature and remove all backups for this device from iCloud storage, click the Delete button in the confirmation window.
- Deleting backups disables device backups.
Windows computer
- Open the iCloud for Windows app.
- Select "Storage".
- From the list provided, select “Backup”.
- Select one of the device backups and click the "Delete" button. To disable the backup feature and remove all backups for this device from iCloud storage, click the Delete button in the confirmation window. Deleting backups disables device backups.
iCloud backups are available for 180 days after you disable or stop using iCloud Backup.
How to Delete and Restore Apps on iPhone
After reading this article, you will learn how to delete downloaded and default apps on iPhone, how to restore them, and how to delete app data from iCloud backup.
How to delete an application:
Removing unnecessary applications from an iPhone is very simple when it comes to third-party applications downloaded and installed on the phone via the Appstore or iTunes. To remove them, do the following:
1. Find the shortcut of the application you want to remove
2. Press and hold the shortcut until it starts to shake (iPhone enters edit mode)
3. Tap the “X” icon at the top left of the shortcut
4. Confirm deletion by clicking “Delete”
To exit editing mode, press the Home button.
If you want to remove a frozen app, you will first need to return your phone to normal working condition. You can read about how to do this in our instructions: “What to do if your iPhone freezes.”
How to remove multiple applications at once:
If you want to delete several applications at once that are on different screens or in different folders, then there is a faster way than deleting them one by one. In addition, this method allows you to see how much memory space a particular application takes up.
1. Go to “Settings” -> “General” -> “Statistics” (for iOS7 and below) or
“Settings” -> “General” -> “iCloud Storage and Usage” (for iOS8 and above)
2. Open the “Storage” section. In it you will see a list of applications installed on your iPhone, sorted by their size.
3. Click on the arrow next to the application that you are going to remove and in the window that appears, click “ Uninstall a program ”
Try again for all programs you want to remove.
How to remove a standard application in iOS 10 (pre-installed):
When you turned on your iPhone for the first time, you probably noticed a large number of Apple applications already installed. Before the release of iOS 10, it was impossible to delete pre-installed programs, but in the 10th version of the system this opportunity has finally appeared and you can delete almost all unnecessary and unused standard applications.
To remove a standard application from an iPhone, you need to:
1. Find the shortcut for the program you want to remove.
2. Press and hold the shortcut until it starts to “shake”
3. Click on the “X” icon in the upper left part of the shortcut
4. Confirm deletion by clicking the “Delete” button.
Not all standard applications can be removed from the iPhone. In the table below you will see which programs can be removed and which cannot:
| Can: | It is forbidden: |
| Calculator | AppStore |
| Calendar | Camera |
| Compass | Watch |
| Contacts | Find iPhone |
| FaceTime | Health |
| Reminders | Messages |
| iBooks | Telephone |
| iCloud | Photo |
| iTunes Store | Safari browser |
| Settings | |
| Cards | Wallet |
| Music | |
| News | |
| Notes | |
| Podcasts | |
| Weather | |
| Stock |
It is worth noting that standard applications cannot be completely and permanently removed. In fact, only their shortcut is removed from the desktop, and the program itself remains in the device’s memory.
How to delete app backups from iCloud:
If you have a lot of apps and games installed, your iCloud storage space will decrease very quickly. This is due to the fact that the data of all applications is synchronized with cloud storage by default and over time, a lot of unnecessary and outdated information will accumulate there.
In addition, storing data in the cloud poses a security risk - if an attacker takes over your account, he will have access to your information from any device. In this regard, we recommend that you delete your backups from iCloud. At least some applications.
You can do this as follows:
1. Open “Settings” and select “iCloud”
2. Scroll down and tap “Storage”
3. Now you can see how much space the data of a particular application takes up on your iPhone. For example, mail:
4. Go back and disable synchronization of the desired application by sliding the slider to the left. At the same time, the system will offer to delete the accumulated data from the backup copy.
If you decide, click delete.
How to recover a deleted application:
In order to restore an application that has been deleted from your iPhone, you need to go to the App Store, search for its name and re-download it.
If the application was paid, then if you are logged in under the same account under which you purchased it, then you will not have to pay again, and you can simply download the deleted application to your iPhone and then install it.
Tip: if you have deleted many applications and then want to get them back, but do not remember which ones, you can see the full list of purchased applications as follows:
Go to the AppStore – Go to the “Updates” tab and click “Purchases”.
This list will display the entire history of downloads from the store: you can view installed and deleted applications and easily return them by clicking the “ Download ” button.
How to return standard deleted applications:
Standard applications are not deleted from the iPhone - the link to them is simply hidden from the desktop or from a folder, and the application itself remains in the internal memory of the device. The process of restoring them is the same as for third-party programs - you need to go to the store, enter the name into the search and when opening the application page, click on the download button.
Source: https://www.lumias.ru/kak-udalyat-i-vosstanavlivat-prilozheniya-na-iphone/
Reduce iCloud Photos storage size
iCloud Photos uses iCloud storage to sync all your photos and videos across all your devices. To increase your iCloud storage space, delete unwanted photos and videos from the Photos app on any of your devices.
Before you delete anything, back up the photos and videos you want. When you use iCloud Photos, if you delete a photo or video on your device, it's also deleted on all other devices signed in with the same Apple ID.
You can also optimize the use of space on your device by turning on the Storage Optimization option in Settings. When Optimize Storage is turned on, the Photos app automatically frees up needed storage by replacing original-sized photos and videos with smaller copies that fit your device. The original, full-size versions of these photos and videos are stored unchanged in iCloud and can be downloaded at any time. Learn more about your photo and video storage options.
Deleted photos and videos are placed in the Recently Deleted album, where they can be recovered within 30 days. If you want to quickly delete files from this album, click the Select button and select the items to delete. Click Remove > Remove. If you run out of iCloud storage space, all deleted photos and videos will be immediately removed from your device without being copied to the Recently Deleted album, from which you can later recover them.
Follow the steps below to delete photos and videos from the iCloud Photos app.
iPhone, iPad and iPod touch
- Open the Photos app and tap the Photos icon at the bottom of the screen.
- Tap Select and select the photos or videos you want to delete.
- Click and select "Delete Photo."
- Open the Photos app.
- Select the photos and videos you want to delete.
- Select "Image" and click "Delete Photos."
iCloud.com
- On your computer or iPad, sign in to your iCloud.com account.
- Select the Photos app.
- Select the photos or videos you want to delete.
- Click the trash can icon and select Delete.
Reducing the size of your media library
If you don't use the iCloud Photos app, the files in your Camera Roll are part of your iCloud backup. To find out how much space your media library takes up in your iCloud backup, follow these steps:
- In iOS 11 or later, go to Settings > [your name] > iCloud > Manage > Backups > [device name] This Device.
- In iOS 10.3, go to Settings > [your name] > iCloud > iCloud Storage > Manage Storage > [device name] This is the device.
To reduce the size of your Photos app backup files, save your photos and videos to your computer, and then manually back up your iOS device data. If you want to store photos and videos on your iOS device, you can exclude the Photos app from backup or purchase additional storage space. Unnecessary photos can be deleted. Open the Photos app and select the item you want to delete. Then tap and select "Delete Photo."
Resumption of service
We figured out how to disable auto-renewal of a subscription on an iPhone. It will not be difficult to return it, because it is already in your purchase history. To do this you need:
- log into your account via iTunes;
- enter personal data (password and username);
- click on the “Subscriptions” line;
- scroll the list to the item “Expired subscriptions”;
- then select the subscription you would like to reactivate;
- select the appropriate payment method;
- the funds will be debited from the linked account, you can make sure that the service has started operating again by going to the “Active subscriptions” section.
If you are interested in how to transfer photos from iPhone to iPhone, read this information.
Delete files from iCloud Drive
If you want, you can delete and manage files stored in iCloud Drive from your iPhone, iPad, iPod touch, Mac, or Windows computer.
In iOS 11 and later, files deleted from iCloud Drive are stored in the Recently Deleted folder for 30 days before being deleted from the device.
iPhone, iPad, or iPod touch device
iOS 11 or later:
- Open the Files app and click Browse.
- Under Places, tap iCloud Drive > Select.
- Select the files you want to delete, then click the Trash icon.
- Go to Places > Recently Deleted > Select.
- Select the files you want to delete.
- Click "Delete".
iOS 10.3 or earlier:
- Open the iCloud Drive app.
- Click Select.
- Select the files you want to delete.
- Click Remove > Remove from iCloud Drive.
In macOS High Sierra and later, you can manage files in iCloud Drive through the iCloud Drive folder in the Finder.
- If necessary, turn on iCloud Drive on your Mac.
- Go to Apple menu > System Preferences > Apple ID and click the iCloud icon.
- Sign in with your Apple ID.
- Turn on iCloud Drive. Under Settings, select the appropriate apps or folders for the files you want to manage.
Windows
On a PC running Windows 7 or later, you can manage files from iCloud Drive using Windows Explorer. To add an iCloud Drive folder to Windows Explorer, follow these steps.
- Download and install iCloud for Windows.
- Sign in with your Apple ID.
- Turn on iCloud Drive.
- Go to your iCloud Drive folder.
- Select the files you want to delete.
- Click the "Delete" button.
iCloud.com
- On your computer or iPad, sign in to your iCloud.com account.
- Click the iCloud Drive icon.
- Select the files you want to delete, then click the trash can icon ( ).
- Open your iCloud Drive folder and click Recently Deleted.
- Select the files you want to delete.
- Click "Delete".
Uninstalling an application
If you no longer use the application, you can delete it using one of three methods:
- On the Home screen, tap and hold the app icon until it starts to shake. A cross icon will appear above the icon - click on it to remove the program.
- Open Settings and go to General – Statistics – Storage. You will see a list in which programs are sorted depending on the space they occupy. Select the application you don't need and click "Uninstall".
- Connect your device to your PC with iTunes. Go to the "Applications" tab, double-click on the home screen with the application and click on the cross.
The first method is the fastest, the second allows you to control the amount of free space in memory. Using iTunes is also suitable for uninstalling any application, so the choice is yours which method to use.
Deleting messages and managing mail
To free up iCloud storage space, you can delete messages from your iCloud email account. You can also move email messages from your iPhone, iPad, or iPod touch to your Mac or Windows computer so they no longer take up iCloud storage space.
To delete messages from your account, follow the steps below. Remember that messages with large attachments take up more space than text-only emails.
iPhone, iPad, or iPod touch device
If your iPhone, iPad, or iPod touch is set up to access iCloud email, you can delete messages from any mailbox, then empty the Trash to free up space.
- Swipe left on any message to delete it.
- Click the Trash folder.
- Delete messages one at a time, or click Edit > Delete All to delete all content at once.
Mac or PC with Windows OS
If you're using iCloud Mail with a desktop email app, such as Mail on a Mac or Microsoft Outlook on a PC, follow these steps:
- Mail app on Mac: Delete messages you no longer need, choose Mail > Erase Deleted Items, then choose your iCloud email account from the menu.
- Microsoft Outlook 2010–2016 (Windows): Delete messages that you no longer need. The next time you restart Outlook, the messages are permanently deleted.
iCloud.com
- On your computer or iPad, sign in to your iCloud.com account.
- Click Mail.
- Delete messages you no longer need, then tap and select Empty Trash.
Delete from the cloud
Using one of the methods listed above, you completely remove the program from the device. However, its data remains in iCloud storage if you allowed storage when you first started it. In addition, the application itself is available in the “My Purchases” section of the App Store. This is very convenient - you can quickly restore deleted applications by loading data from iCloud to them.
However, many users have a question about how to completely remove an application from the cloud on an iPhone so that it does not take up space. You won’t be able to completely erase it, but you can hide a program or game from your purchase list through iTunes.
- Connect your device to your computer.
- Launch iTunes and log in using the Apple ID you used to download the application.
- Click on the user icon and go to the “Purchases” section.
- Find the app you want to hide.
- Click on the cross.
The app will be hidden, meaning you won't see it in your iPhone shopping list anymore. However, it is not completely removed: you can return it to “Purchases” and install it for free.
- Launch iTunes, log in with your Apple ID.
- Click on the user icon and open the Account Information section.
- Re-enter your password.
- In the "iTunes in the cloud" field, find the line "Hidden purchases" and click "Manage".
- Select the application and click "Show".
Done, the program is again available for installation on the iPhone. Even if it is a paid application, you will not have to pay for it, since it has already been purchased previously.
Delete text messages and attachments in the Messages app
If you use the Messages app in iCloud, all the text messages and attachments you send and receive are stored in iCloud. To free up space, delete unnecessary text messages and attachments, such as photos, videos, and files. Follow the steps for the appropriate device.
iPhone or iPad
To delete a message or attachment, follow these steps:
- In a conversation that contains a message, tap and hold the pop-up message or attachment you want to delete.
- Follow the "More" link.
- Tap and select Delete Message. If you want to delete all messages in a topic, click "Delete All" in the upper left corner. Then click "Delete Conversation."
To delete an entire conversation, follow these steps:
- Swipe left on the conversation you want to delete.
- Click "Delete".
- Click the "Delete" button again to confirm.
Need to delete several conversations at once? Open Messages and in the top left corner, click Edit. Click the circle next to the conversation, then click Delete in the bottom right corner.
To delete a message or attachment, follow these steps:
- Open a conversation that contains a message.
- Control-click an empty area of the message bubble.
- Select "Delete".
- Click the "Delete" button.
To delete an entire conversation, follow these steps:
- Control-click the conversation.
- Select "Delete Conversation."
- Click the "Delete" button.
How to remove applications from the Cloud on iPhone and iPad
There are several ways to do this. Here is the first one.
- First, go to the gadget settings and find iCloud storage there.
- From the storage menu, select “Manage.”
- From the list, select the program you would like to remove from the Cloud.
- Click on “Edit” at the top of the display, and then click on “Delete All”, then confirm the deletion.
Applications can be deleted individually or as a group.
This is the easiest way to remove unnecessary applications from the Cloud.
Another option to get rid of useless programs is to remove them directly from the desktop. You need to click on the application and do not remove your finger until the icon begins to “shudder”. A cross will appear in the upper corner of the icon. Just click on it and the application will be moved.
Deleting voice notes
With Voice Recorder in iCloud, your voice memos are saved to iCloud*. They can be quickly removed if additional space is needed.
Open the Voice Recorder app and delete the unwanted note. It is moved to the Recently Deleted folder, where it is permanently deleted after 30 days. Until then, it can be restored or deleted permanently. You can restore or delete all notes at once using the appropriate options.
In iOS 11 and earlier and macOS High Sierra and earlier, voice memos are included in iCloud backup and are not stored in iCloud.