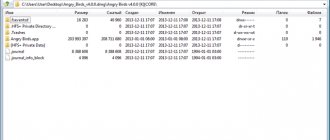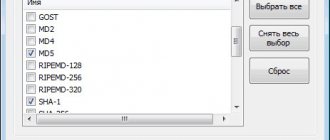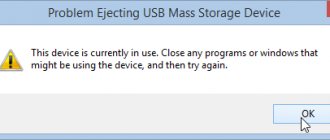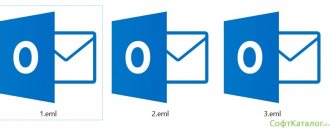How to open an ISO file on a computer
In a normal situation, the user burns an ISO file to an optical CD/DVD disc, then runs this disc to install an operating system, program, launch or install a computer game, play multimedia files, etc.
This method is not always justified, because to use it you need to have a disk drive on your computer for playing optical discs, in addition, you will need the optical disc itself to record an ISO image file on it. Some optical discs are protected against unauthorized use.
What to do if your computer does not have a drive to run CD/DVD discs? Modern laptops are increasingly abandoning this device, because recently optical disks have become not very popular among users. How to open an ISO file without a disk on a computer?
To open an ISO file, you can use several methods:
- using a bootable flash drive;
- mounting the image on a virtual drive using a program or built-in operating system tool;
- opening an ISO image using the program.
The use of a bootable flash drive is necessary to record an ISO image of the Windows operating system, an anti-virus healing disk, a system recovery disk from a specialized program, or in other similar cases. First, the user writes a disk image to a bootable USB flash drive, and then boots the computer from a USB drive to perform certain actions, for example, to install Windows.
The most common method: mounting an image file in ISO format using a virtual CD/DVD drive. A specialized program creates a virtual drive in Windows. The system works with it as with a regular physical drive, the disk image is used like a regular CD.
The operating systems Windows 10, Windows 8.1, Windows 8 have a built-in tool for creating a virtual drive, so there is no need to use third-party software to open ISO files.
If the question arises of how to open an ISO file on Windows 7, then in this case, you will have to use the services of third-party programs that will help mount the ISO image on your computer.
The third method is to open the ISO file in an imaging program or archiver. Which program to open an ISO file? For example, UltraISO, Alcohol 120%, Alcohol 52%, or Daemon Tools Lite (there are other similar programs), or archiver programs, such as WinRAR or 7-Zip, are suitable.
conclusions
We've presented six programs for opening .iso files. All you have to do is select and download the desired program.
From our side, we can recommend the 7Zip program. It is free and can open many files.
So, it will be useful to you not only when opening an ISO.
| Program | Free | User interface | Support | Burning a disc |
| Daemon Tools | +– | + | + | + |
| Alcohol 120% | +– | + | + | + |
| 7-Zip | + | – | + | – |
| Ultra ISO | + | – | – | + |
| WinRAR | +– | + | + | – |
Attached is a video explaining the topic.
back to menu ↑
VIDEO: How to open an ISO, MDF, MDS and other file? Open disk image
How to open ISO, MDF, MDS and others file? Open disk image
6 Easy Ways to Open an ISO File on Windows (7/8/10)
back to menu ↑
VIDEO: How to burn an ISO image to a USB flash drive using UltraISO
Mounting an ISO file in Daemon Tools Lite
DAEMON Tools Lite is a free version of the DAEMON Tools program designed for emulating virtual drives and creating disk images. Install the program on your computer in the Windows 7 operating system to launch or open a disk image in ISO format.
After installing the application, a virtual BD-ROM drive will appear in Explorer. The free version of Daemon Tools Lite allows you to mount up to 4 virtual drives.
Follow these steps to mount an ISO file in Daemon Tools Lite:
- Click on the "Quick Mount" icon located in the lower left corner of the Daemon Tools Lite program window. Another way: right-click on the program icon in the notification area and select “Mount”.
- In the Explorer window, select the desired image and click the “Open” button.
- In the AutoPlay window, select the desired action. In this case, you can immediately start installing the program or open a folder using Explorer to view the files.
The Explorer window displays the mounted disk image in the virtual drive.
View an open ISO image in a virtual disk.
To launch an application from an open image folder, click on the corresponding file located inside the folder.
To extract an image from a virtual drive in Daemon Tools Lite, do the following:
- Right-click the virtual drive in Explorer.
- Select "Extract" from the context menu.
How to create an ISO image
Before installing the ISO file, we will talk about creating it. Essentially, this is necessary to reduce the volume of all data and further recording on media, but it doesn’t hurt to know the process itself. In the example, we will use the popular UltraISO program, but this is not the only application with which you can create an image.
- The first thing you need to do is insert the disc with the game or program you want to create an image into the drive. But any other data stored on a computer is also suitable for creation.
- Launch the UltraISO program.
- Click on the “Create CD image” button located in the second block of the toolbar.
- A new window will open in which you need to select the letter belonging to the drive from the “CD/DVD drive” drop-down list.
- Click the three-dot button in the “Save As” area to open the Explorer window. In it you need to indicate the folder in which the future image will be placed and its name.
- From the Output Format area, select Standard ISO.
- Click the "Make" button.
After this, the disk image creation process will begin. Now let's move directly to how to install an ISO file on a computer.
How to open an ISO file in UltraISO
UltraISO is a program for working with disk images on a computer. In the program you can open, create, edit, save a disk image, burn it to a CD/DVD, or create a bootable USB flash drive.
The UltraISO program adds its virtual drive to the computer to open and run a disk image in ISO format. When installing the program on your computer, you need to select the “Install ISO CD/DVD emulator (ISODrive)” option.
A virtual CD will appear on your computer. If you missed the option to create a virtual drive when installing the program, you can add the required number of virtual drives from the UltraISO settings, including for the portable version of UltraISO Portable.
You may also be interested in:
- How to create a virtual drive in UltraISO
- Creating a bootable USB flash drive in UltraISO
Now let's see how to open an ISO file using UltraISO.
To open a disk image file in the program window, follow these steps:
- In the UltraISO program window, go to the “File” menu and click on “Open” in the context menu.
- In the Explorer window, select the ISO disk image.
- The UltraISO window will display the contents of the file in the upper right area.
Now the files from the disk image are available for performing the necessary operations: copying, modifying, burning to a CD or DVD, creating a bootable USB flash drive, etc.
- Go to the “Tools” menu, click on “Mount to virtual drive...”.
- In the “Virtual Drive” window, click on the “Mount” button.
2 way to mount a disk image in UltraISO, go through the following steps:
- Right-click on the virtual disk drive.
- From the context menu, first select “UltraISO” and then “Mount”.
- In the “Open ISO file” window, select the disk image and click the “Open” button.
To open the image folder in Explorer, right-click on the virtual drive and select “Open” from the context menu. To autorun the image on your PC, right-click on the virtual drive, select “UltraISO” in the context menu, and then “Startup”.
You can extract an ISO file from the virtual drive emulator in UltraISO in the following way:
- Right-click on the virtual disk.
- In the menu that opens, select “UltraISO” and then “Extract”.
- Restart the Explorer window.
What are ISO files for?
My acquaintance with ISO files began at a time when finding programs on the Internet was a big problem, and low speed and expensive traffic put an end to any attempts at online downloading.
People used the disks and actively copied them from each other. There was one problem with this process - many disks had protection. Games did not play without a disc inserted into the CD or DVD drive, and autorun was required to install programs. In a word, you couldn’t just take and copy files - you needed the disk itself.
During this period, programs appeared that imitated a disk drive, creating its virtual analogue, and the files they worked with received the ISO extension.
An ISO file is a CD or DVD image file that contains, in a packed form, all the data that is present on its physical original (optical disc). In addition to storing a disk image, using files in this format allows you to create an exact digital copy of the original by recording the data onto a blank CD-RW or DVD-RW.
Most often, ISO files are used to distribute large assemblies of programs, or for versions of large paid products such as Windows, Microsoft Office, Photoshop, games, etc.
How to open an ISO file on Windows 10, Windows 8.1, Windows 8
The Windows 10, Windows 8.1, and Windows 8 operating systems have a built-in tool for mounting disk images in a virtual drive. Therefore, there is no point in installing third-party software on your computer because there is a system tool available on your PC.
- Right-click on the disk image and select “Connect” from the context menu.
- A virtual DVD drive with a disk image will appear in Explorer.
The user can open a file in a folder or run a program.
To remove a virtual drive from Explorer, follow these steps:
- Right-click on the virtual drive and select “Eject” from the context menu.
- The mounted image will disappear from Explorer along with the virtual drive.
How to Burn an ISO File
Burning an image to a flash drive or disk is necessary if you want to install the application on another computer or run it through the BIOS. Here are simple instructions on how to do this:
- In UltraISO, click on the “File” button and select “Open”.
- In Explorer, select the ISO image that you plan to burn to the drive.
- Click the Boot button and select Burn Hard Disk Image.
- Select from the Disk Drive list the disk on which you want to burn the image.
- It is recommended to select USB-HDD+ from the “Recording method” list.
- Also pay attention to the “Verification” item. If you want to double-check the correctness of the recorded files, then check the box next to it - after recording, the flash drive will be scanned and you will receive a report on the detected faults.
- Having specified all the necessary parameters, click the “Record” button.
All that remains is to wait until the recording process is completed, after which the program can be closed and the flash drive or disk removed.
How to open an ISO file in WinRAR
Now we will open the ISO file in the WinRAR archiver. To open ISO format files, you need to add format support in the archiver settings (by default, ISO format support is disabled).
- Open the main window of the WinRAR program, go to the “Options” menu, select “Settings...”.
- In the "Settings" window, open the "Integration" tab. In the “Associate with WinRAR” section, check the box next to “ISO” and click on the “OK” button.
Right-click on the ISO disk image and select “Extract files…” from the context menu.
An ISO disk image will open in the WinRAR archiver window. Files from the image can be copied, extracted, modified.
General description of the iso format
ISO is a digital copy of CD, DVD, Blue Ray discs and other physical media. Such files are created by optical disk emulators. The information and file system are copied from the CD and created as one file. The resulting file is called a virtual disk. If you have a virtual drive emulator, a program that simulates a disk drive and a disk inserted into it, you can open the ISO file.
Images are used for backing up information, copying information from physical media, transferring it from physical media over the Internet while preserving the file structure, and for replicating disks. When rewriting data from one disk to another, simply copying is not enough. By duplicating files from disk to disk, the structure of the receiving disk does not change. This means that if the task is to create an installer disk for a program, for example Windows, then simply copying the installer folder will not produce the installer. For the copy to work, the file system must also be transferred. Disk images are used for this.
Simply put, a digital copy can be used just like a real one, only without the physical shell. Which, however, is rarely needed, since new computers, all-in-one computers and laptops do not have disk drives.
Note that the scope of use of disk images is not limited to CDs. They can be placed on any media, for example, on USB devices.
Most of the released games, programs, and films are created in the ISO format. Even such giants as Windows use this extension to create bootable flash drives and disks with their OS.
It's worth keeping in mind that ISO images contain less data than the original. For example, the ISO does not include the service information of the media where the anti-tamper protection is located. This allows you to create unlicensed copies of programs.
Programs for opening iso files on Linux
Let's talk about how to open an ISO file on the Linux operating system.
Canonical Furius ISO Mount
The utility creates a mount point in your home library automatically. The user does not have to make any special efforts to perform such tasks (Figure 6).
Figure 6. Selecting files to burn to an image in Canonical Furius ISO Mount
VideoLAN VLC media player
Suitable option for regular use. Learning how to perform basic operations is easier than you might imagine.
ISO Master
This is a program for opening ISO files that has many useful features. It will allow you to edit optical disc images. The Russian-language interface makes it possible to study its other tools in detail (Figure 7).
Figure 7. Program interface for opening ISO files ISO Master
Brasero
Free software developed for Linux OS. You can easily burn a disc in no more than 20 minutes.
K3b
If you are thinking about how to open the iso format on your computer, this option would be appropriate. An excellent utility for creating disks, which is distinguished by the presence of many useful functions.