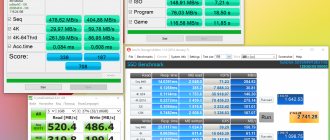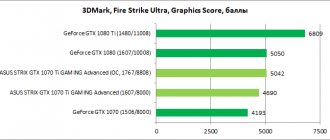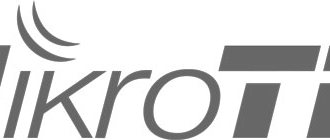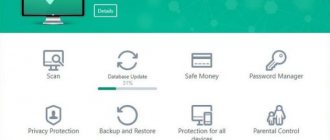Introduction
Today, our laboratory received the ASUS RT-AC86U wireless router, which has a number of outstanding capabilities, including support for MU-MIMO, AiMesh and AiProtection, and adaptive QoS. All this was made possible thanks to a dual-core processor with support for 64-bit instructions, operating at a frequency of 1.8 GHz. But first things first!
Appearance and hardware platform
The ASUS RT-AC86U wireless router has a vertical design and is designed for desktop placement. We have previously seen this type of case in ASUS network devices, for example, in the RT-AC68U and 4G-AC55U models, but there are also obvious differences - the front panel no longer has a ribbed glossy surface. Now the surface of the front panel is two-color matte, externally the general design for all ASUS gaming devices can be traced. So, here, in addition to the name of the manufacturer, there are light indicators for the operation of the router, as well as its wired and wireless interfaces.
The top panel has three connectors for connecting external antennas and a ventilation grille.
The ventilation grille is also present on the rear panel of the case. In addition to it, there is a sticker with brief information about the device, five Gigabit Ethernet network interfaces (four LAN and one WAN), a USB 2.0 port and a USB 3.0 port, a power connector along with a device on/off button, a key that turns off the front light indicators panels, as well as a recessed Reset button.
On one of the side surfaces there are two buttons: WPS and on/off wireless interfaces.
A specialized stand with rubberized legs is responsible for maintaining the equipment in a vertical position, which allows you to more conveniently place the router on horizontal surfaces.
Let's now take a look inside the case of the ASUS RT-AC86U wireless router, the hardware of which is represented by one sea-green textolite board. We don't count the tiny circuit board as one of the antennas.
The main elements are located on both sides of the board, but before we move on to the description of the electronic components used, I would like to note the presence of four long antenna cables connecting remote points on the board. We must admit that this design seems a little strange to us.
Under the long heatsink on the front side of the board, if you can call it that, there are two protective screens with technological holes that provide visual access to the three chips located underneath them. The system is built on a Broadcom BCM4906 processor with two cores operating at 1.8 GHz. Broadcom chips are responsible for the operation of the wireless part: BCM4365E and BCM4366E with antenna configurations of 3x3:3 and 4x4:4, respectively. It is also impossible not to mention that the ASUS RT-AC86U wireless router has 512 MB of RAM based on the Micron MT41K256M16TW chip.
On the reverse side, the Macronix MX30LF2G18AC flash memory module, which has a capacity of 256 MB, is available for viewing. The entire reverse side of the board is covered by a large removable screen.
This concludes our review of the hardware platform of the ASUS RT-AC86U wireless router and moves on to studying its software.
Review and testing of the ASUS RT-AC65P wireless router. Mobile gaming at home
Over the past decade, wireless devices have literally taken over our lives, turning from curiosities into indispensable assistants in almost all areas of life. Now it is difficult to imagine our life without mobile phones, tablets and wearable electronics. The Internet of Things industry is rapidly developing, when not only users, but also household appliances, transport and many sensors are connected to the global network: from security systems and environmental monitoring sensors to automatic production lines. Mobile operators play a key role in the development of wireless technologies, but a real breakthrough awaits us with the widespread adoption of so-called “5th generation networks,” or simply 5G, where connection speeds will reach 10 Gbit/s, delays will decrease to 5 ms, and density subscribers per 1 km2 will approach 1 million units. However, not all of these advantages are important for home use; today, many households are provided with wired communication channels at a speed of 100 Mbit/s or more, and a variety of Wi-Fi-enabled routers are used to connect numerous mobile devices. On sale you can find many models from well-known brands, among which ASUSTek products occupy a prominent position thanks to their extensive line of SOHO (Small Office-Home Office) solutions. ASUS devices have repeatedly become guests of our test laboratory, and today we bring to your attention a new product - the RT-AC65P AC1750 class gigabit wireless router, which has advanced capabilities for prioritizing gaming traffic.
The specifications of the hero of today's review are given below, after reading which we will move on to studying its delivery package.
| Model | ASUS RT-AC65P |
| Operating modes | Wireless Router, Access Point, Bridge Repeater (WDS) |
| WAN connection | Dynamic IP address, static IP address, PPPoE, PPTP, L2TP |
| Network standards | IEEE 802.11a/b/g/n/ac, IPv4, IPv6 |
| Data transfer rate | 802.11a: 6; 9; 12; 18; 24; 36; 48; 54 Mbps 802.11b: 1; 2; 5.5; 11 Mbps 802.11g: 6; 9; 12; 18; 24; 36; 48; 54 Mbps 802.11n: up to 450 Mbps 802.11ac: up to 1300 Mbps |
| Antennas | External, 3 pcs., internal, 1 pc. |
| Operating frequency range | 1 x 2.4 GHz, 1 x 5 GHz |
| The width of the line | 20/40 MHz (2.4 GHz band), 20/40/80 MHz (5 GHz band) |
| MIMO technology | 3 x 3 |
| Encryption | 64-bit WEP, 128-bit WEP, WPA2-PSK, WPA-PSK, WPA-Enterprise |
| Firewall and Access Control | Firewall: SPI, DoS protection, Access control: Parental control, Network service filter, URL filter |
| VPN server | L2TP Pass-Through, PPTP Server, OpenVPN Server |
| VPN client | PPTP client, L2TP client, OpenVPN client |
| System functions | UPnP, IGMP, DHCP, NTP client, DDNS, port forwarding, virtual server, DMZ, system event log |
| CPU | 880 MHz, 2 cores, MIPS 1004Kc architecture |
| Memory | RAM: DDR3 256 MB, Flash: 128 MB |
| Ports | 1 x RJ45 10/100/1000/1000+ BaseT for WAN 4 x RJ45 10/100/1000/1000+ BaseT for LAN 1 x USB 3.0 Type A |
| Buttons | Power, Reset, WPS |
| Additional functions | AiDisk, AiRadar 2.0, MU-MIMO, SmartQoS, WPS support |
| LED indicators | 1 x Power, 1 x WAN, 1 x Wi-Fi 2.4 GHz, 1 x Wi-Fi 5 GHz, 4 x LAN |
| Power supply, W | 30 (external) |
| Dimensions (WxDxH), mm | 220 x 87 x 158 |
| Weight, g | 533 |
| Recommended cost, $ | ~120 |
Contents of delivery
The wireless router comes in a medium-sized cardboard box decorated with high-quality printing. From the information printed on the front side of the package, we can learn about the appearance and belonging of the ASUS RT-AC65P to the AC1750 class, the ability to operate in two Wi-Fi bands and support for a gigabit connection. In addition, the manufacturer focuses on using the device for playing games on mobile devices, support for the proprietary ASUS Router App smartphone application, and a 3-year warranty period.
The back surface of the box is replete with additional information, where, among other things, buyers are promised high performance in most scenarios thanks to the use of a powerful dual-core processor, an intelligent ASUS QoS network traffic priority management function, as well as stable simultaneous operation of several clients thanks to the presence of MU-MIMO technology. It should be noted that the packaging was thoroughly damaged during transportation, but the contents were not damaged at all thanks to the thoughtful organization of the internal space.
The ASUS RT-AC65P package is not very diverse, but it offers everything you need for work: a 30 W power supply, a network cable with RJ-45 connectors, and a paper user manual.
The ADP WA-30P12FG AC adapter, manufactured by Asian Power Devices Inc, is designed to operate on AC power from 100 to 240 V.
At the output, the power supply provides a voltage of 12 V with a current of 2.5 A, so you don’t have to worry about the stability of the power supply to peripherals with a USB interface - there is enough power to spare!
Device design
Unlike the ASUS RT-AC1300G Plus wireless router we reviewed earlier, the new product has a housing designed for use in a vertical orientation. The device is entirely made of black plastic, its dimensions are 220x87x158 mm, and its weight slightly exceeds 0.5 kg. ASUS RT-AC65P is crowned with three non-removable antennas that can be rotated around its axis and installed at any angle. On the front panel in its lower part there are eight moderately bright blue LEDs, which are responsible for indicating the operation of four LAN ports, an Internet connection, two wireless connections and the presence of power. Here we should praise the manufacturer for using plastic with a matte finish: such material collects fingerprints less and does not attract dust, making the device look much neater than its glossy counterparts.
The back of the router looks much more interesting. The middle part is occupied by a large plastic sticker with the model name and various service information. Hidden underneath is a pair of screws that hold the case halves together, so it’s unlikely that you’ll be able to open the ASUS RT-AC65P without damaging the plastic sticker. At the bottom left of the wireless router there are WPS buttons for quickly connecting wireless clients and resetting settings, an external network adapter socket, a power button, a USB 3.0 connector and a gigabit “copper” WAN port, while on the right there are four RJ-45 ports for connection of local network clients. Most of the back side of the case is occupied by slots for ventilation grilles, which should have a positive effect on the temperature of the device, but it’s still not worth placing it in poorly ventilated niches.
The design of the case completely prevents the ASUS RT-AC65P from being mounted on any vertical surface, but the weight of under 0.5 kg and a massive stand with rubberized legs ensure the new product a stable position on the table even when a full set of interface cables is connected. In a word, many users will like this design, especially since the pleasant design of a wireless router does not immediately make you want to hide it out of sight!
As mentioned earlier, it was not possible to disassemble the RT-AC65P, so information about its components had to be obtained from open sources, such as the FCC (Federal Communications Commission) website, where you can find comprehensive information about almost everything on the market wireless devices. According to the FCC, the new product is based on the MediaTek MT7621AT SoC, designed for building a variety of solutions for wired networks and Wi-Fi. The single-chip system includes two 32-bit cores with MIPS 1004Kc architecture, operating at a frequency of 880 MHz, which can simultaneously execute up to four computing threads (a kind of analogue of Intel Hyper Threading). In addition, the SoC has a built-in 5-port Gigabit Ethernet switch, support for three PCI Express 2.0 lanes and two USB ports (one version 2.0 and the other 3.0), as well as hardware acceleration units for IPv4/6 routing at 2 Gbps and NAT+HQoS. The amount of DDR3 RAM is 256 MB, and a 128 MB SLC NAND chip is used to store the firmware. Wi-Fi operation is provided by a pair of MediaTek MT7615N controllers. One of them operates in the 2.4 GHz band and is responsible for the 802.11a/b/g/n standards, while the second in the 5 GHz band serves wireless clients operating in 802.11b/g/n/ac modes. The chips support MU-MIMO for more efficient use of the radio frequency resource by multiple clients, Beamforming function (responsible for the formation of a directional beam, which is called AiRadar 2.0 here) and provide hardware acceleration for processing Wi-Fi protocols. Despite the fact that MediaTek MT7615N is capable of operating in 4T4R mode, in the case of ASUS RT-AC65P they are limited to three streams for transmission and reception. Maximum speeds at 2.4 GHz can reach 3 x 150 Mbit/s = 450 Mbit/s, while in the 5 GHz band, using appropriate client equipment, you can expect 3 x 433 Mbit/s = 1300 Mbit/s, which allows classify the new product as AC1750. Thus, the hardware component of the hero of today’s review inspires optimism and hope for high performance, which we will definitely appreciate after studying the firmware and bundled software.
Firmware update
Changing the firmware version for the ASUS RT-AC86U router is done in a completely traditional way - using the “Firmware Update” tab of the “Administration” menu of the web interface. The entire process takes about three minutes and does not require any special qualifications from the user. The update can be performed in manual and semi-automatic modes.
You can verify the success of the update using any page of the web interface - the firmware version is displayed in the header next to the equipment operating mode. More detailed information about the firmware used can be obtained from the Firmware Update tab of the Administration menu. To be fair, it is worth noting that this page also allows you to update anti-virus signatures if the AiProtection option has been activated.
If the firmware update was not completed successfully, the router goes into recovery mode, which can be identified by the device’s power indicator not being lit. This is also indirectly indicated by the value of the TTL field in the returning ICMP echo replies. In normal mode TTL=64, in recovery mode TTL=100.
C:\>ping 192.168.1.1Pinging 192.168.1.1 with 32 bytes of data:Reply from 192.168.1.1: bytes=32 time<1ms TTL=100Reply from 192.168.1.1: bytes=32 time<1ms TTL=100Reply from 192.168. 1.1: bytes=32 time<1ms TTL=100Reply from 192.168.1.1: bytes=32 time<1ms TTL=100Ping statistics for 192.168.1.1: Packets: Sent = 4, Received = 4, Lost = 0 (0% loss), Approximate round trip times in milli-seconds: Minimum = 0ms, Maximum = 0ms, Average = 0ms
You can restore the firmware using the specialized Firmware Restoration utility, the appearance of which is somewhat different from everything we have seen before, but the essence, of course, has not changed.
If for some reason the administrator is unable to use the utility, the ASUS RT-AC86U router offers another recovery method - a web server built into the bootloader, which can be connected using any modern browser. Just select the file with the correct firmware and click the “Update Software” button.
This concludes the section devoted to consideration of issues related to updating the firmware, and we move on to studying the capabilities of the device’s web interface.
Setting up the ASUS RT-AC86U router
- Connecting the ASUS RT-AC86U router to a computer
- Authorization
- Setting a password for wi-fi
- Setting up PPTP
- Setting up PPTP with a static IP address
- L2TP setup
- Setting up L2TP with a static IP address
- Setting up PPPOE
- Setting up PPPOE with a static IP address
- Connecting a computer to a wi-fi network
Connecting the ASUS RT-AC86U router to a computer
The next step is to connect the ASUS RT-AC86U to a Laptop or Personal Computer (PC). To do this, you need to connect the cable that the provider installed to the WAN port of the router (that is, this is the cable that goes to the apartment, house, office, etc. from outside), and the cable that came with the router is one connect the end to one of the four LAN ports, and connect the other end to a laptop or PC. And yes, don't forget to connect the power cable.
If you encounter network problems while connecting, go here to resolve the problem:
Authorization of ASUS RT-AC86U router
So, we have connected the router, now you need to access its web interface through any browser (be it Google Chrome, Mozilla Firefox, Internet Explorer, etc.). To do this, open the browser and enter the router address in the address bar: router.asus.com or 192.168.1.1 and press the “ Enter ” button on the keyboard.
We see that the router requires you to log in, i.e. asks for username and password. By default, ASUS routers have:
- Username - admin
- Password - admin
So, enter the data and click “ Sing in ”
Setting up the ASUS RT-AC86U router
We got to the router's Web interface. Now you need to configure the equipment. First of all, let's secure the wireless network by setting a password for wi-fi. Then you will need to find out what type of connection is used to access the Internet, is it PPTP, L2TP or PPPOE. You can find out by calling your provider (this is the organization with which you entered into an agreement to provide Internet services). So, let's start setting up the router. First, let's change the language of the Web interface to Russian. To do this, go to the upper right corner of the interface and click on “ English ” and select “ Russian ”
Setting a password for wi-fi
The ASUS RT-AC86U router is dual-band, which means that the router supports 2 operating frequencies for wireless connections, 2.4 GHz and 5 GHz. 5 GHz allows for higher throughput, but has a shorter range than 2.4 GHz; 2.4 GHz is more susceptible to interference. 5 GHz is not supported by all devices. You can select both, and depending on the circumstances, change the wireless connection on the devices. I offer Video instructions for setting up a Wi-Fi password on the ASUS RT-AC86U using the ASUS RT-N56U router as an example.
Let's also take a written and illustrative look at setting up a Wi-Fi password on the ASUS RT-AC86U in two frequencies. 1. On the Web interface, go to the menu in the “ Wireless network ” tab. 2. Go to the “ Frequency range ” column and select “ 2.4GHz ”. 3. In the “ SSID ” column, come up with and indicate a name for the wireless network; this name will be displayed in the future when you connect to the network. I advise you to indicate the frequency used in the name of the network, for example: “imya seti 2.4”. 4. “ Channel width ” - 20 MHz . 5. Now you need to set a password for the wireless network. To do this, select “ Authentication method ” - WPA2-Personal . 6. In the “ WPA Pre-Shared Key ” field, create and enter a password. Then click “ Apply ”.
7. Go to the “ Frequency range ” column and select “ 5GHz ”. 8. In the “ SSID ” column, come up with and indicate a name for the wireless network; this name will be displayed in the future when you connect to the network. I advise you to indicate the frequency used in the name of the network, for example: “imya seti 5”. 9. “ Channel width ” - 20/40/80 MHz . 10. Now you need to set a password for the wireless network. To do this, select “ Authentication method ” - WPA2-Personal . 11. In the “ WPA Pre-Shared Key ” field, create and enter a password. Then click “ Apply ”.
Setting up PPTP
I offer Video instructions for setting up the PPTP on the ASUS RT-AC86U using the ASUS RT-N56U router as an example.
Let's also take a written and illustrative look at setting up a PPTP on the ASUS RT-AC86U . 1. Go to the menu and go to the “ Internet ” tab. 2. In “ WAN connection type ” select “ PPTP ”. 3. “ Obtain a WAN IP address automatically ” and “ Connect to a DNS server automatically ” select “ Yes ”. 4. Below you are asked to indicate “ Username ”, “ Password ”. You will also need to specify the server IP address in the “ VPN server ” line. All of the above data is provided by the provider (the organization that provided the Internet). All this data is usually specified in the contract with the provider. If for some reason you couldn’t find them, you need to call the provider’s hotline and find out how you can get them. 5. “ Host name ” - any word in Latin, for example “Host”. 6. After you have entered all the necessary data, click the “ Apply ” button.
Setting up PPTP with a static IP address
Let's look at setting up a PPTP connection with a static IP address on the ASUS RT-AC86U . Typically, a static IP address is provided to legal entities, or as an additional service to the basic tariff to individuals. 1. Go to the menu and go to the “ Internet ” tab. 2. In “ WAN connection type ” select “ PPTP ”. 3. Since the connection uses a static IP address, check “ No ” next to “ Obtain a WAN IP address automatically ” and “ Connect to a DNS server automatically .” 4. Specify the server IP address (in the “ IP address ” line), subnet mask (in the “ Subnet mask ” line), default gateway (in the “ Default gateway ” line) and DNS (in the “ DNS server 1 ” line and " DNS server 2 "). All of the above data is provided by the provider (the organization that provided the Internet). All this data is usually specified in the contract with the provider. If for some reason you couldn’t find them, you need to call the provider’s hotline and find out how you can get them. 5. Below you are asked to indicate “ Username ”, “ Password ”. You will also need to specify the server IP address in the “ VPN server ” line. All of the above data is provided by the provider (the organization that provided the Internet). All this data is also specified in the contract with the provider. 6. “ Host name ” - any word in Latin, for example “Host”. 7. After you have entered all the necessary data, click the “ Apply ” button.
L2TP setup
L2TP connection on the ASUS RT-AC86U . 1. Go to the menu and go to the “ Internet ” tab. 2. In “ WAN connection type ” select “ L2TP ”. 3. “ Obtain a WAN IP address automatically ” and “ Connect to a DNS server automatically ” select “ Yes ”. 4. Below you are asked to indicate “ Username ”, “ Password ”. You will also need to specify the server IP address in the “ VPN server ” line. All of the above data is provided by the provider (the organization that provided the Internet). All this data is usually specified in the contract with the provider. If for some reason you couldn’t find them, you need to call the provider’s hotline and find out how you can get them. 5. “ Host name ” - any word in Latin, for example “Host”. 6. After you have entered all the necessary data, click the “ Apply ” button.
Setting up L2TP with a static IP address
Let's look at setting up an L2TP connection with a static IP address on the ASUS RT-AC86U . Typically, a static IP address is provided to legal entities, or as an additional service to the basic tariff to individuals. 1. Go to the menu and go to the “ Internet ” tab. 2. In “ WAN connection type ” select “ L2TP ”. 3. Since the connection uses a static IP address, check “ No ” next to “ Obtain a WAN IP address automatically ” and “ Connect to a DNS server automatically .” 4. Specify the server IP address (in the “ IP address ” line), subnet mask (in the “ Subnet mask ” line), default gateway (in the “ Default gateway ” line) and DNS (in the “ DNS server 1 ” line and " DNS server 2 "). All of the above data is provided by the provider (the organization that provided the Internet). All this data is usually specified in the contract with the provider. If for some reason you couldn’t find them, you need to call the provider’s hotline and find out how you can get them. 5. Below you are asked to indicate “ Username ”, “ Password ”. You will also need to specify the server IP address in the “ VPN server ” line. All of the above data is provided by the provider (the organization that provided the Internet). All this data is also specified in the contract with the provider. 6. “ Host name ” - any word in Latin, for example “Host”. 7. After you have entered all the necessary data, click the “ Apply ” button.
Setting up PPPOE
I offer Video instructions for setting up the PPPOE on the ASUS RT-AC86U using the ASUS RT-N56U router as an example.
Let's also take a written and illustrative look at setting up a PPPOE on the ASUS RT-AC86U . 1. Go to the menu and go to the “ Internet ” tab. 2. In “ WAN connection type ” select “ PPPOE ”. 3. “ Obtain a WAN IP address automatically ” and “ Connect to a DNS server automatically ” select “ Yes ”. 4. Below you are asked to indicate “ Username ”, “ Password ”. All of the above data is provided by the provider (the organization that provided the Internet). All this data is usually specified in the contract with the provider. If for some reason you couldn’t find them, you need to call the provider’s hotline and find out how you can get them. 5. After you have entered all the necessary data, click the “ Apply ” button.
Setting up PPPOE with a static IP address
Let's look at setting up a PPPOE connection with a static IP address on the ASUS RT-AC86U . Typically, a static IP address is provided to legal entities, or as an additional service to the basic tariff to individuals. 1. Go to the menu and go to the “ Internet ” tab. 2. In “ WAN connection type ” select “ PPPOE ”. 3. Since the connection uses a static IP address, check “ No ” next to “ Obtain a WAN IP address automatically ” and “ Connect to a DNS server automatically .” 4. Specify the server IP address (in the “ IP address ” line), subnet mask (in the “ Subnet mask ” line), default gateway (in the “ Default gateway ” line) and DNS (in the “ DNS server 1 ” line and " DNS server 2 "). All of the above data is provided by the provider (the organization that provided the Internet). All this data is usually specified in the contract with the provider. If for some reason you couldn’t find them, you need to call the provider’s hotline and find out how you can get them. 5. Below you are asked to indicate “ Username ”, “ Password ”. All of the above data is provided by the provider (the organization that provided the Internet). All this data is also specified in the contract with the provider. 6. After you have entered all the necessary data, click the “ Apply ” button.
Connecting your computer to a wi-fi network can be found here:
I hope the article was as helpful as possible. If you wish, you can support the project:
Web Interface Overview
The web interface of the ASUS RT-AC86U wireless router can be accessed using any modern browser. After entering the correct credentials, the device’s home page opens in front of the administrator. The web interface is available to users in 19 languages.
We will not dwell in detail on all the capabilities of the router’s web interface, but we will tell you about the most interesting ones, in our opinion.
In the “Network Map” menu item, one new option has appeared that we have not seen before - “AiMesh Node”, which displays the status of the wireless mesh network. The use of wireless mesh networks is a fashionable direction in the development of wireless routers and access points from various manufacturers today. A mesh network allows you to provide indoor wireless network coverage without interruptions. Previously, the same could be achieved using repeaters or hybrid WDS connections. A mesh network simplifies the process of deploying a wireless network.
Guest wireless networks are configured using the menu item of the same name. It is possible to create up to three guest networks in each frequency range.
The “AiProtection” menu item provides access to settings for network protection mechanisms and parental controls. It is worth noting that this functionality has been significantly redesigned, and the previously provided capabilities have been expanded and deepened.
A not new, but no less useful option is the quality of service function (menu items “Adaptive QoS Service” and “Game Boost”).
Also, when analyzing network performance, the “Traffic Analyzer” item may be useful, containing statistical information on channel loading, as well as displaying loading data in real time.
The wireless module of the device under test can operate in two modes: providing independent operation of networks in both frequency ranges and supporting Smart Connect. In the latter case, the router can use built-in logic to optimize the distribution of clients across frequency bands. It is worth noting, however, that the distribution rules themselves are presented in the “Smart Connect Rule” tab of the “Network Utilities” menu item. All other tabs in the “Wireless Network” menu are quite typical for ASUS wireless equipment. Perhaps you just need to consider the “Professional” tab, with which the administrator can reduce the mutual influence of Wi-Fi, Bluetooth and USB 3.0, select the modulation used, enable or disable the beamforming mechanism, and also activate the MU-MIMO option, which allows the router to serve immediately several wireless clients simultaneously.
The tabs of the “Local Network” menu item are quite traditional; there is no option to enable/disable hardware acceleration, since this acceleration is used automatically.
The capabilities of the “Internet” menu item also did not surprise us with anything new - the capabilities are already quite standard for ASUS wireless equipment.
Fans of the IPv6 protocol will be pleased with the menu item with the same name. In addition to statically or dynamically configurable interface addresses, there is also support for three tunnels used as a transition solution: 6to4, 6in4 and 6rd. We also could not help but note the presence of the DHCP-PD (Prefix Delegation) option, which we discussed in detail in our article on the IPv6 protocol.
The “VPN” item pleased us with the appearance of support for the IPSec protocol server. The ASUS RT-AC86U wireless router can act as a server for the following tunnel connections: PPTP, OpenVPN and IPSec, while simultaneously serving as a client for PPTP, L2TP and OpenVPN connections.
Firewall settings for IPv4 and IPv6 traffic are now collected on the “General” tab of the “Firewall” menu. Frankly, we are somewhat surprised by the paucity of settings for filtering IPv4 traffic.
Among the device operating modes available for selection, a new one has appeared - AiMesh Node. In this mode, ASUS RT-AC86U can connect to existing wireless routers in AiMesh Router mode and expand their coverage area.
This concludes our quick look at the capabilities of the web interface of the ASUS RT-AC86U wireless router and a more detailed look at AiMesh technology.
AiMesh
Mesh networks are becoming more and more popular in the modern world. You could even say that this is the trend of 2018 in wireless networks. Let's try to understand the implementation of mesh networks from ASUS. I would like to immediately note that today we will present to our readers only a brief overview of the implementation, without going into detail. We hope that in one of the following reviews we will be able to provide a more detailed review and testing of the wireless solution.
Why do we need Mesh networks and wireless solutions built on their basis? The answer is clear: to improve wireless coverage. The modern approach to building wireless networks based on IEEE 802.11 technologies is to install a number of wireless routers and access points to minimize the so-called “dead zones” in which Wi-Fi coverage is absent or unstable. If you implement the proposed approach using independent devices, then the client will have to manually or semi-automatically switch between wireless networks created by different access points and select the SSID to which to connect. With AiMesh, an administrator can connect multiple devices using a wired or wireless link so that the entire system appears as one from the client's perspective, allowing automatic roaming as the client moves between the coverage areas of different access points. A list of models and a more detailed description of the technology can be found on the manufacturer’s website.
A mesh network consists of two types of wireless equipment: a router and one or more nodes connecting to the wireless router. ASUS RT-AC86U can perform both of these roles.
We had two ASUS wireless routers with AiMesh support in our laboratory: RT-AC86U and GT-AC5300. We decided to entrust the GT-AC5300 model to perform the functions of the central device, while the RT-AC86U will be used as an AiMesh node.
First, we set the RT-AC86U to AiMesh Node operating mode.
The next step is to allow the association from the AiMesh router. To be fair, it is worth noting that selecting the “AiMesh Node” operating mode essentially resets the user settings to the factory settings, so users do not necessarily need to pre-configure new equipment that will be used as an AiMesh node; they just need to unpack it, install it in the required location and connect nutrition. New AiMesh nodes are discovered and configured using a wireless AiMesh router.
The association of AiMesh node and router is completed. From this moment on, the AiMesh node becomes unavailable for direct management.
For each of the associated AiMesh nodes, you can view brief information, as well as select your preferred connection method between the node and the router. If it is possible to connect all AiMesh devices using a wire, of course, we would recommend doing so. Firstly, the transmission speed and connection reliability can be noticeably higher, and secondly, no additional wireless channel is required for communication between the router and the nodes. True, in this case the entire AiMesh network already becomes similar to a regular corporate Wi-Fi network with a controller.
Since AiMesh nodes are now managed centrally, to change the firmware version you must go to the “Firmware Update” tab of the “Administration” menu item of the AiMesh router.
With this, we complete our first acquaintance with AiMesh technology and move on to exploring the capabilities of the device’s command line.
For lovers of high speeds
ASUS RT-AC68U is an 802.11ac wireless router with 5 GHz data transfer speeds comparable to a wired Gigabit Ethernet connection. In addition, Broadcom TurboQAM technology delivers 802.11n throughput of 600 Mbps in the 2.4 GHz band with compatible network equipment. A dual-core processor is responsible for the high processing speed of data transmitted by the router, so playback of streaming HD video will always be smooth, lags in online games will be minimal, and the sound quality of Internet telephony will be ideal. Thanks to USB 3.0 and USB 2.0 connectors, you can connect 3G/4G modems, printers and external drives to the RT-AC68U router to expand the functionality of the device. For example, ASUS AiCloud technology allows you to turn an external hard drive into a cloud data storage that can be accessed remotely from any computer, smartphone or tablet. Moreover, in router synchronization mode, the AiCloud system automatically updates files on external drives connected to compatible ASUS routers to the latest versions, thus facilitating the exchange of large files. To control all functions of the router, use the convenient and intuitive ASUSWRT interface. Its capabilities include monitoring Internet traffic and limiting Internet bandwidth for individual applications.
Information protection AiProtection
This router implements AiProtection information security technology, developed jointly with Trend Micro.
It serves to protect against online attacks and malicious Internet resources all digital devices connected to the home network, including those that do not have their own anti-virus systems (for example, game consoles and Internet of Things devices). Learn more about ASUS AiProtection
GameStream technology support
ASUS routers are great for streaming games from your PC to your NVIDIA Shield portable console using NVIDIA GameStream technology. For more information, visit www.nvidia.com/gamestream.
Supports the fastest Wi-Fi standard – 802.11ac
The overall data transfer rate of the RT-AC68U router over a wireless Wi-Fi network is 1900 Mbps (1300 Mbps in the 5 GHz band using the 802.11ac standard using TurboQAM technology, and 600 Mbps in the 2.4 GHz band using the standard 802.11n), making this model one of the fastest available at the moment. *To achieve the best performance, it is recommended to use the ASUS PCE-AC68 network adapter with the RT-AC68U router.
Stable work
ASUS AiRadar technology is used to increase the coverage area of the Wi-Fi network. By intelligently detecting the location of connected devices, the RT-AC68U converts a weak omnidirectional signal into a strong unidirectional signal, meaning faster data transfer rates.
Wireless Wi-Fi for Homes of Any Size
ASUS AiRadar technology is used to increase the coverage area of the Wi-Fi network. By intelligently detecting the location of connected devices, the router converts a weak omnidirectional signal into a strong unidirectional signal, allowing for faster data transfer rates.
Wireless Wi-Fi for Homes of Any Size
ASUS wireless routers, as a rule, provide wide Wi-Fi coverage with a stable signal in every corner of the house or apartment. However, this is influenced by many factors, including the location of the rooms, the material of the walls and even the furniture. But even if there are “dead zones” in the wireless network with a weak, unreliable or completely absent signal, ASUS has a solution - this is AiMesh technology, which allows you to combine several ASUS routers into a single Wi-Fi network for the entire home, no matter how large it is neither was. Within the AiMesh mesh network, the user receives centralized control over all routers and “seamless” roaming - the transition from one node to another is carried out automatically. AiMesh technology is a smart solution for a modern home! To learn more.
- To combine ASUS routers into a single mesh Wi-Fi network, just update their firmware.
- You can use different ASUS routers (from a specific list of models).
- You can create a Wi-Fi network with one or more names.
- All router functions work over the entire single Wi-Fi network.
Dual frequency band support for wireless networks
With the ability to simultaneously operate in two frequency bands (2.4 and 5 GHz) at speeds of 600 Mbps and 1300 Mbps, respectively, the RT-AC68U provides a total wireless data transfer rate of 1900 Mbps.
USB interface
The RT-AC68U is equipped with two USB ports, one of which complies with the new high-speed USB 3.0 standard. By connecting USB-compatible devices to them, you can easily turn this router into a file, print or 3G/4G server.
ASUSWRT User Interface
To control all functions of the router, use the convenient graphical interface ASUSWRT. With it, you can quickly set up an Internet connection and view the status of the local network. The firmware can scan USB drives for errors and supports two Internet connections simultaneously (from two Internet providers), which allows you to distribute the load and ensure continuous operation in the event of a failure of one of the connections. Adaptive QoS service allows you to prioritize the use of wired and wireless network connections using preset modes: games, streaming video/audio, Internet telephony, web surfing, file transfer. All popular gaming consoles are supported, including PlayStation 3, PlayStation 4, PS4 Pro, PlayStation Vita, Wii U, 3DS and Xbox One. A test version of the interface can be tried here. Try it.
Quick setup
Setting up the RT-AC68U is an extremely easy and simple process, consisting of three steps and taking no more than 30 seconds*.
All you have to do is turn on the router, connect the necessary cables to it and open a web browser on any Wi-Fi device, such as a laptop or tablet. Step 1: Open your web browser.
Step 2: Enter your username and password.
Step 3: Done!
*Approximate setup time measured by ASUS. It depends on your Internet service provider, Internet connection type, location of network devices, and other factors.
Command Line Interface
Enabling/disabling access to the command line is done using the “System” tab of the “Administration” menu. The specified access can be provided using the Telnet and SSH protocols. Of course, for security reasons, we recommend using the latter.
To access the command line, use the same login and password pair as to access the router’s web interface. The firmware of the tested model is based on the Linux 4.1.27 operating system using BusyBox 1.24.1.
RT-AC86U login: adminPassword: [email protected] :/tmp/home/root# cd / [email protected] :/# uname -aLinux RT-AC86U 4.1.27 #2 SMP PREEMPT Mon Mar 26 11:31:50 CST 2020 [email protected] :/# busyboxBusyBox v1.24.1 (2018-03-26 10:58:36 CST) multi-call binary.BusyBox is copyrighted by many authors between 1998-2015.Licensed under GPLv2. See source distribution for detailedcopyright notices.Usage: busybox …] or: busybox —list or: function [arguments]… BusyBox is a multi-call binary that combines many common Unix utilities into a single executable. Most people will create a link to busybox for each function they wish to use and BusyBox will act like whatever it was invoked as.Currently defined functions: [, [[, add-shell, arp, arping, ash, awk, basename, bash , blkid, blockdev, cat, chmod, chown, chpasswd, chrt, clear, cmp, cp, crond, cut, date, dd, depmod, df, dirname, dmesg, du, echo, egrep, env, ether-wake, expr , false, fatattr, fdisk, fgrep, find, flock, free, fsck, fsck.minix, fstrim, fsync, ftpget, grep, gunzip, gzip, halt, head, ifconfig, insmod, ionice, kill, killall, klogd, less , ln, logger, login, logread, ls, lsmod, lsusb, md5sum, mdev, mkdir, mknod, mkswap, modprobe, more, mount, mv, nc, netstat, nice, nohup, nslookup, pidof, ping, ping6, poweroff , printf, ps, pwd, pwdx, readlink, reboot, remove-shell, renice, rm, rmdir, rmmod, route, sed, setconsole, sh, sleep, smemcap, sort, strings, stty, swapoff, swapon, sync, syslogd , tail, tar, taskset, telnetd, test, tftp, tftpd, top, touch, tr, traceroute, traceroute6, true, tty, udhcpc, umount, uname, unzip, uptime, usleep, vconfig, vi, watch, wc, which , zcat, [email protected] :/#
Using the ps , we will see what processes are currently running on the device. top utility will display data on the current operation of running processes. We placed the results of the work of these utilities in a separate file.
We present /bin , /sbin , /usr/bin and /usr/sbin directories , along with the output of the sysinfo For example, in the /sbin tcpcheck utility that allows you to check whether a certain TCP port is open on a certain host.
[email protected] :/# tcpcheckusage: tcpcheck [host:port] [email protected] :/# tcpcheck 10 192.168.1.3:23192.168.1.3:23 [email protected] :/# tcpcheck 10 192.168.1.1:23192.168.1.1: 23 is [email protected] :/#
Let's now go to the /proc and see what files are located here, and also find out the operating time of the operating system and its average load, get information about the installed processor and the amount of RAM. In principle, the uptime and average load of the system can also be obtained using the uptime .
[email protected] :/# cd / [email protected] :/proc# ls1 1179 16 22 4 58 736 777 805 bus fcache led scsi tty10 1199 167 2283 49 588 737 779 838 cmdline filesystems loadavg self uptime1007 12 17 23 5 59 738 781 879 config.gz fs locks slabinfo version1015 592 745 789 881 consoles interrupts meminfo socinfo vmallocinfo1018 13 19 25 53 6 752 791 9 cpuinfo iomem misc softirqs vmstat1022 1348 2 26 54 656 758 792 990 crypto ioports modules stat wfd1025 678 761 793 994 device- tree irq mounts swaps zoneinfo1026 14 205 28 565 679 763 794 997 devices kallsyms mtd sys11 15 206 282 566 691 765 796 998 diskstats kcore net sysrq-trigger1131 1511 21 295 57 693 766 797 bcmlog driver kmsg nvram sysvipc1139 1512 2116 3 571 7 767 8 brcm emf kpagecount pagetypeinfo thread-self1176 1513 214 317 572 731 768 803 buddyinfo execdomains kpageflags partitions [email protected] :/proc# cat uptime4342.18 [email protected] :/proc# cat loadavg3.50 3.70 3.65 1/125 [email protected ] :/proc# cat cpuinfoprocessor : 0BogoMIPS : 100.00Features : fp asimd evtstrm aes pmull sha1 sha2 crc32CPU implementer : 0x42CPU architecture: 8CPU variant : 0x0CPU part : 0x100CPU revision : 0processor : 1BogoMIPS : 100.00 Features : fp asimd evtstrm aes pmull sha1 sha2 crc32CPU implementer : 0x42CPU architecture: 8CPU variant : 0x0CPU part : 0x100CPU revision : [email protected] :/proc# cat socinfoSoC Name :BCM4906Revision : [email protected] :/proc# uptime 04:13:03 up 1:13, load average: 3.04, 3.58, [email protected] :/proc#
nvram utility , which allows you to change important parameters of the device. It is worth noting, however, that the capabilities of this command are somewhat different from those we have seen in other models.
[email protected] :/proc# nvramusage:nvram [get] :get nvram value :set name with value :remove nvram entry [show] :show all nvrams [dump] :show all nvrams tuples :set bit value :get bit value [save] :save nvram to a file [restore] :restore nvram from saved file [erase] :erase nvram partition ] :save nvram [optional] to restart wlan [kernelset] :populate nvram from kernel configuration file [save_ap] :save ap mode nvram to a file [save_rp_2g] :save 2.4GHz repeater mode nvram to a file [save_rp_5g] :save 5GHz repeater mode nvram to a file [save_rp_5g2] :save 5GHz high band repeater mode nvram to a file [triband] [fb_save file] :save the romfile for [email protected] :/proc# nvram show | grep adminsize: 54542 bytes (76530 left)acc_list=admin>adminpasswordacc_webdavproxy=admin> [email protected] :/proc#
For example, using the nvram you can disable the STP protocol on the LAN ports of the RT-AC86U router.
[email protected] :/proc# nvram show | grep stplan1_stp=1lan_stp=1size: 54542 bytes (76530 left) [email protected] :/proc# nvram set [email protected] :/proc# nvram [email protected] :/proc# nvram show | grep stplan1_stp=1lan_stp=0size: 54542 bytes (76530 left) [email protected] :/proc# reboot
This concludes the consideration of the capabilities of the command line interface; let’s move on to testing the device.
Testing
Traditionally, we begin the testing section by establishing the equipment boot time, which is understood as the time interval between the moment power is applied to the device and until the first echo response is received via the ICMP protocol. The ASUS RT-AC86U wireless router boots in 72 seconds. We consider this a normal result.
The second, no less traditional test was checking the security of the device, performed using the Positive Technologies XSpider 7.8 network security scanner. A total of 14 open ports were detected. The most interesting information is presented below. Naturally, we immediately reported the suspicion to the manufacturer. According to the official statement received from ASUS representatives, the RT-AC86U wireless router uses a DNS server that is not affected by the CVE-2004-0789 vulnerability, and this scanner response is erroneous.
Before moving directly to performance tests, we would like to introduce readers to the main parameters of the test bench.
| Component | PC | Laptop |
| Motherboard | ASUS Maximus IX Extreme | ASUS GL753VD |
| CPU | Intel Core i7 7700K 4 GHz | Intel Core i7 7700HQ 2.8GHz |
| RAM | DDR4-2133 Samsung 64 GB | DDR4-2400 Hyundai 8 GB |
| LAN card | Intel X550T2 ASUS PCE-AC88 | Realtek PCIe GBE |
| operating system | Windows 7 x64 SP1 | Windows 10 x64 |
The first in a series of performance tests was the measurement of user data transfer rates when the device performs routing with NAT/PAT. Measurements were made for 1, 5 and 15 simultaneous TCP sessions with an increased window size to 100 MB. The JPERF utility version 2.0.2 was used as a measuring tool. The measurement results are presented in the diagram below.
We disabled NAT/PAT translations and tested the device's performance when performing normal routing of IPv4 traffic.
We couldn’t ignore the router’s work with IPv6 traffic.
The ASUS RT-AC86U wireless router supports a large number of different tunnel connections, some of which are used to connect to a provider or remote networks, while the rest can be used to provide remote connections to the device itself. Of course, we found out what maximum speeds can be available when choosing a particular tunnel connection. We decided to start with the tunnel protocol widespread among Windows users - PPTP. Measurements were carried out with and without encryption enabled.
We must say that the obtained speeds impressed us.
Next in line was a tunnel connection using the L2TP protocol. The measurement results were comparable to a PPTP connection without encryption.
In recent years, connecting to remote networks using the OpenVPN protocol has become increasingly popular; naturally, we could not ignore this protocol.
Our first acquaintance with ASUS network equipment began with wired routers of the series, the distinctive feature of which was the presence of support for tunnels using the IPSec protocol. For a long time, we did not see support for this protocol in SOHO devices from popular manufacturers, but, fortunately, the fashion for IPSec seems to be returning, and support for this tunnel connection is appearing among the capabilities of network devices from various vendors. We decided not to miss the opportunity and measure the performance of the ASUS RT-AC86U when working with IPSec in remote access mode.
ASUS RT-AC86U is a wireless router, so we also measured the data transfer rates available to users between the wired and wireless segments. Measurements were carried out in both frequency ranges.
The tested model has USB 2.0 and USB 3.0 ports. We connected our external test SSD drive Transcend TS256GESD400K with a capacity of 256 GB and measured access speeds to the data located on it. Measurements were made for five file systems: EXT2/3, FAT32, NTFS and HFS+.
On the pages of various forums we see frequent questions about the speed of access to a USB drive when connected through a tunnel. The diagram below compares access speeds to an SSD drive with and without a tunnel. NTFS was used as the file system.
Using an encrypted tunnel has a significant impact even on relatively slow file operations.
We also decided to find out how hot the model in question gets during tests. We decided to start by using built-in sensors that display the processor temperature.
[email protected] :/# cat /sys/class/thermal/thermal_zone0/temp76307
The number shown represents the temperature in thousandths of a degree Celsius, meaning the internal temperature of the chip is 76.3°C. Is it a lot or a little? Although at first glance this seems like quite a lot, in reality we should not forget that this is the internal temperature of the SoC processor. We also decided to measure the surface temperature of the device body using our laboratory pyrometer ADA TemPro-2200. It turned out that the temperature of the case did not exceed 37°C, while the air temperature in the room on these summer days was 25°C. Since the measurements were made in a non-contact manner, we also had access to the external temperature of the chips and protective screens to measure. It turned out that the outer surfaces of the board can heat up to 48°C, but do not forget that these surfaces are not accessible to users.
This concludes the testing section and moves on to summing up the results.
“Heart Eater” - ASUS RT-AC68U Router: 802.11ac, usb 3.0, BitTorent, TimeMachine
By February 23 and March 8. Treat yourself and your loved ones
Preface from the author (written 5 minutes before publication)
Initially, I wanted to comprehensively test the device with beautiful graphs and plates, but for some reason I became so imbued with it and began to simply use it, so everything is a little chaotic and without facts, just emotions. He simply captivated me... Let's go!
brief information
There are many solutions on the home network equipment market, but today I want to tell you about one truly unique device: the ASUS RT-AC68U (description on the ASUS website). Without further delay, I will list the key features of the RT-AC68U that set it above other devices on the market:
- Latest wireless standard 802.11ac
- connecting an external hard drive via USB 3.0 interface
- official Time Machine feature
- support for the BitTorent standard (taking into account the previous point)
It was the combination of these features that prompted me to make this acquisition. Of course, I am keeping silent about well-known functions, such as: connecting a printer or 3G/4G modem to the second usb2.0 port, working as a home file server, working as a downloader for everything. Technical characteristics of ASUS RT-AC68U
The table with characteristics is honestly copied from the official Asus page and there is no mention of the Time Machine function. Additionally, I would like to note that wall mounting is not provided.
| Network Standard | IEEE 802.11a, IEEE 802.11b, IEEE 802.11g, IEEE 802.11n, IEEE 802.11ac, IPv4, IPv6 |
| Product Segment | AC1900 ultimate AC performance: 600+1300Mbps |
| Data Rate | 802.11a: 6,9,12,18,24,36,48,54Mbps 802.11b: 1, 2, 5.5, 11Mbps 802.11g: 6,9,12,18,24,36,48,54Mbps 802.11n: up to 450Mbps 802.11n TurboQAM:up to600Mbps 802.11ac: up to 1300Mbps |
| Antenna | External x 3 |
| Operating Frequency | 2.4GHz/5GHz |
| Encryption | 4-bit WEP, 128-bit WEP, WPA2-PSK, WPA-PSK, WPA-Enterprise, WPA2-Enterprise, WPS support |
| Firewall & Access Control | Firewall: SPI intrusion detection, DoS protection Access control: Parental control, Network service filter, URL filter, Port filter |
| Management | UPnP, IGMP v1/v2/v3, DNS Proxy, DHCP, NTP Client, DDNS, Port Triger, Universal Repeater, System Event Log |
| VPN Support | IPSec Pass-Throuth PPTP Pass-Through L2TP Pass-Through PPTP server OpenVPN server PPTP client L2TP client OpenVPN client |
| WAN Connection Type | Internet connection type: Automatic IP, Static IP, PPPoE(MPPE supported), PPTP, L2TP WAN Bridge support Multicast Proxy support Multicast Rate Setting support |
| Utilities | .Download master - support BT, NZB, HTTP, ED2K - support encryption, DHT, PEX and magnet link - upload and download bandwidth control - download scheduling .Media server: - Image: JPEG - Audio: mp3, wma, wav, pcm, mp4, lpcm, ogg - Video: asf, avi, divx, mpeg, mpg, ts, vob, wmv, mkv, mov .QoS: - WMM - User definable rules for IP/MAC/Port. Upload and Download bandwidth management. — ACK/SYN/FIN/RST/ICMP with Highest priority .Guest Network — 2.4GHz guest network x 3, 5GHz guest network x 3 .Printer Server: multifunctional printer support(Windows nly), LPR protocol support .File server: Samba and FTP server with account management .PPTP VPN server .Network map .Traffic monitor |
| Ports | 4 x RJ45 for 10/100/1000/Gigabits BaseT for LAN, 1 x RJ45 for 10/100/1000/Gigabits BaseT for WAN USB 2.0 x 1 USB 3.0 x 1 |
| Button | WPS Button, Reset Button, Power Button, Wireless on/off Button |
| Led indicator | PWR x 1 Wi-Fi x 2 LAN x 4 WAN x 1 USB x 2 |
| Power supply | AC Input: 110V~240V(50~60Hz) DC Output: 19 V with max. 1.75 A current |
| Dimensions | 220 x 83.3 x 160 mm (WxDxH) |
| Weight | 640 g |
| Equipment | 1 x RT-AC68U Wireless-AC1900 Dual Band Gigabit Router 1 x RJ-45 cable 1 x Power adapter 1 x QSG 1 x Support CD(user manual and ultility) |
| Router Special Features | 3G/4G data sharing, AiCloud, Printer server, Download Master, AiDisK, Multiple SSIDs, Parental Control |
Some more official pictures of ASUS RT-AC68U
How it all began
At home, my main window to the network since, scary to say, 2007, has been the legendary, in narrow circles, Asus WL-500gPv.1 router (by the way, I am not at all obsessed with this brand and I advise and help all my friends set up the correct Zyxel, D models -Link or TP-Link). Yes, it only supports the 802.11g standard and became obsolete a couple of years ago when my home Internet provider began offering high-speed tariffs, and devices with support for the .n standard began to appear in large numbers at home (kindle, nook, xperia, eluga, iphone , iPad, etc), but the main device for work and entertainment remained the Dell Inspiron 1501 laptop purchased in 2007 (the same classic “2 cores, 2 gigs”, with the exception of the 2009 upgrade to a 64Gb ssd Samsung). But just a couple of weeks ago I became the proud owner of an engineering masterpiece of an Apple Macbook Pro 15 Retina laptop (yes, in one of the federal networks it was sold for 71,000 rubles + 5% refund in bonuses), one of the features of which is just .ac support -standard. And I realized: it’s time to change something... Of course, the first thing I noticed was the AirPort Time Capsule product, but then I read a little on the Internet and...
Unboxing
The router comes in a rather large box. I really didn't expect it to be so big. At first I was even scared about the future size of the device - what if it didn’t fit into the limited space.
But everything turned out to be not so scary. There is quite a lot of free space inside the box. In principle, this is not bad, because... protects from external influences.
The package is standard: the router itself, three external antennas, a power cable and a network cable. Also a bunch of useless waste paper, because... It doesn’t even say that by default the wireless network is password protected (login admin
, password
is admin
- I had to guess).
A few more photos
External hard drive
The original idea was to get not only a router, but also some semblance of a home NAS.
Therefore, together with the ASUS RT-AC68U, I purchased an external Samsung hard drive with the infuriating and meaningless name STSHX-D301TDB (I couldn’t find a page on the manufacturer’s website, but it seems to me that it’s Seagate), which we are primarily interested in , volume equal to 3Tb and connection interface, in this case usb 3.0. By the way, it is also quite a massive device, supplied in a decent box.
The design matches almost perfectly (several photos)…
... but it’s a pity that no one will see.
Testing the wireless connection to the provider's network
My provider provides network connection via PPPoE uplink. To test the speed, they are offered two addresses: a direct connection to the provider’s server and with PPPoE enabled. Everything was tested in real working conditions: the router was hanging in a closet in the hallway at a height of ~2.5 m above the floor, the laptop was in the next room 5 meters from the closet. Yes, speeds of up to “100 Megabits” are promised.
As you can see, it falls a little short of what was promised, but the good news is that there is practically no drawdown when raising the VPN channel. Yes, then I started downloading the torrent - the speed did not drop below 8MB/sec.
Time Machine
But this section explains why I included this post in the Apple hub. And this is also one of the reasons why I bought this router. But in fact, everything here is so simple that there is practically nothing to talk about. Initially, I partitioned the hard drive using Disk Utility into 2 partitions: 0.5Tb and 2.5Tb, HSF+ file system. In the web interface you must specify the backup folder
And in the Time Machine
just select this drive from the automatically suggested list. That's all.
Yes, do not forget to remove unnecessary ones
folders, for me this is the downloads folder.
Cost and alternatives
So, cost and alternatives. Alternatives and costs. Uff, the most controversial section. Personally, I saw only one alternative. In general, I’ll just give you a summary table.
| Parameter | Asus RT-AC68U Samsung 3Tb usb 3.0 | Apple Time Capsule 3Tb |
| Price | 7550 + 3950 = 11500 rub. (RUB 10,550 with 2Tb disk) | 16290 rub. (RUB 12,290 with 2Tb disk) |
| Standard | .ac | .ac |
| Time Machine | Yes | Yes |
| BitTorent | Yes | No |
| Design | good | great |
Table: Comparison of Asus RT-AS68U + Samsung 3Tb and Apple Time Capsule 3Tb
I think everything is clear. Yes, you can buy the 2Tb version of the Time Capsule, put it in a prominent place and enjoy the magnificent design, but I wanted a more functional device: a router with NAS functions, besides, as I said earlier, my location is very intricate and all the beauty remains would go unnoticed.
Router in a dark corner of the closet at a height of ~2.5m
Of course, you can buy an .ac-standard router with a simpler price and take, for example, a 2-disk NAS, getting the same functions plus the goodies in the form of RAID to preserve the integrity of information. As they say, every whim is for your money.
conclusions
The guys from ASUS managed to develop a really good, modern device with a lot of functionality. The RT-AC68U router will satisfy any requirements for home network equipment. He will really win your heart! What's nice about this bundle is that it works out of the box. No dancing with a tambourine. I just turned it on, entered the authentication data, connected the disk and that’s it.
As a remark
I deliberately did not provide screenshots of the initial configuration of the router, as well as other specific functions, such as PPPoE, usb and anything else.
If you have ever configured a router yourself, you won’t see anything new. The author is in no way associated with all of the above companies, so the post was not generously paid for and is not an advertisement. If it were, then, most likely, instead of an external Samsung/Seagate drive, a NAS from the same Asustek or, most likely, Synology would be used, but personal budget is not rubber. Yes, I apologize for the slightly yellow title, but I really got into this device. Thanks to everyone who read to the end. Have a great weekend!