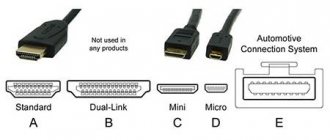Connecting PlayStation 3 to PC via HDMI
If your display is more or less modern, it is probably equipped with an HDMI connector. It will allow you to connect the console to the monitor in two simple steps:
- Insert one end of the appropriate HDMI cable into the display.
- Insert the second end of the cord into the console.
How to connect a Sony PlayStation 3 to a computer if the monitor does not have an HDMI input? It is suggested to use special adapters. You can find out more about this in the video instructions:
How to connect PS4 to laptop via HDMI? Connection options for PC and TV
Game consoles have become a part of the lives of gamers. Just like many years ago, console fans are divided into two camps. The first are in favor of Xbox, while others believe that nothing can be better than PlayStation. Nevertheless, curling iron fans are still the overwhelming majority.
However, despite such popularity, this console often confuses its owners. Most often, gamers wonder how to connect PS4 to a laptop via HDMI. This is not surprising, because today most computers, laptops and televisions are equipped with a similar connector. However, not everything is as simple as it seems. First, it's worth paying attention to a few points.
Connecting PS3 to computer via FTP
It is also possible to connect the PS3 to a personal computer to gain access to files and other components of the hard drive. To do this, you need an Ethernet cable, and you also need to install the PS3 FTP Server program on the console (usually it appears in the games folder):
You can connect your PS3 and PC using an FTP and WiFi connection according to the instructions in the video:
Connecting PS3 to PC via switch
A network switch, popularly known as a switch, also makes it possible to connect a Sony console to a computer. This procedure is really complicated and is designed for people with an average level of knowledge in this matter. To connect you need:
- On your PC, open the network connections folder. For Windows 7, the path will be like this: Control Panel => Network Control Center => Change adapter settings.
- Select the adapter, turn it off (RMB, turn it off) and then go to its “Properties”.
- Find “Internet Protocol Version 4 (TCP/IPv4)” in the list.
- Click on the protocol properties, after which the IP addressing window will pop up.
- Specify the IP and subnet mask, DNS server and default gateway.
- Save all settings and enable the adapter.
- Connect the devices using a PatchCord cable via RJ45.
- Launch PlayStation 3 and immediately go to settings.
- Click on “Network Settings”, “...Internet Connection” and select a special setup method, wired connection method and manual setup mode.
- Set “Speed and duplex” to “Detect automatically”.
- Enter IP addresses manually (if 192.168.0.1 is displayed on the computer, then enter 192.168.0.2 on the set-top box).
- The subnet mask must match the same setting on the PC.
- The main gateway is your computer's IP.
- Copy the DNS server from the settings of your personal computer.
- MTU - “Automatic”, in “Proxy server” - do not use, and then connect UPnP.
- The setup has been successfully completed and you can start working.
Provided connections
The developer provides the possibility of using the set-top box together with a TV, and remotely (streaming pictures) with a PC (laptop or smartphone with Android OS).
TV via HDMI
The gaming station can be connected to a modern TV equipped with an HDMI connector without any problems. Before connecting the PlayStation 4, just make sure that you have identical connectors and connect the two devices with a cable.
Connecting PS4 via HDMI
Streaming
Version 3.50 introduced an additional feature that allows players to enjoy PS4 games on Windows or Mac devices by connecting the PS4 to a monitor using a special program and using the Internet.
In order to achieve this, you first need to install the official Remote Play utility on your device (PC or smartphone). Then:
- log in to your PS Network account;
- For a smoother display of storyboard changes, set a higher resolution.
Moving to the console:
- allow it in “Settings” for remote play;
- in the “Settings” of your account, activate the console as the main system;
- in the “Settings” of the rest mode, save “Internet” and allow the station to be turned on via the network;
- Finally, returning to the PC, launch the application, which will find the station attached to your account and prompt you to enter the access PIN code.
IMPORTANT. To receive a pin, you need to execute the “Add device” command in the “Settings” of playback during a remote connection.
Now all that remains is to connect the joystick via USB and start playing.
Connecting PS3 to a computer via a router
First of all, you need to “introduce” your console to the Internet , which a regular router will help with.
If you choose Wi-Fi, then in the network settings you should select the name of your home wireless point , and then enter the password.
A wired connection assumes that you have a free Ethernet cable , which is inserted with one side into the set-top box and the other into a free slot on the router.
In the connection settings, it is better to set all values to “Automatic”. Manual configuration is required only if you have a dedicated IP address that the router is not able to distribute on its own.
After the connection test starts and you see a successful connection message , the first stage of connecting the PS3 to the PC can be considered complete.
The last thing you need to do is find out the network information , that is, IP address, DNS server, subnet mask and gateway. All this can be found in “Network Settings”, where there is an item “List of settings and connection states”.
Everything you see on the screen needs to be copied into a text document or paper.
If a new device joins the network, the IP address may change.
Now we can move on to setting up an FTP client , that is, our program through which we will transfer files to the set-top box and back.
Let's look at the example of FileZilla for PS3. First of all, in the “Host” field you need to enter the IP of the set-top box , and then click on the “Quick Connection” button.
Once you do this, the contents of your PS3 hard drive . Files can be dragged from one window to another without any problems.
If the FTP connection to the PS3 is not established , check that the “FTP server” function is activated on the console.
Connecting PS4 to laptop
The developer provides the possibility of using the set-top box together with a TV, and remotely (streaming pictures) with a PC (laptop or smartphone with Android OS).
TV via HDMI
The gaming station can be connected to a modern TV equipped with an HDMI connector without any problems. Before connecting the PlayStation 4, just make sure that you have identical connectors and connect the two devices with a cable.
Connecting PS4 via HDMI
Streaming
Version 3.50 introduced an additional feature that allows players to enjoy PS4 games on Windows or Mac devices by connecting the PS4 to a monitor using a special program and using the Internet.
In order to achieve this, you first need to install the official Remote Play utility on your device (PC or smartphone). Then:
- log in to your PS Network account;
- For a smoother display of storyboard changes, set a higher resolution.
Moving to the console:
- allow it in “Settings” for remote play;
- in the “Settings” of your account, activate the console as the main system;
- in the “Settings” of the rest mode, save “Internet” and allow the station to be turned on via the network;
- Finally, returning to the PC, launch the application, which will find the station attached to your account and prompt you to enter the access PIN code.
IMPORTANT. To receive a pin, you need to execute the “Add device” command in the “Settings” of playback during a remote connection.
Now all that remains is to connect the joystick via USB and start playing.
Other connections
Since the developer does not bother himself with finding a variety of procedures for successfully displaying game images from the console on the screen of other devices, our team will act as a consultant on this issue.
Computer or laptop without HDMI
If you use the unofficial Remote Play program (from the Internet resource Remote_Play_PC_v0.105_Test-), you can move the game image from the PS4 console to a computer monitor or laptop screen.
Using Remote Play
Your steps will be like this:
- downloading and installing the utility;
- unpacking a set of files;
- installation of the setup file from the administrator.
- The “RemotePlay.exe” file must be moved from the “Crack_PC-RET” directory to the directory of the utility being installed.
- Do the same with the file “com.playstation.remoteplay.10300.apk” from the APK directory.
- After the initial launch, you need to immediately set the required frame rate to 60, as shown below.
- Next, allow remote use of the set-top box.
- Enter your pin and console account (obtaining a pin code is described in the “Streaming” section of this article).
- Connecting devices.
- The appearance of a picture with the image of the console indicates that all steps have been completed correctly.
This method of connecting the PlayStation 4 to a computer monitor or laptop allows you to activate the keyboard and mouse.
Laptop
Connecting a gaming station to a laptop without using additional software is associated with solving problems that arise along the way.
The first of them is the absence of an HDMI input on a laptop computer (there is only an output).
This can be solved by using an adapter that plugs into the laptop's USB connector. However, with this connection you will be extremely dissatisfied with the image quality.
TV, monitor
Connecting the PS4 console to displays (TVs) begins by searching for the required connector on them.
They come in several types.
Currently, the HDMI connector is used in this type of technology. Since your set-top box has exactly the same, connecting it will not be difficult (see the “TV via HDMI” section of this article).
HDMI adapter for connecting PS4
Another commonly used type is the twenty-four-pin DVI connector. If your video device has such a connector, you will need an HDMI-DVI converting adapter (with this connection, the picture will not shine in quality and the issue of sound arises, which is not transmitted via DVI).
DVI connector 24 pins
The connected monitor can also have an antique VGA connector installed. Connecting PS4 to a monitor via VGA is also done using the appropriate adapter.
Features of work after connection
You should immediately understand that display on a laptop will take place with a significant loss in the quality of the game interface. This is inevitable, since the game console is initially designed for a higher resolution than that offered by laptops.
If you don't agree with the loss of quality, you will have to spend some extra money on purchasing a gamepad.
In this case, the interface display and all game processes will be identical to those when using a TV.
But we should not forget that your laptop’s video card must meet the manufacturer’s requirements. If everything is fine with the video card, the next step is to install drivers on the laptop.
Installing drivers is not as simple as it might seem at first glance.
In addition to the fact that PS4 requires a certain amount of RAM, drivers require a high resource of free physical memory.
Otherwise, all games will simply slow down and there will be no pleasure from the process. In general, we can say that connecting the console to a laptop is the worst option.
If you do not have the opportunity to purchase a full-fledged large-diagonal TV, pay attention to regular monitors. They are much more convenient for installing PS than laptops. It is not at all necessary to take the most expensive one.
The bottom line is that PC monitors initially have all the connectors necessary for the operation of game consoles, and setting up a PS on a monitor is done in just a couple of minutes.
The downloading of games occurs automatically and does not require any additional effort from the gamer.
Connecting PS4 to a computer
Having talked about the reasons, you can proceed directly to the process of connecting the console to the computer.
We will need:
- computer;
- PS4 Remote Play program;
- PlayStation 4 itself (you can borrow it from a friend).
The first thing you need to do is download the PS4 Remote Play program. There's nothing complicated about it. to the official website of the application https://remoteplay.dl.playstation.net/remoteplay/lang/en/index.html. Before downloading, the site will ask you to select your operating system. After downloading, the program needs to be installed.
Once the installation is complete, a shortcut called “PS4 Remote Play” will appear on your desktop, click on it and wait for the application to launch.
It will check for updates and prompt you to select settings for the system. First, you need to click on the “Login to the network” button - this is nothing more than logging into your account.
Then select the broadcast quality and frame rate from the drop-down menu.
Confirm the settings and turn on the PS4. On the console itself, you only need to do one thing - go to Settings - Connection and Remote Play Settings.
In the menu, check the “Allow remote play” checkbox and go to “Add device”, you will see an eight-digit code.
We return to the computer and launch the program, it begins searching for an available console. You can wait until the system determines everything automatically, or click on the “Manual registration” button in the lower left corner of the window. In the window that appears, enter the code that you saw earlier.
If the combination is entered correctly, the program will begin registering the device.
Ready! Now you have the opportunity to play on a PC, all you have to do is connect the Sony Dualshock 4 gamepad.
Connecting PS4 to a Monitor
This option is perfect for those who do not have a TV or who simply have a monitor screen that is more familiar to their eyes. The connection is made via the HDMI connector. If your monitor has a DVI port, don’t be afraid; there are special adapters on sale that won’t put a big dent in your pocket.
We connect the console to the monitor using a cable and turn it on. If the cable and port are working properly, then after a few seconds an image will appear on the monitor. That's all, no additional settings are required.
However, with such a connection, you will have to play without sound (unless, of course, your monitor is equipped with built-in speakers). To connect speakers or headphones, follow these steps:
- Go to Settings - Devices - Devices.
- Connect headphones or speakers to the gamepad; previously unavailable settings can now be changed.
- Click on the "Headphone Output" menu item and select "All sounds."
That's it - you can now play on your monitor with sound.
Before we finish, I would like to talk about things like computer system requirements and Internet connection requirements. These characteristics will help you understand whether a console can be connected to your system.
- Computer: Windows1/Windows 10 (OS X Yosemite/OS X EI Capitan - for Mac); Intel Core i5-560M 2.67 GHz; 2 GB RAM.
- Network connection: connection speed of at least 12 MB per second and constant access to the Internet.
That's all. We hope the article was informative and helped you understand how to connect PS4 to a PC or laptop.
Source: https://iclubspb.ru/podklyuchenie-ps4-k-noutbuku/
How to output an image from PS3 to a computer
This block appeared here for a reason, since many people mistakenly believe that via FTP you can configure the display of gameplay on a computer monitor. That is why we decided to look into this issue.
PlayStation 3 firmware is produced in our workshops . You can confidently trust the many years of experience of our specialists. Call and make an appointment!
Let's start with the fact that connecting the PS3 to a computer via FTP is possible , but outputting a picture is not. This is because the LAN cable is not designed to transfer graphics data.
To implement your plan, you will need an HDMI cable, but even this will not help you connect directly to a PC . The fact is that all computers and laptops with video cards that have HDMI are configured to output images. That is, connecting the PS3 to a computer is equivalent to connecting two consoles, which, as you might have guessed, is useless.
The only way out is to connect the console to a monitor . If it does not have an HDMI input, you can use special adapters or converters.
Connecting the PlayStation 3 console to your computer
The Sony PlayStation 3 gaming console is incredibly popular among video game fans. In addition to its direct, that is, gaming functions, the console can play media files, for example, videos and music, as well as access the Internet. If for the latter function there are many other devices more suitable for this, then using the console for games and movies is a pleasure. Its only feature that may confuse someone is the need to connect an external monitor. It’s good if you already have an LCD or plasma TV at home, which will be the best choice, since the quality of the displayed picture will allow you to fully enjoy all the achievements of the gaming industry. But if you only have a computer, but buying a TV is also impractical or simply unaffordable?
How to connect PlayStation 4 to a computer or laptop
It is generally accepted in the gaming community that there is an “invisible war” between PC (personal computer) users and console owners. Indeed, when visiting specialized forums or communicating with representatives of both “sides”, this is felt. There are plenty of reasons for disagreement, but the main one is the inaccessibility of many new products in the gaming industry to computer owners.
To play exclusive PS4 games on PC, you'll need to connect your console to your computer.
Such games are called “Exclusive” - these are games that are released only for one platform. However, do not despair - there are a number of ways to connect your console to your computer and play to your heart's content.
Why connect your console to your computer?
Logical question. There are several possible reasons for connecting your console to your computer.
One of them is the inconvenience of the console for use in everyday activities (surfing the Internet, editing texts, etc.). Don't be surprised, many users have completely abandoned the computer in favor of the console. However, for convenience, many still prefer to use a monitor that is familiar to the eye.
The second reason may be the lack of a TV in the house. It's no secret that many people have given up watching TV due to lack of time or for personal reasons. As a result, a TV is an unnecessary thing in the house.
This is not a complete list of possible reasons - it all depends on the user and his goals.
Connecting PS4 to laptop
Connecting a console to a laptop is no different from connecting a console to a PC. Follow the steps above and get the same result.
Methods for connecting PlayStation 3 to a computer
Via HDMI
The easiest way, practically no different from connecting to a regular TV. If your task is simply to output a video signal to an external monitor, but you don’t want to buy a new TV or you simply have nowhere to put it, use a computer monitor. To do this, use the HDMI interface.
- Purchase an HDMI cable that you will use to connect your PS3 to your monitor. If you are already connecting your computer to the screen via this cable, you can use the existing one, but then you will need to reconnect it each time either to the socket of the set-top box or the system unit of the computer.
- Plug one end of the cable into the HDMI output on your game console and the other end into the HDMI input on your monitor.
PS3 – connection via HDMI cable
This method will avoid loss of quality, and if the monitor has built-in speakers, you won’t even need to additionally connect external speakers.
Via FTP
This method of connecting the console to a computer will come in handy if you quickly want to transfer some files to the PS3 hard drive or play audio or video stored on it. You can connect your PS3 via an FTP connection either via Wi-Fi or via cable. To do this, you will need the computer program FileZilla or Total Commander with an FTP plugin, as well as a Wi-Fi router.
- The very first thing you need to do is connect your game console to the Internet. If you use a router, this can be done via Wi-Fi or via a network cable. If you choose the second option, plug one end of the cord into the connector on the set-top box, and the other into one of the local network connectors on the router, which is most often yellow.
- On the PlayStation 3, go to the “Settings” menu, select “Network Settings”, turn on “Internet Connection” and then click “Internet Connection Settings”.
- Select the “Simple” setup method, then select the connection method “Wired Connection” or “Wireless”. If your router is configured to automatically distribute an IP address, select “Scan”; if each device is assigned its own address, select “Manual”. We recommend choosing the first option, as there is much less risk of making mistakes when entering numbers.
- Next, select an access point and enter a password. We have made the basic settings, click the cross to save the settings, then “Test connection”. In a few seconds everything is ready.
- Since we now need to connect remotely to our console, we need to find out what network settings the console received from the router. Return to the network settings section, go to the “List of settings and connection states” menu. Here we see the IP address, mask, gateway and DNS server. We rewrite this data, since we will need it to work on a PC. Please note that the IP address may change if multiple devices are connected to your network, such as a smartphone, tablet, laptop, and so on.
- Next, you need to activate the FTP server function on the game console. Since this is a non-standard feature, you will need jailbroken firmware to implement it. The site's editors are against such interventions in equipment, so let it be on your conscience.
- After activating FTP, launch the FileZilla program on the computer, enter the IP address of the console and click “Quick connection”.
FileZilla window
How to Connect Playstation 4 to Computer
The article describes how to connect the PS4 game console to a laptop, TV and computer.
Game consoles have become a part of the lives of gamers. Just like many years ago, console fans are divided into two camps. The first are in favor of Xbox, while others believe that nothing can be better than PlayStation. Nevertheless, curling iron fans are still the overwhelming majority.
However, despite such popularity, this console often confuses its owners. Most often, gamers wonder how to connect PS4 to a laptop via HDMI. This is not surprising, because today most computers, laptops and televisions are equipped with a similar connector. However, not everything is as simple as it seems. First, it's worth paying attention to a few points.
Can I connect PS4 to laptop via HDMI?
The game console does have this connector, just like the PC itself. There is only one important nuance - there are HDMI IN and HDMI OUT. Standard consoles and laptops have connectors that work “output”. Accordingly, it is impossible to connect in this case.
However, this does not mean that the question of how to connect PS4 to a laptop via HDMI is closed. Portable computers designed for gaming and equipped with a powerful processor and gaming video card are often equipped with the necessary connector, so in this case the connection is very simple: you just need to connect the console and select the appropriate mode on it.
However, the cost of such PCs is very high, so it is worth considering how to connect the PS4 to a laptop via HDMI using an additional adapter.
Connecting PlayStation 4
In order to connect a game console to a computer or laptop monitor, it is enough to purchase two inexpensive adapters: for video and audio. Next you need to do the following:
How to connect Ps4 to a computer (SONY OS***IS!!!)
NEZOX Channel: In this video we will see how to connect
ps4 to
computer
, is it worth it or
HOW TO PLAY PS4 GAMES ON PC or LAPTOP!!? Setting up Remote Play from Sony PS4
How to play PS4 games on computer? How to connect
Sony
Playstation 4 to a computer
or laptop?
How to connect
…
- Insert the HDMI into the USB adapter and plug it into the corresponding video output on the laptop.
- Reset your game console. To do this, you need to press the on/off button on the console and wait until it makes the appropriate sound, indicating that it is turned off.
- Connect the white and red wires of the “tulip” to the audio signal connector on the speakers. An av-jack adapter is used for this.
This is the most common way to connect PS4 via HDMI to a laptop or desktop computer. You will also need to switch the audio and video mode on the set-top box itself.
To do this, you need to go to the console settings and select the symbol that shows the “tulip” wires.
If you can’t connect the PS4 to a laptop via HDMI in this way, the easiest way is to use a TV for the game console.
Connecting the console to the TV
Even a child can cope with this task. To connect a game console, just connect HDMI to the TV itself and the game console. After this, you need to turn on the console and go to the TV settings, where you just need to select the AV mode. The game console will automatically connect to the TV and begin broadcasting the image. You can also connect the console to the World Wide Web.
Connecting the PS4 console to the Internet
To make this connection, you need to connect a network cable to the console and follow these steps:
- Go to the settings of the game console and find the options there that are responsible for the network settings.
- Click on “Set up Internet connection”.
- Select the mode for using the network cable.
- Click on “Simple connection type”. In this case, the game console will independently determine the necessary network parameters and automatically connect.
If the TV operates via a wireless connection, then in the Internet settings you should select the available Wi-Fi connections from those offered. After this, it will be enough to enter a password to connect to the Internet and start using the set-top box in real time.
However, it is worth considering that with a wired connection, the game console will work much more productively, more stable and faster. This is especially true if a gamer downloads “heavy” games, the downloading of which can take several hours. It is very important that the network connection does not break.
With a wireless connection, it’s quite common to experience one-second glitches, which are enough to prevent the downloaded game from starting.
The article discussed ways to connect PS4 to a laptop via HDMI. If you cannot connect the set-top box to your PC, then the easiest way is to use a TV equipped with an appropriate output.
Source: https://komp-review.ru/kak-podkljuchit-playstation-4-k-kompjuteru/
How to connect a controller from a PS3 console to a PC
The PlayStation 3 gamepad can be used not only when playing on the console, but also on a regular computer. We'll tell you how it's done.
Fans of video games on Playstation sometimes don’t mind playing on the computer. To do this, you can use the same DualShock gamepad from PS3, but there are some nuances. Controllers for PCs are produced with support for XInput technology, while for PlayStations another technology is used, DirectInput. Therefore, you will need additional software: MotionJoy or alternative options.
Option 1. Use MotionJoy
Installing MotionJoy on PC
Since the PS3 controller is not formally designed to be used on a PC, there are no officially available drivers for it. However, with one small program you can still install the appropriate driver for it:
- You can download the free MotionJoy utility from here.
- Open the ZIP archive and run the EXE file it contains. During installation, you do not need to make any changes to the installation parameters. Therefore, simply click on the “Next” button until the installation is completed with a dialog box with a “Finish” button.
- After some time, the program will start automatically. On the main screen, you will see an option “Install USB Driver Right”. Select it and wait until the process completes with a “Success” message. Then close the program.
Connecting the controller to the computer and MotionJoy
- Run the program again and wait until it downloads completely. You can now connect your controller to your computer via USB.
- Windows Update will initially try to find a driver update for your controller. This process may take a few minutes, but will eventually fail as expected.
- MotionJoy will then recognize the controller connected to the PC and automatically begin its work. After a while, a message will appear indicating that the MotionJoy utility is ready to use.
Installing and setting up a PS3 controller
- Go to the "Driver Manager" tab. Select your controller from the list provided and click the “Load Driver” button.
- After a few seconds the driver will be loaded. Now you can start setting up your gamepad.
- Switch back to the Home tab. To the right of the "Profile" option, click on the blue "New" link. Here you can now reassign keys and determine, in particular, which button on the controller will replace the “Ctrl” key on the computer keyboard.
The nuances of working under Windows 10
Sometimes users complain that MotionJoy fails to launch on Windows 10 computers. If you are experiencing the same problem, try changing the system time to any date in 2014. Once connected, the settings can be returned.
To change the date, right-click the clock in the lower right corner and select the "Adjust date and time" option. Disable automatic installation and click Change. Now you can set the desired date.
Option 2. Use SCP Toolkit
How to connect a ps3 gamepad to a computer in an alternative way? There is another good program called SCP Toolkit. You can also download it absolutely free. This software makes the PC perceive the PS3 dual shock as an Xbox controller. Installation is simple and does not require any special settings.
Install ScpToolkit and drivers
Download the ScpToolkit_Setup.exe file, run it and extract the files to any location. After unpacking, you will see a window with a large button “Run Driver Installer” - click it. The program will install drivers for Xbox on your PC.
Connecting the gamepad
Now we connect the PS3 joystick and wait until the system finds it. This usually happens quickly: the gamepad will appear in the program window. All that remains is to install it (by clicking on the Next button). After this, the regular Playstation3 controller will be recognized as an Xbox accessory, and you will be able to play modern games on your PC without any problems.
Now you know at least 2 ways to connect a controller from PS3 to PC. Before you start connecting, make sure that your dual shock is fully charged - otherwise the battery will run out at the most inopportune moment and you will have to start all over again.