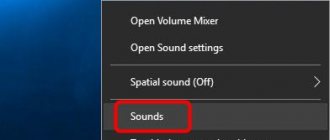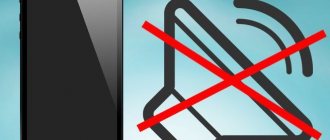Lack or outdated drivers
Perhaps the reason for the headset not working is in the software. In this case, you need to look for a disk that contains all the installation drivers. It usually comes with the motherboard and always has the required software. Installation is quite simple and does not involve difficulties, which makes this method the fastest and easiest.
After the drivers are installed, you need to restart the PC and it will begin to recognize them.
Another case is if the disk, as usually happens, is missing. In this situation we do the following:
- Determine which audio card is installed:
- Go to “Device Manager” and select “Sound Devices” or “Audio Outputs”, go there and find the audio card.
- Go to the manufacturer’s website and download the current version:
- In the search, enter “realtek high definition audio drivers”.
- Let's go to the office. website, find the latest software and download it.
- Driver installation:
- Standard procedure for any utility. We run the installation file and perform the installation sequentially.
- Driver setup:
- Go to additional settings (Start/Control Panel/Realtek Manager).
- We separate the input jacks as independent devices. This is necessary for simultaneous streaming to all connected devices (not only speakers, but also headphones and microphone).
- Disable the detection of outputs located on the front panel.
After that, just connect the headset and continue to enjoy pleasant sound.
How to connect headphones through the front panel of the computer
Each system unit has a small front panel with all the main connectors. It’s more convenient to use than every time moving the PC away and looking for the right socket almost blindly. However, not every user understands exactly how to use such ports.
You want a round socket located in the middle. It is painted green. An image of the typeface is often engraved next to it. Carefully insert a plug of a similar color into this port. Press a little to get it all the way through.
Do not use too much force, as this may accidentally break the headset.
Volume level
The most commonplace option is that the volume on the computer itself is set to the minimum level or completely turned off. To fix this you need:
- In the corner of the desktop (where the time is displayed), find the volume icon and open it (by clicking with the left mouse).
- A window with a volume control will appear in front of you; at the bottom of it, open “Mixer” and move all the sliders up.
After this, the sound will again be heard at the level you set yourself.
Check sound settings
First of all, you need to check if the sound on your computer is turned on. This can be done by left-clicking (LMB) on the sound icon in the lower right corner of the screen. The volume slider should be at or above the middle of the band. You also need to check if the sound is muted at all. If the icon is crossed out in red, you should click on it.
If the volume slider was already at a high level, but there is still no sound, then you should right-click (Right-click) on the sound icon in the lower right corner of the screen and select “Sounds”, and then “Play”.
There should be a green check mark next to the speaker or headphone icon, indicating that the device is connected to the computer. If in its place there is a red cross or a gray down arrow, then you should right-click on the device and select “Enable”.
The sound card has failed
It is extremely rare, but it happens that it breaks for one reason or another. In this situation, your sound will stop playing and all available connectors will stop working.
You can check its performance using one of several options presented in our separate article.
Why is there no sound on the computer after disconnecting the headphones - solution to the problem
Often the reason is that the device did not switch to speakers. You need to go to the control panel, click on “Sound” and go to the “Playback” tab. Select the speakers in the list, right-click on them and click on “Enable”.
A similar problem occurs if the PC went into sleep mode with a headset and came out without it. There's a nasty bug in the system, and Windows thinks it's still transmitting sound to the headphones.
The solution to this problem is simple - restart your PC. The glitch will disappear by itself. Another option is to put the equipment back into sleep and return it back.
Specifics of the software operation
For example, if you turn off an Asus laptop with headphones connected to it, remove them while the device is turned off, then after turning it on, the laptop may “think” that they are still in the socket, which is why the sound will not be played through the speakers.
There are two solutions to this problem:
- Insert and pull out the plug, after which the data will be updated.
- Remove the device auto-detection program from the system.
After these manipulations the problem will be solved.
Problems connecting headphones to a computer
If headphones do not work on a computer, there are many reasons, starting from the most basic. For example, you set the volume on your laptop, but on the control of the audio device itself, the switch is in the Min position. In addition, you need to make sure that the headphone plug is connected to the correct green jack. At the same time, it holds tightly and is installed all the way.
More serious reasons why headphones do not work on a computer may be:
- Malfunction of the connector for connecting to the sound card. To make sure that this is not the problem, try connecting any other headphones or speakers to this jack. If they don’t work either, it means the whole problem is in the connector itself. Most often, such problems arise if the sockets are located on the front panel of the computer’s “system unit”. Some manufacturers leave them completely unconnected during the assembly process of the system unit.
- Incorrect or missing headphone drivers. Even if Windows kindly installed the software for the headphones without your participation, it is still better to download them yourself. If you do not have a boot disk, then just visit the manufacturer's website and select the latest version of the drivers.
- Incorrect operation of sound card drivers. This problem is most often encountered by those who reinstall Windows 7 on their own. After updating the software of your computer or laptop, you must download all the drivers for a specific model. In order to install them, you need to go to your PC manufacturer's website and download the latest updated drivers.
Before changing computer settings, it is recommended to test the headphones on another device, such as a smartphone or tablet. It is quite possible that you simply came across defective “ears”.
Speaking of using headphones on your phone. Smartphones usually do not require drivers to be installed. However, if you are tormented by the question of why the phone does not see the headphones, then it is possible:
- This model is not compatible with your phone.
- You need to purchase a plug connector.
- You forgot to turn on Bluetooth when it comes to connecting a wireless headset.
On the front panel
If you have lost sound in the headphones connected to the front panel of the computer, then we are ready to offer several solutions to these problems:
- Correct signal distribution parameters. To do this, you can use both a standard and proprietary utility.
- Install up-to-date software. Often, the above-mentioned utility is installed along with it, which makes it possible to properly configure the system.
- Carry out diagnostics of the functionality of the front panel. All outputs or only one socket may not work. If the problem is with the headphone input, then the problem is most likely in the settings or contacts. You can try to check their condition yourself or contact a specialized service, where experienced technicians will quickly find the cause of the problem and fix it.
- Sound card not working. In this case, as we said above, there will be no sound on your device at all, and the connectors will stop working. It is extremely easy to check its functionality, as we have already discussed in the corresponding article.
Based on the problems found, you can solve them quickly and without any difficulties, regardless of what Windows you have, 7, 8 or 10.
Connecting headphones
The headphone plug is a standard rod (jack) with a diameter of 3.56 mm. Moreover, it is equipped with two or three black stripes (contacts). The type of device differs from their number. Two rings indicate that this is just headphones, but if there are three contacts, then this is already a headset, that is, headphones with a microphone. In the latter case, there may be one or two plugs (one for the microphone and one for the headphones).
If you connect headphones to a desktop computer, then you will find the corresponding sockets for the device on the front and rear panels of the system unit. Typically the ear jack is green and the microphone jack is pink.
Laptops often have a headphone/microphone combo jack.
Healthy! If you want to connect dual-jack headphones to a single-jack laptop, purchase an additional adapter or an external sound card.
Once you have connected your audio device to your computer, you can proceed to the settings.
Headphones not working
If the problem is still not resolved by the methods described above and the sound still disappears, then perhaps your headphones are simply broken or the connector itself is not working correctly.
As for the device itself, the reason could be this:
- One or two speakers at once do not work.
- The cord is broken or damaged.
In this situation, you should not repair them yourself, because you can only make things worse. It is better to take them to a specialist for the fastest and highest quality results.
As for the non-functional connector, it should also be checked. Checking the sound can be done by connecting a working headset, and if it still does not work, then restore it using a soldering iron or take it to a service center. Buying a new audio card is also possible, but this alone will cost more.
The reasons are not in the headphones
Teenagers often listen to music at full volume. This habit negatively affects the health of the hearing organs.
With prolonged use at the maximum sound level, hearing deteriorates.
The human factor plays a role. It is recommended to rest your ears for 3 to 7 days. If your hearing is not restored, you should consult a doctor.
The yellowish lubricant protects the hearing organs. If it penetrates the headphones, the mesh of the product becomes clogged, which reduces the volume level. The metal covering of the speaker and hearing organs need to be cleaned. To do this, you should adhere to the following algorithm.
- Ears are cleaned using hydrogen peroxide. You can purchase the solution at most pharmacies. Some people prefer to use alcohol, but it has the same effectiveness at a higher cost.
- A bottle cap is suitable as a bath for cleaning metal mesh.
- You need to pour 1 - 3 mg of solution and lower the mesh. The speaker should not come into contact with liquid.
- Next, the accessory mesh is “bathed” for about 7 minutes.
- The mesh is then dried for one hour. The product must be held strictly vertically.
Afterwards, the quality of cleaning is visually checked and the headphones are connected to the electronic device.
bluetooth headphones
As for the Bluetooth headset, the situation with it is much simpler. For the PC to see them, you need to find the device using a special module. Not all computers and laptops are equipped with built-in transmitters, so you need to check for them in Device Manager.
If it is, then you can move on, but if your PC is not equipped with it, then it is purchased separately in specialized stores and connected to a USB port like a standard flash drive.
Next, we find and turn on the headset using a special button, which they are usually equipped with. After activation, the backlight often comes on. Through a special panel they are added and opened as a playback device. The equipment is installed automatically, so all you have to do is establish a connection and use it for your pleasure.
Finally
Now you know the possible reasons why your headphones don't produce sound. And he will be able to independently identify them and fix them in the shortest possible time, without contacting a specialized service.
Uninstalling Realtek HD Audio Sound Manager
If headphones don't show up in audio devices, try uninstalling Realtek HD Audio Manager. Although the program is very easy to use, it sometimes causes problems. If after uninstallation the sound starts playing, try installing the manager again and checking their functionality.
Type “Control Panel” in the Windows search bar and click on the result found.
Switch the viewing mode to “Categories” and select the “Programs” section.
Find the Realtek HD Audio Driver program and after right-clicking on it, select “Uninstall”. Follow the instructions to uninstall it.
Once the process is complete, restart your computer and check if the headphones show up in your playback devices. If successful, try reinstalling the program again.