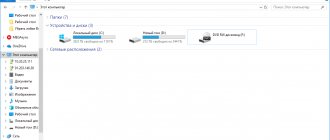Often you need to watch a movie, listen to music on your PC, or hold a conference on Skype. However, a serious problem may arise: The computer does not see the headphones on Windows 10 or 8. This is a common problem across all types of headphones where users complain that they can't hear anything even if the speaker is working fine.
These and many other questions constantly interest users. And I will give answers to them below:
- What to do if a laptop or computer does not see headphones in Windows 10, 8, 7?
- Why doesn't the computer see my headphones plugged in?
- What to do if the computer does not see headphones with a microphone?
- Why doesn't my PC or laptop see Bluetooth headphones?
Solution 1: Check your headphone connection
If headphones are disabled on your laptop or PC, it stands to reason that you won't be able to use them. It’s very easy to check if it’s working correctly:
- Make sure the headset is connected correctly.
- Select Sound by right-clicking on the volume icon.
- Select the Playback tab.
- If the device is not displayed in the list of devices, right-click on the empty field - there should be a checkmark next to “Show disabled devices”. After this, the headphones should appear in the list and become visible.
- Right-click on the device that appears and click “Turn off.”
- If you want to make your headphones the default audio device, click the "Set as Default" button.
- That's all, click OK and check if the computer sees the headphones.
PC does not see headphones (Windows)
detailed instructions
Let's take a closer look at why a computer (PC) running Windows (we'll start with the current Windows 10) doesn't see headphones and ways to solve this problem.
- First, it is important to understand the state of the audio output device.
: whether the drivers are installed, whether the computer sees them. This is what we will define in the “Audio inputs and outputs” item in the device manager. We open it this way 1.1 Windows 10:Sidebar - all options
Looking for “task manager”
1.2 Windows 7. Start –> Control Panel –> System and Security –> Device Manager.
- Updating drivers often solves the problem when a laptop or computer does not see headphones
. The simplest method: right-click on the desired device, in the “update driver” menu.Updating sound drivers.
2.1 You can update the driver by downloading it from the official website of the audio card manufacturer, or through a driver update program. 2.1.1 If you have a Realtek chip installed (a standard sound card built into the motherboard), then new versions of drivers can be downloaded here. If the audio card manufacturer is different, download from its website. Downloaded, installed, rebooted the PC - everything is normal. 2.1.2 There are interesting programs for automatically updating drivers. For example IObit Driver Booster. We install the program, and then through it - the necessary drivers (sound, at least).
Selecting driver installation
Select only the ones you need
Let's start the process
First the drivers are downloaded
Then they are installed
Completing the installation
- If there is no exclamation mark – drivers work correctly. In this case, you can forcefully update them, as described above. But it’s better, first, to make some sound settings, since, apparently, Windows 10 does not see the headphones, but it does see the sound card. 3.1 Configuring inputs in the Realtek utility. It will appear after installing the drivers in the tray for about an hour. If the audio card is from another manufacturer, there should also be an application, the settings are similar. The procedure described in the screenshots is done so that the audio stream goes simultaneously to all input devices, and not just to the speakers. The same applies to the microphone from the headphones (if it is connected via a separate plug).
Open Realtek Manager1. Go to Realtek settings: separate all input jacks as independent input devices:
2. Disable detection of front panel sockets (may not be relevant for laptops):
3.2 Setting up sound in Windows. If after the steps described above, the computer still does not see the headphones, then perhaps the wrong device is selected in Windows for playing sound by default. In Windows 7, follow the path: “Start” - “Control Panel” - “Hardware and Sound” - “Sound”. In Windows 10, you can open the context menu in the tray on the volume icon (right mouse button), “Open sound options”, on the right - “Sound Control Panel”. Then we change the default device to headphones/speakers, you can try all the options in turn and check them.
Open the sound control panel, change the default device in the sound settings or turn on the device.
Another possible reason why the computer/laptop does not see the headphones is that the sound in Windows is set to low volume or completely turned off. We check by opening the volume control in the lower right corner of the clock. Pay special attention to “General” and “Sound”.
- If the computer stubbornly does not see the headphones , there may be a more physical problem. There are several options why the headphones do not connect to the PC. 4.1 Broken audio jack. It can be replaced if the connector contacts are broken - re-solder them. Read more about repairing the entrance here. If you are not confident in your abilities, you should trust the professionals.4.2 The sound card has failed (burned out).
This would be clear at the stage of checking the device in the Task Manager. And all the connectors wouldn’t work. 4.3 The headphone plug is broken. Easy to check on your phone or other device. Solution: soldering or replacing the plug. Or take it to a service center. 4.4 Other parts of the headphones are broken. From broken wires to burnt out speakers. Initial check also on another device. Solutions for repairing headphones are here.
Installing and configuring Realtek sound card drivers (video)
- TOP 10: Best gaming headphones with microphone
- TOP 10: Best wired headphones
Solution 2: Update your sound driver
Often, old version sound drivers can cause a laptop or computer not to recognize the headphones. That's why it's extremely important to make sure your PC has the latest update.
How to update the sound driver manually?
Go to the manufacturer's website and find the latest driver for your headphones. However, it is important to choose the driver that is compatible with the Bluetooth headset model and Windows 10, 8, 7.
How to update the sound driver automatically?
Automatic updating is also possible using the special Driver Easy service. Thanks to the program, you don’t have to know the type and number of the device, worry that you downloaded the wrong driver and the laptop still doesn’t see the headphones.
Why don't headphones work on the front panel of the system unit?
Indeed, it may be that the procedure was not successful. In such a situation, it is advisable to independently identify the causes of the malfunction so that you can then eliminate them. Accordingly, the most common of them are:
- If the PC was recently assembled, then it is possible that the connector was connected incorrectly directly to the motherboard.
- Inappropriate settings in the control panel.
- Sound driver problem.
In one case or another, it is recommended to perform a test that can identify the source of the defect.
- You should first double-check the functionality of the headphones. That is, connect them to another device. If there is sound, it's not their fault.
- Make sure the switch is in the right place. It often happens that the volume is at a minimum.
- In addition, you should connect the product to the back panel of the computer, instead of speakers. Most often the connector is green.
Thus, if the problem lies in the hardware, then all that remains is to double-check that all the parts are connected correctly. But it’s still worth checking drivers and settings.
Ways to solve the problem
If the structure does not see the connection, you need to install certain programs for control. But first:
- It is advisable to go to “playback devices”. If there are headphones there, then you need o.
- Otherwise, you should go to the developer’s website and download the necessary driver. To do this, you need to know the board model and its manufacturer.
- Thus, through the search, download Audio Drivers.
- The file is then saved. After which you need to unpack it and start the installation.
- Finally, a program should appear that will allow you to play audio through headphones.
Therefore, we can say that there is nothing complicated in the process. It is important to carefully connect the elements and find the right connector. In addition, do not forget about volume control, and if something happens, you need to download the driver.
Subscribe to our Social networks
What to do if the computer does not see the headphones?
- and install Driver Easy.
- Open Driver Easy and click “Scan”. The program will analyze the PC and identify driver problems.
- Then select “Update” next to the detected devices to automatically download the new driver version. Installation also occurs independently.
- Reboot and make sure your computer or laptop can detect the headphones.
Method No. 3 Sound settings
One of the reasons why the laptop does not see Windows 10 headphones is a configuration error. To switch to another playback device, click on the sound icon, switch to the desired speaker or headset.
But what if one of the devices is simply disabled. To find out follow these steps:
- Right-click on the sound icon and select “Sounds”;
- Open the “Playback” tab and check all two boxes - show disconnected and disconnected devices;
- If one of the items was turned off, the list may change a little - other devices will appear.
In this situation, it is quite difficult to decide on Bluetooth headphones - they will either be on the list of disconnected ones, or they will not be on the list. Next, we will look at the case when the system does not find Bluetooth headphones in Windows 10.
Solution 3: Uninstall and reinstall the sound driver
If the problem is caused by problems with updating the audio driver, you need to uninstall the audio driver through Device Manager. After this, restart your laptop and Windows software will reinstall the sound driver for your device.
Why doesn't my laptop see my headphones?
- Press Windows and R at the same time. The Run window will appear.
- Type the command devmgmt.msc and press Enter. This command brings up Device Manager.
- Select "Sound, video and game controllers."
- Right-click and select Uninstall Device.
- Confirm deletion.
- Next, restart your laptop and Windows 10 will install the audio driver on its own.
After all the above steps, check if the laptop finds the headphones.
Method No. 2.5 Update the Bluetooth driver
Another case is if the laptop does not see the Bluetooth headphones in Windows 10. The situation is similar to the previous one. Only in this case, the Bluetooth chip is responsible for determining the equipment. Depending on your device and the module used, in the Device Manager the module may be displayed in different sections - Bluetooth, if it is a separate module on the board or a separate USB module; Network adapters - if it is a dual module on laptops.
But this is not the main reason why the laptop does not see Bluetooth headphones in Windows 10. Let's consider setting up audio devices and connecting them.
Windows 10 Headphone Setup and Troubleshooter
If, after correctly connecting the accessory to the computer, the sound does not appear, then from searching for the causes of the problems that arise, it’s time to move on to active actions:
Options and Tools
If you click on the icon depicting a speaker in the Windows 10 tray, call up the context menu and select “Open sound settings”, an interface will appear on the screen entirely dedicated to headphones and input and output devices.
Problems often start here - due to incorrectly selected settings. It is important to understand in advance both the sound source (the list is revealed at the top - among the proposed options, you need not speakers or a monitor, but connected headphones or a headset), and additional options.
As an option, in “Properties” there is “Spatial Sound”, balance adjustment, and in the catalog with additional add-ons there are also effects.
And, if the correct device appears in the output category, the balance is adjusted, but the sound still does not play, you should refer to the “Restore default settings” item. Sometimes a reset can save you a lot of time and get you back to the starting point before problems occurred.
Diagnostics and troubleshooting
Just below the section for selecting a source for audio output, there is a “Troubleshooting” button. From there, Windows 10 launches the Audio Playback service, diligently diagnosing your hardware for errors, both hardware and software.
The procedure takes from 5 to 15 minutes, depending on the amount of connected equipment. And, if it is impossible to immediately detect problems, you will have to add specifics: the service will ask you to indicate what exactly the problems are arising from.
Headphones and headsets didn't appear in the list? Fears of physical damage may have been confirmed. Or - the connectors are mixed up and the drivers are forgotten.