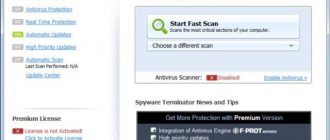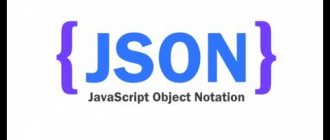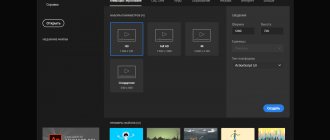How much space does Windows 10 take up?
The amount of memory that the operating system will occupy depends on its bit capacity. See also: how to find out the bitness of Windows 10. ISO images with the installation of Windows 10 weigh approximately 2.4 GB and 5.5 GB for 32-bit and 64-bit systems, respectively. It’s worth saying here that when installing an operating system, you shouldn’t focus on the weight of the original installation file. When choosing what bit depth to install Windows, you should rely on several parameters:
- Amount of RAM.
The 32-bit operating system will support up to 3.2 gigabytes of RAM. If you have more RAM installed in total, then it would be more advisable to install 64 bit. - Processor operating frequency.
If the processor has a low frequency (from 1 GHz to 2.4 GHz), then preference should be given to a 32-bit system. It is known that with this configuration on a 64-bit system the computer runs a little slower. - Relevance.
Let's be honest, 32-bit operating systems are seeing their last years. Many software manufacturers have stopped supporting this operating system bit depth.
From the above, we can conclude that you can install a 32-bit system on a computer with up to 3.2 GB of RAM, a processor up to 2.4 GHz, and provided that the programs you will work with have current versions for the 32-bit OS. If all these stars align for you, you are welcome to 32-bit Windows.
The first thing that affects the space occupied by the operating system is the drivers that are installed immediately after Windows. On older computers, drivers take up less space than on newer hardware configurations. The system size is also affected by the activity of the hibernation function and the presence of a paging file.
Depending on the configuration, the amount of memory occupied by the operating system may vary. A slightly stripped-down version of Home with a number of removed functions and a minimum required set of drivers can weigh up to 7 GB. At the same time, the Pro version with a larger set of drivers can weigh up to 20 GB or more.
Win64 software model
Just like in Win32, the page size in Win64 is 4Kb. The first 64Kb of the address space is never mapped, meaning the smallest valid address is 0x10000. Unlike Win32, system DLLs are loaded above 4GB.
The peculiarity of compilers for Intel 64 is that they can most efficiently use registers to pass parameters to functions, instead of using the stack. This allowed the developers of Win64 architecture to get rid of such a thing as a calling convention. In Win32 you can use different conventions: __stdcall, __cdecl, __fastcall and so on. Win64 has only one calling convention. Let's look at an example of how four arguments of type integer are passed in registers:
- RCX: first argument
- RDX: second argument
- R8: third argument
- R9: fourth argument
Arguments after the first four integers are passed on the stack. For float arguments, XMM0-XMM3 registers are used, as well as the stack.
The difference in calling conventions means that you cannot use both 64-bit and 32-bit code in the same program. In other words, if an application is compiled for 64-bit mode, then all DLLs used must also be 64-bit.
Passing parameters through registers is one of the innovations that makes 64-bit programs more performant than 32-bit ones. Additional performance benefits can be obtained by using 64-bit data types.
Recommended volume on the system disk
Microsoft recommends leaving at least 16 GB of memory for the system volume on a 32-bit system. And up to 32 GB for 64-bit Windows. It must be remembered that these are minimum recommendations. And if you spare space for the operating system, without taking into account the constant expansion of the required free space, the system may at one point simply not have enough memory to store temporary files. In this case, the speed of its operation will slow down significantly.
Programs and games installed by the user on the system hard drive also play a role. To install them, you need to calculate the additional space that will need to be allocated. However, it is still not recommended to install games on the system partition.
Cleaning the system partition
Now another look at Windows 7. How much space the system takes up along with updates is already clear. But almost all users want to clean the hard drive a little.
In the simplest case, you can use one of the most effective methods, which is to use the built-in disk cleanup tool. And no matter what anyone says, not a single optimizer program is capable of the following actions.
To begin with, you should use the usual “Explorer”, in which a context menu is called up by right-clicking on the system drive. The properties section is selected from it. The first tab by default is the General tab. In its window there is a disk cleanup button, by clicking on which you can activate the process of assessing the occupied disk space and the ability to delete unnecessary files without damaging the system. The list of results contains temporary installation files, memory dump files, etc. You need to check the boxes on all lines and remove all components.
How much space does the operating system installer take up?
An image with installation files cannot have a certain fixed weight. Even on the Microsoft website, thanks to constant updates, its volume constantly changes from update to update. Moreover, the image is formed individually for each equipment configuration.
The installer for a 32-bit operating system takes about 2.5-3.5 GB. A 64-bit image on average takes from 3.5 to 5 GB. The dimensions of a non-standard assembly can range from 1.5 to 7 or more gigabytes.
Intel 64 (AMD64) architecture
The Intel 64 architecture in question is a simple yet powerful backwards-compatible extension of the legacy x86 industrial architecture. It adds 64-bit address space and expands register resources to support greater performance for recompiled 64-bit programs. The architecture provides support for legacy 16-bit and 32-bit application code and operating systems without modification or recompilation.
A distinctive feature of Intel 64 is its support for sixteen 64-bit general purpose registers (x86-32 had eight 32-bit registers). 64-bit arithmetic and logical operations on integers are supported. 64-bit virtual addresses are supported. To address new registers for instructions, “register extension prefixes” have been introduced, for which the code range 40h-4Fh has been selected, used for the INC <register> and DEC <register> instructions in 32- and 16-bit modes. INC and DEC instructions in 64-bit mode must be encoded in a more general, two-byte form.
Registers:
16 64-bit general purpose integer registers (RAX, RBX, RCX, RDX, RBP, RSI, RDI, RSP, R8 - R15),
8 80-bit floating point registers (ST0 - ST7),
8 64-bit Multimedia Extensions registers (MM0 - MM7, share space with registers ST0 - ST7),
16 128-bit SSE registers (XMM0 - XMM15),
64-bit RIP pointer and 64-bit RFLAGS flag register.
The need for a 64-bit architecture is determined by applications that require a large address space. First of all, these are high-performance servers, database management systems, CAD and, of course, games. Such applications will benefit significantly from the 64-bit address space and the increased number of registers. The small number of registers available in the legacy x86 architecture limits performance in computing tasks. The increased number of registers provides sufficient performance for many applications.
Let us emphasize the main advantages of the x86-64 architecture:
- 64-bit address space;
- extended set of registers;
- a set of commands familiar to developers;
- the ability to run old 32-bit applications on a 64-bit operating system;
- ability to use 32-bit operating systems.
Why the system may take up more space
After all the calculations that we so painstakingly carried out to allocate the correct amount of space on the hard drive, we may end up finding that the system itself begins to take up more than the stated volume. The reason for this may be the transition to Windows 10 from an earlier version of Windows through an update, rather than installing a clean operating system on a formatted hard drive or SSD. Performing an installation “on top” of an existing OS may result in the appearance of “rudiments” in the form of unnecessary drivers and system files that will take up space without bringing any actual benefit.
In this case, after reinstalling Windows to the tenth version, checking and downloading updates begins. These updates go to the system disk and are stored there for some time. Plus, the system creates its own backup copies in case the user wants to roll back the driver update. They are also located on the system drive and take up space.
In addition to Windows 10 backups, the system can store a previous copy of Windows in case the user doesn’t like the top ten at all and wants to return to his old operating system. As you might guess, it also takes up a lot of disk space. You can remove it to save an extra couple of gigabytes of free space.
The old Windows backup folder is stored in the root partition of drive C.
How to find out what is blocking your memory?
Windows 10 provides monitoring of consumed hard drive memory. It distinguishes between the types of objects that are on disk and displays statistics. To find out what exactly is taking up disk space, follow the instructions:
- We go to the search
next to the “Start” menu and begin to enter the
“Settings” line.
We find a match and open the application. - Next we go to the menu "System"
- In the window that opens, in the left list we find an item called “Storage” or “Device Memory”,
depending on the version of Windows.
Let's open it. We immediately see the “Memory Control” function,
which gets rid of unnecessary temporary files and cleans the trash can in case of low memory. We can immediately enable this option. And to see detailed information about the types of files that occupy space on the system disk, click on the disk partition (C:) - If you are viewing memory usage information for the first time in a long time, you will have to wait a little while the system analyzes the data. As a result, we will get a list of what memory is being used on the disk (C:).
By studying this section, you can find out which types of files are taking up the most disk space and clean them up if necessary. It is better not to delete any files in the “System and Reserved” section. Otherwise, it may cause Windows to malfunction or break. The only thing that can be deleted in this section are system backups and update files.
By the way, I noticed that on my disk “Temporary files” smoothly turned into “permanent” status and began to take up an excessive amount of space, as much as 26 GB. You can easily get rid of such files. Click on the “Temporary files” menu and after a while we see which files take up the most space. We tick the necessary (or rather unnecessary) files and click “Delete files”.
Windows 7: how much space does the distribution take up?
As you know, the system must first be installed. But this will require an installation distribution. Typically, installation is not performed from a hard drive (the files are written to an optical or USB drive), but you still need to know the size of the installer and its accompanying components, at least to estimate the space on the removable drive.
Here we cannot do without considering some of the features of Windows 7. How much disk space the installer itself takes up directly depends on what kind of modification is intended to be installed, whether a service pack is present in the downloaded package, etc.
If you look at the same links to torrent trackers, on average the size of the maximum version (and it is by far the most common) in the version with 64-bit architecture is about 3.03 GB, and the 32-bit version (x86) is 2. 32 GB.
The question of how much space Windows 7 Ultimate takes up after installation on a computer or laptop is controversial. The fact is that such contradictions are associated exclusively with the recommendations of the developers to reserve as much as 20 GB only for the installation process. But that's not all. The user will not get away with just twenty “gigabytes”, since this will clearly not be enough for normal operation of the system during operation.
Before cleaning your PC from updates...
Before removing updates, you should be aware that clearing them will make it impossible to roll back the system to a previous version before the updates. I had a case where Windows downloaded the wrong drivers for the video card, which did not work in the current hardware configuration. After starting the operating system, I got a black screen. Starting the computer without loading drivers and rolling back the video card driver helped. Therefore, before uninstalling updates , we restart the computer to make sure that everything is working fine.
It is possible that the updates that you intend to remove have not yet been installed on the system. This means that Windows will try to download them again when connected to the Internet. You can determine whether all available updates are installed by clicking on “Start” -> power off button.
If we see the message “Update and shut down” instead of the usual “Shut down,” it means that you must first restart Windows with the installation of updates, and then remove the updates themselves.
Using optimizer programs
A decrease in free space may also be associated with Internet activity. Temporary files and cache are far from a complete list of all the garbage that remains in the system and is not removed by its own means.
This is where the use of special software packages for system care is justified. For the most part, optimizers are capable of not only removing unnecessary files, but also deleting incorrect or outdated system registry keys, files and folders remaining after uninstalling programs, cleaning RAM, and much more.
Uninstalling updates
Downloaded Windows updates are located in the WinSxS folder. However, you cannot delete the folder itself or empty its entire contents. It contains other system files that affect the functioning of the system. Removing them will cause Windows to not work properly. Therefore, we remove updates as follows:
- Open the command line as administrator. To do this, click on the search
to the right of the Start menu, start typing
“Command Prompt”,
right-click on the console and select
“Run as administrator”
. - We paste the command Dism.exe /online /cleanup-image /AnalyzeComponentStore
. Be sure to paste it with spaces before all “/”, otherwise we will get an error. The folder will begin scanning. At the end of this procedure, the console will give you a report on the load of this folder and a system verdict in the form of a recommendation for cleaning it (Yes or No). - If we see the answer “Yes,” then Windows recommends uninstalling the updates. In this case, we follow the console's recommendations. To do this, enter the following command : Dism.exe /online /cleanup-image /StartComponentCleanup
If the procedure completes successfully, the console will display the message “Operation completed successfully.”
If the console responds “No” to the request to remove updates, attempting to clear them will result in even more files appearing in this folder.
Removing a copy of the old operating system
When installing a new operating system, the old version will be deleted automatically after 30 days. However, if you urgently need to free up memory and you know for sure that you will not return to the old version, you can delete it ahead of schedule:
- Launch the “Run” dialog box. To do this, press the key combination Win+R. Then write the command cleanmgr in the input field and click “OK”.
- Select the disk partition on which Windows is installed. By default this is drive (C:). Click "OK".
- In the window that opens, click on the “Clean up system files” button.
This will open a list of system files. - We put 3 checkboxes next to the options “Previous Windows installations”, “Windows update log files” and “Windows temporary installation files”.
Click
"OK"
.
You can do the same through the Windows command line. Open the command line as an administrator using the method described above. Enter the command RD /S /Q %SystemDrive%\Windows.old
This command only removes Windows, unlike the previous method, which also cleans up unnecessary files associated with it. So it is better to use the method described above.
Description of the Compact OS function
Windows 10 provides archiving of system files. Thus, their size is reduced by approximately 2 GB in the case of a 64-bit system and 1.6 for a 32-bit version. This feature comes at a performance cost. Since when accessing system files, the operating system will have to unpack them each time. Therefore, archiving is recommended to be done on powerful component assemblies.
If you still prefer free space to the detriment of operating system speed, follow these steps:
- Run the command line as administrator
- compact /compactos:always in it
- Archiving has started. For now, you can go get some tea, because this action may take more than half an hour, depending on the characteristics of your computer. On the other hand, we have already decided that a few gigabytes of free space on the system disk is more important than the loss of operating system speed.
- After some time of waiting, we receive confirmation of the end of archiving.
To return everything to its place, namely unpack Windows system files, enter compact /compactos:never
To sum up, in which cases Windows 10 can take up more than the declared amount of memory, we will highlight 3 main reasons: files from the old operating system were saved, a backup copy of the OS itself was saved, or updates were downloaded.
And if you read the article to the end, you have already learned how to deal with problems associated with insufficient memory for the Windows 10 operating system. Congratulations!
Post Views: 10,782
After system updates
Next, we made all the important updates and again looked at the condition of the disk.
The weight of the OS is now only slightly short of 19 Gb, that is, it has increased by almost 5 Gb. This suggests that even if the user purchases a 32 GB disk, the system will be able to function, but only if a regular hard drive is additionally installed in the computer to save user files and install applications on it.
According to OS developers, it is recommended to provide at least 20 GB of free space for the Windows 7 installation procedure.
However, in practice, this volume is clearly not enough, because if the computer has access to the global network, then the remaining unallocated space of the system volume rapidly decreases over time.
Updates take up more and more space over time, and if you upgrade other numerous applications from Microsoft, the small system partition will fill up very quickly, and the OS will begin to work with slowdowns.