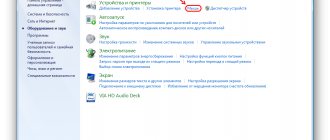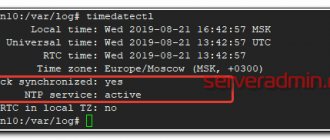Not all computer “rodents” are equally convenient. If you get a “beast” with stiff buttons or a cursor that moves too quickly across the screen, don’t rush to throw it on the shelf. The mouse's operation can be easily customized to suit your needs.
Standard mouse functions can be adjusted directly in Windows. But did you know that this “beast” is amenable to additional training? Thanks to third-party products, even the most ordinary office mouse can become a multitasking machine.
Today we’ll talk about how to adjust the sensitivity, speed and other functions of the mouse in Windows 10 and how to give it new properties using three free programs.
How to change scroll speed when reading text?
When reading web pages or Word documents, you often have to scroll the text forward or backward using the scroll wheel. To customize the text scrolling speed, you can use a special slider available in the system settings.
Go to Windows settings using the Start menu.
Next, open the “Devices” section and in the open form enter the “Touchpad and Mouse” subsection.
As you can see, there is a slider that is responsible for the number of lines that will be scrolled in one go when the mouse wheel is scrolled once.
We set this slider to the desired position, simultaneously testing the set values on one of the documents in the browser or in a text editor. Stop and close the window when the position of the installed indicator satisfies you. Go ahead.
How to change mouse sensitivity on Windows 10
The responsiveness of a mouse in Windows often has a huge impact on the comfort of using a computer, comfort when surfing the web and navigating web pages, the speed of scrolling the wheel in dynamic games and when reading from the screen.
It would not be amiss to say that in the “top ten” all these parameters can be flexibly configured, adapting and adapting the settings in accordance with your own personal preferences and needs. How to do this will be discussed in today’s material. Mouse sensitivity is a rather subjective thing. Everyone has their own preferences for how quickly they can scroll their wheel, how quickly they can move their cursor, and how quickly they can press buttons twice. To adapt all this “for yourself,” the system has some mechanisms and tools.
How to adjust the speed of double-clicking the left mouse button?
When opening folders and launching programs, we often double-click. But sometimes it may not work. What could be the reason? If the mouse is not clogged and works properly, the answer to this question is the incorrectly set value of the double-click speed of the accessory. Let's configure this parameter. We go to the control panel by right-clicking on the start button in the lower left corner and select the appropriate item in the list that appears.
What is FPS in games
In the category dedicated to printers, faxes and other additional devices, select the “Mouse” subcategory and go to the specified section.
The interface of this section may be slightly different from what is available on your computer, but I can assure you that all the options for lowering and increasing mouse sensitivity are concentrated here, and all you need to do is delve into the presented section of the control panel.
So, go to the first tab “Buttons”, and set the parameter corresponding to the speed of double pressing the main key of the controller.
We increase or decrease this indicator by accurately selecting the desired value on the scale and confirming it by pressing the “Apply” and “OK” keys.
How to adjust the speed of cursor movement on the screen?
Go to the tab for configuring cursor parameters. The first section on this tab is responsible for the speed of movement of the mouse pointer.
By dragging the corresponding slider to the left or right, you can change the speed of mouse movement exactly to the level that you need.
Setting pointer parameters
All actions and mouse movements we perform are displayed on the screen in the form of a graphic symbol - a cursor. It appears on the screen immediately after connecting the device to the computer and remains active in the Windows environment.
To configure the mouse cursor, go to the “Pointer Options” tab.
The “Move” item is a slider for adjusting the speed at which the pointer moves across the screen. Too much speed can make mouse control inaccurate, and too little speed can make mouse control inconvenient. You can also set the accuracy of the mouse sensitivity settings on Windows 7,8 and 10 by checking the appropriate box.
“Home position in the dialog box” allows you to bind the cursor to the window control buttons at the moment it opens. This rather outdated option was useful for mechanical mice. It reduces the number of movements of the device on the surface and, accordingly, the rotation of its ball.
“Visibility” includes three parameters:
- “Display mouse pointer trail” - a trail will follow the pointer, reminiscent of system slowdown. This solution makes it easier for people with visual impairments to work at the computer.
- “Hide pointer while typing” - When typing on the keyboard, the cursor will disappear and then appear automatically. The option is enabled by default.
- “Indicate pointer location when pressing Ctrl” makes it easier to find the arrow on the screen. After pressing the key, an animated image of a circle will appear around the cursor.
How to change the appearance of the pointer?
If you like unusual designs and bright colors, you can change the appearance of the cursor to the one you like best. To do this, on the form responsible for setting up and configuring the mouse, go to the “Pointers” tab, and in the main mode field, by pressing the “Browse” key, you can select any indicator you like, saved in a graphic file on the computer’s hard drive.
You can also customize the cursor scheme by selecting the theme you need from the list at the top (fortunately, they are installed in a set and applied automatically so that you don’t need to change or reinstall anything after that).
In this material I tried to outline all the ways to adjust mouse sensitivity . In addition, I touched on the topic of changing the appearance of the pointer, which I hope you will also like. Use your computer for your own pleasure - read books, study applications, play games. In a word, do whatever your heart desires. The main thing is that it brings benefit and moral satisfaction to you, your loved ones and friends, and may everything work out for you!
Activation of Windows 10 after 07/29/2016 (all methods)
Setting up a mouse in Windows 10 using standard tools - step-by-step instructions with screenshots
In the standard settings of Windows 10 there are not many settings for the mouse, however, as well as few functions for the pointer itself. Using OS tools, you can configure: the speed of cursor movement across the screen area, scroll properties, the interchange of right and left buttons, as well as some visual effects.
Basic mouse button settings in Windows 10
You can configure the mouse as follows:
- Press the Win+I key combination and open the “Devices” applet.
Press the Win+I key combination and open the “Devices” applet
- Go to the “Mouse” tab and change one of three settings:
- “Select the main button”, the default is left, the choice is between the left and right buttons;
- “Scrolling with the mouse wheel”, the default is scrolling lines, can be replaced with scrolling pages. In the latter case, setting the number of lines per scroll will be inactive;
- “Scroll inactive windows”, if this option is enabled, you can scroll documents or pages when you hover over a window, without highlighting it as active.
Basic settings include changing buttons and scroll variations
Video: How to change mouse scroll speed
Advanced Mouse Options: Advanced Mouse Settings in Windows 10
In addition to those described above, there are other settings for the cursor. To open them, in the same “Mouse” tab, click the “Advanced mouse options” button.
In the “Mouse” tab, open “Advanced mouse options”
How to adjust mouse sensitivity
Sensitivity, also known as movement speed, is adjusted in the “Pointer Options” tab.
- In additional parameters, open the above tab. Then, in the “Move” column, move the slider towards “Faster” or “Slower”, depending on the effect you want to achieve.
In the “Pointer Options” tab, move the slider in the “Move” column
- You can also check the box next to “Enable increased pointer accuracy.” This parameter “slows down” the cursor in the area of the buttons so that users do not miss the mark.
After each change to the settings in the “Advanced Settings”, you must click OK or “Apply” for the settings to take effect and be saved.
How to adjust the scroll wheel and scroll speed
In general, the wheel settings in “Advanced Settings” are not very different from those on the main settings page:
- Go to the “Wheel” tab and configure two scrolling parameters:
- in the vertical one, you can choose to scroll by lines and their number. Or set the page scroll option;
- in the horizontal one, you can only select the number of characters for scrolling.
In the “Wheel” tab, set the scrolling parameters
As my experience shows, horizontal scrolling in more or less new mice no longer works. Instead, a smooth scroll function has been introduced in all directions. To do this, you need to press the wheel in the window with the document, after which a special icon will appear with pointers in all four directions. Further movement of the cursor around the screen will be accompanied by scrolling of the document. The speed is adjusted by the distance from the point where the cursor was when the wheel was pressed to the current position. The further the pointer is, the faster the document scrolls. This scrolling method is especially effective when reading or searching for information in large documents; I use it very often.
Other settings
In addition to customizing pointer and scrolling options, Advanced Options also allows you to visually customize the cursor, change left- and right-handed mouse buttons, and enable the sticky feature:
- To visually change the cursor, go to the “Pointers” tab and select one of the options from the “Schemes” filter.
Go to the “Indicators” tab and select one of the options from the “Schemes” filter
- After the change, save the changes with the OK or “Apply” button.
The function of changing buttons and turning on sticking is located in the “Buttons” tab:
- Open the tab, then select the toggle switch between “For right-handers” and “For left-handers.”
- We enable the sticky function by checking the box of the same name at the bottom of the tab.
We enable the sticky function by checking the box of the same name at the bottom of the tab