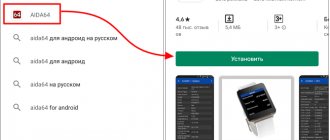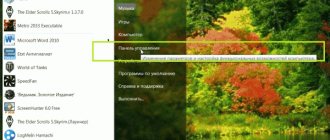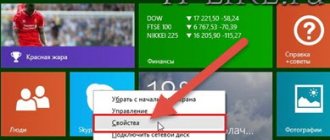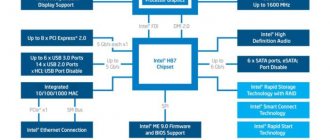12/23/2015 windows | for beginners
In this manual, I will describe in detail several simple ways to find out the version, edition, build and bitness in Windows 10. None of the methods require installing additional programs or anything else, everything you need is in the OS itself.
First, a few definitions. By release we mean the version of Windows 10 - Home, Professional, Enterprise; version - version number (changes when major updates are released); assembly (build) - build number within one version, bit depth - 32-bit (x86) or 64-bit (x64) version of the system.
View Windows 10 version information in Settings
The first method is the most obvious - go to the Windows 10 settings (Win+I keys or Start - Settings), select "System" - "About the system".
In the window you will see all the information you are interested in, including the Windows 10 version, build, bit depth (in the “System type” field) and additional data about the processor, RAM, computer name (see How to change the computer name), and the presence of touch input.
How to see your Windows 10 version using Settings
Open Settings, and to do this, click the Start button and click the gear icon.
How to find out the version of Windows 10 using parameters
In the window that opens called Windows Settings , go to the System . After that, on the left side of the window that opens, find and click on the item About the program .
How to see the Windows 10 version in the settings
After that, on the right side, find the Windows Features paragraph in which you can see the version of Windows 10, as well as the build and release. Also, to find out the version of Windows 10 on your computer, you can open this window using search.
How to determine the version of Windows 10 through Search
To do this, click on the magnifying glass icon located near the Start button. A context window will open in which you enter About the computer . After this, an icon with an exclamation mark will immediately appear above, which you will need to click on.
About Windows
If in Windows 10 (and in previous versions of the OS) you press the Win+R keys (Win is the key with the OS logo) and enter “winver” (without quotes), the system information window will open, which contains information about the version, build and OS release (data on system bit depth is not provided).
There is another option for viewing system information in a more expanded form: if you press the same Win+R keys and enter msinfo32 in the Run window, you can also view information about the version (build) of Windows 10 and its bitness, although in a slightly different way presentation.
Also, if you right-click on “Start” and select the “System” context menu item, you will see information about the release and bitness of the OS (but not about its version).
Method 5: Information in Registry Editor
This method is unlikely to be common among users, however, it exists, so we will also talk about it.
- We use the Win+R key combination to open the “Run” window.
- Enter the command “regedit” , then press OK or Enter.
- In the Registry Editor that opens, go to the following path: HKEY_LOCAL_MACHINE\SOFTWARE\Microsoft\Windows NT\CurrentVersion .
- In the contents of the “CurrentVersion” folder, look at the values of the required parameters.
Additional ways to find out your Windows 10 version
There are several other ways to view one or another (of varying degrees of completeness) information about the version of Windows 10 installed on a computer or laptop. I will list some of them:
- Right-click on Start and launch Command Prompt. At the top of the command line you will see the version (build) number.
- At the command line, enter systeminfo and press Enter. You will see information about the release, build, and bitness of the system.
- Select the HKEY_LOCAL_MACHINE\ SOFTWARE\ Microsoft\ Windows NT\ CurrentVersion section in the registry editor and see information about the version, release and build of Windows there
As you can see, there are plenty of ways to find out the version of Windows 10, you can choose any, although I think the most reasonable way for everyday use is to view this information in the system parameters (in the new settings interface).
Find out the version and build
All of the information described above can be found both through system tools and using third-party programs. No matter which method you choose, the information you receive will be the same.
Through parameters
To find out the OS version and build through system settings, follow these steps:
- Expand PC settings.
Open PC settings
- Select the "System" block.
Open the "System" block
- Going to the sub-item “About the system”, read all the information provided.
In the "About the System" subsection, read all the information about Windows
Video: how to find out the Windows version through parameters
Via "System Information"
In “System Information” you can also find the necessary information:
- Hold down the Win + R combination on your keyboard and launch the “Run” window. Run the winver command.
Run the winver command
- In the second paragraph of the expanded information, you will find the version and build. In the same window you can find the license agreement.
In the second paragraph, find the information you need about the version and build of Windows
- Instead of the winver command, you can run msinfo32 and examine the “System Information” tab of the window that opens.
Using the msinfo32 command, open "System Information" and examine all the necessary information
Video: how to find out the Windows version using Winver
Via "Command Line"
Information about the system can also be obtained through the “Command Line”:
- Using the system search bar, find “Command Prompt” and run it with administrator rights.
Run Command Prompt as Administrator
- Query systeminfo. Wait for the computer to process it. The result is a list that includes extensive information about many branches of the system.
Run a systeminfo query and examine the resulting list
Video: how to find out the Windows version via Command Line
Through the "Registry Editor"
The registry stores values, changing which leads to system reconfiguration. Do not change any parameters in it under any circumstances, especially if you do not know what they are responsible for.
- After launching the “Run” window, enter the regedit request to appear in the registry.
Run the regedit command
- Go to the branch KEY_LOCAL_MACHINE\SOFTWARE\Microsoft\Windows NT\CurrentVersion. The final folder contains keys whose values can be used to find out information about the system.
Navigate to the KEY_LOCAL_MACHINE\SOFTWARE\Microsoft\Windows NT\CurrentVersion folder and review the system information
Via system image
If you still have the distribution with which the system was installed, you can use it to find the necessary information. But keep in mind that the ISO image will contain current data if Windows has not been updated after installation. Otherwise, the distribution is already out of date.
- Open the image and among all its files, find two: install.esd or install.wim. Determine which one weighs more and remember its name.
Find the heavier install file
- Go to Command Prompt with Administrator rights. Execute the request dism /Get-WimInfo /WimFile:X:\sources\Y /index:1, where X is the path to the file, Y is its name. As a result, a list will be generated that provides the necessary information.
Run the command dism /Get-WimInfo /WimFile:F:\sources\install.wim /index:1
Through the key
You can quickly find out the key with which Windows was activated using the ShowKeyPlus program. Once you receive it, you can contact Microsoft support and request information about the build activated by this key. Please note that you will not find out the version of Windows installed, but the build number valid at the time of activation.
Using the ShowKeyPlus program you can find out the activation key
Through a third party program
There are a huge number of programs that help the user collect information about the system. For example, the Speccy application, which provides not only information about the system version, but also about all components of the computer individually. If you need a detailed analysis of Windows and all components, use it.
The Speccy app will show detailed information about your system
System Information at the Command Line (Windows PowerShell)
If the user for some reason (damage to the OS and bootloader, installing the OS on a blank disk, etc.) cannot launch “System Information,” you should use the command line .
To get information about the system through the command line, you need to go into it (using “Run” in “Start” and the cmd )
While at the command line, enter “cd C:\Windows\System32” , then “systeminfo” and wait a few seconds until the system collects all the data.