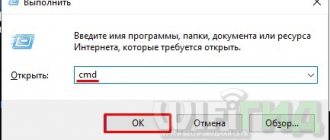Hi all! Today in this article we’ll talk about what a folder is on a computer. You will learn how to create, delete, and restore deleted folders on your computers. And also how to hide them and find already hidden ones. Where and how you can view the history of folder visits. I'll show you how to set a password on any folder with files, thereby limiting access to its contents. I'll tell you how to mix music on a flash drive and computer, what to do if folders do not open and whether it is possible to clear the download folder.
What is a folder on a computer
Folder – is a kind of container for storing the same folders or files.
In the Windows operating system, all information is stored in folders or, as they are also called, directories .
Since a folder can be classified as a file object, it, just like the files themselves, has an extension and properties. I wrote about them in the article - What are files on a computer
It is worth adding that all other subfolders (subdirectories) are stored in the top-level folders.
These include local drives C and D.
Simply put, all folders on the computer are located on local drives, which can be accessed by going to “My Computer”, the icon of which is usually located on the desktop.
If you do not have this icon, then you need to display it there for ease of use of your personal computer.
I described how to do this in the article - Windows Desktop: what it is and how to configure it
Next, double-click on this icon with the left button of the computer mouse, a window will open in which all local drives will be located, as well as hard drives and flash drives connected to the PC.
It is on these drives that all the folders on the computer are located.
And in this article we will learn how to work with this category of files.
How to move the download folder
So, to move the download folder to another location, you need to do the following:
- open drive “C”;
- folder "Users";
- your “Account”;
- open the “Downloads” folder;
- right-click to open “Properties”;
- then "Location".
And then, as in the screenshot, we change the address to which it should be moved. In this case, I changed my drive letter from “C” to “D”.
Now you know where to look for the download folder in Windows 7 and the file downloaded from the Internet.
And if your laptop suddenly stops turning on, then by clicking on the link you can correct this misunderstanding.
How to create a folder on your computer
You can create new folders using a computer mouse - this is the most common option - and using the keyboard, which few people know about.
We will consider both options.
Using a computer mouse
You can create it in any other directory, including on the desktop. To do this, move the mouse cursor over an empty area and press the right button.
In the menu that opens, hover the cursor over the “Create” item; an additional menu will open next to it, in which you need to click on “Folder”.
Creating a folder via the context menu
As you can see, everything is very simple.
If you want, you can immediately rename it, to do this you need to hover the mouse cursor over it and press the right button. In the menu that opens, select rename.
Renaming a folder
After this, it will become possible to enter the desired name.
Changing the folder name
After entering the desired name, move the mouse cursor to a free area and click once or press the “Enter” key. The name will be saved automatically.
Something to remember
Alexander Zyryanov
Author of the blog webnub.ru
The following characters cannot be used in names: , |, ?, *, \, /, :, “. The system simply won't let you save them.
Using the keyboard
There are two ways to create folders using the keyboard.
In both cases, one condition must be met. You must have the directory open in which you want to create a new folder.
Method No. 1
After you have opened such a directory, you need to press the combination of the following keyboard buttons Ctrl+Shift+N, a folder will be created that can be immediately renamed.
Changing the folder name
After writing the name, press “Enter”.
Method No. 2
In the second case, we need to press the context menu button on the keyboard.
Button on a computer keyboard to open the context menu
After clicking, a context menu will open, in the list of which, using the arrow keys, select “Create”, then press the arrow pointing to the right and an additional menu opens, in which we also use the up and down arrows to select “Folder” and press the “Enter” button.
Creating a folder via the context menu
Enter the name and press the “Enter” button.
These are all such simple ways.
How can I restore my Downloads folder?
First, try following this path and check again for its absence:
If you still do not find the folder, then follow the instructions below for restoring the directory using the standard operating system tool “Command Line”:
- Press Win + R keys on your keyboard.
- Enter the command cmd into the “Run” service line.
- In the window that appears, enter the command: attrib –s –h C:usersPC usernamedownloads.
- Press Enter.
Don't forget to replace the "PC Username" in the command with the one used on your computer. After completing the above steps, the Downloads folder will be restored.
How to remove unnecessary folders from your computer
In order to delete a folder that you no longer need from your computer, you need to select the object to be deleted by hovering the mouse cursor over it.
Selecting a folder
Call the context menu by right-clicking. Select “Delete” from the list and click the left mouse button.
Deleting a folder using the context menu
After these actions, it will go to the basket.
Recycle Bin shortcut on desktop
Emptying the trash can is very easy. To do this, hover the mouse cursor over the icon and call up the context menu with the right button. And click “Empty Trash”.
Emptying the Trash
All items in the Recycle Bin will be deleted from your computer.
There is one exception to the rule - this is when the folder is larger than the size allocated for the recycle bin.
In this case, the system will prompt you to completely remove it immediately. In the window that opens, click “Yes”.
Permanent deletion
What to do if the folder is not deleted
Now let's talk about the difficulties that may arise when deleting folders from your computer. As a result, users have the following questions:
- Why can't I delete an empty folder from my computer?
- Why is the folder not deleted from the computer, it says that it is in use?
Such situations may arise in the following cases:
- You do not have access to perform the deletion.
- It is open in Explorer, or the files that are in it are used by programs that are installed on your PC.
In the first case , you need to log in to the system with administrator rights or ask the administrator to give you access to delete.
In the second case , you need to close the open folder and quit the programs in which the files are open.
You can also end the processes associated with the desired folder in the task manager.
To do this, the hotkeys CTRL+SHIFT+ESC will help us; when pressed, the task manager will open, where you need to find the explorer in the processes and terminate the necessary processes.
Here is a small example with a folder containing a document opened in Word. The manager will have to terminate two processes.
Processes in Task Manager
If you don’t know which programs have files open, or you can’t figure out the task manager, just restart your computer.
After rebooting, delete the directory using your computer mouse.
The Downloads folder takes a long time to open.
Why does the Downloads folder take a long time to open?
In Windows, all files downloaded by the user from the network are automatically saved to the Downloads folder:
This path is easy to change, but the user rarely changes the target directory. As a result, on a modern computer the Downloads folder becomes almost the most visited “place”. And, as files accumulate in it, the folder becomes more and more “heavier”. And the longer it takes for the folder opening line to fill with the coveted green stripe:
If you've encountered this problem (and not just in Downloads), you're not alone. Let's try to solve the problem with filled folders. In general, of course, a normal user will have a question: at what point does the system begin to slow down? There are no and cannot be any restrictions on the folder size, there is plenty of free space on the disk... Other folders open almost instantly. And this is how things stand.
Your Downloads folder, which opens reluctantly, apparently contains a considerable number of files containing a large amount of varied metadata. As expected, it tries to optimize its content in accordance with the default settings for displaying this very content. Icons, styles, sizes, data of the last change... The situation becomes a little stalemate: if audio and video files do not leave the Downloads folder, but are only regularly viewed and replenished, the system explorer, when it gets here, will slow down more and more. And it’s not always about the number of these files...
Theoretically, we can try to improve the situation by pointing out to Explorer a way to optimize the contents of the folder. For this:
- We go to the folder in any way: through My Computer through Explorer or using the command:
C:\Users\username\Downloads
in the search bar WIN + R
- Right-click on the folder, calling Properties. Go to the Settings tab. Here, by default, in the Select the appropriate folder type drop-down window, there should be an option General items . It is the best option for any directory with mixed content. However. If video files are usually included in Downloads and stored for a long time, set the Video option.
- And so on depending on the type of most files. If you don't mind the time, restart Windows and try. The fact is that in the current session, Explorer most “slows down” the opening of the folder precisely during the first attempt to access it. This very attempt is an indicator of the opening speed.
But if neither changing optimization methods nor the methods from the article help you
Windows Explorer freezes
then, most likely, you really cluttered your Downloads. Check and clean: the system index simply can no longer cope with the established mess.
Good luck to everyone.
How to hide a folder on your computer
In order to perform this operation, you need to hover the mouse cursor over the folder and click the right mouse button and select “Properties” in the menu that opens.
Properties in the context menu
In the properties, check the “hidden” box and click the “Apply” button
Changing folder properties
The folder with all files will be hidden.
How to find a hidden folder on your computer
Many folders on the computer are hidden, and we simply do not see them. These are mainly system directories, but there are also some that users themselves have made invisible and in order to find them you must first make them visible for viewing.
To do this, go to the control panel through the start menu.
Start menu
In the panel, switch the view to icons and open “Explorer options”.
Control panel window
In the Explorer options on the “View” tab, set the value to “Show hidden files, folders and drives.”
Explorer Options Window
Now on your PC, as well as on devices connected to it, all hidden folders will become visible and you can view them. They can be distinguished by their color. They will be dimmer than usual.
Shows how hidden folders differ from non-hidden ones
And then everything is simple. Let's go to the search and look for the folder we need by name, and we will talk about this method further.
Looking for the downloaded file using Windows Explorer
Launch Windows Explorer, the icon of which is located next to the main menu button (Start).
Another way to open File Explorer is to call up the context menu by right-clicking on the Start button and selecting “Open File Explorer”.
In the left navigation panel of the explorer there is a “Downloads” folder, by opening which you can find the file(s) downloaded from the Internet.
How to find a folder on your computer by name
To search for folders by name, we will use the two simplest methods:
- Through the “This PC” or “My Computer” folder
- Standard computer search program
As an example, I created a folder “Alexander Zyryanov” on my PC and will show how it can be found by name.
Search via "This PC"
Newbies may have a question, why this particular folder and no other?
Everything is very simple: because it is the top level (I wrote about this at the beginning of the article) and it contains local drives on which all the folders and files of your PC are located.
Open “This Computer” or “My Computer”.
This PC icon on your desktop
We find in the upper right corner the field where it says “Search”.
Search field in the “This computer
”
And enter the name of the folder you want to search there. The search will begin automatically and may take some time.
Search in the window for the folder “This computer
“
And if it exists, then it will definitely be displayed, and to the right of it the path where it is located will be written. In my case, as you can see in the screenshot, this is the desktop.
Search results for a folder on your computer
Here you can open it and view the contents.
Standard computer search program
In Windows 10, you can go to the search by clicking on the icon located on the taskbar.
Search icon on taskbar
And if it suddenly doesn’t exist, then you need to enter the start menu by pressing the button with the Windows logo. And find the corresponding icon in the list of applications.
Start menu search icon
Next, a search window will open where in the corresponding column located at the bottom, enter the name of the folder and wait a little.
As you can see in the screenshot, the computer search system found the folder I needed.
Folder search results by name
From here you can also open it or copy the path to it.
Search for files on your computer. windows 7
In this article, we will discuss searching for files on your computer and, in particular, looking at searching for files in Windows 7.
If you have a Windows XP operating system, then the note: “Searching for files in Windows XP” is more suitable for you.
Searching for files on your computer may be necessary when information on your computer is not organized into appropriately named folders so that you can easily find it.
But also searching for files and folders is quite convenient in the case when, simply knowing the name of a file or folder, you want to find it (or her) faster.
So, let's look at searching for files and folders in Windows 7.
Searching for files in Windows 7 through the Start menu
To find a file or folder on your computer, click the Start button, where we immediately see a field to search for information (Find programs and files):
- Enter a word or part of a word in the search field
- We immediately get the search result as shown in the picture:
Moreover, all folders and files that have this name, or this word that is part of the phrase of the file or folder, will be found. It will also show files in which this word is present (for example, in the text of the file content itself).
Let's move on to the next method of searching for files on a computer in Windows 7.
Advanced search for files and folders in Windows 7
In the method described above, searching for files and folders on a computer can produce a large list of results, in which it is difficult to immediately find what we are looking for, so we can use the additional search feature.
As shown in the picture above under number 3, we can click on the link: View other results. All search results will be presented and if you scroll to the end of the list, you can find additional options that allow you to:
- Narrow your search to a specific folder or library;
- Filter search by some parameters
In search it looks something like this:
The second option (search filter) is especially interesting, since if you use the Type filter, you can find the required file by extension, for example, photo, jpg extension, video file, avi extension, etc. That is, by choosing from the proposed list of file formats, you can find the desired file of the desired type.
Thus, you can very conveniently and quickly search for files on your computer.
By the way, you can also search for files in Windows 7 by simultaneously pressing the Win + F keys:
To better understand how file search works in Windows 7, try to find something on your computer right now and then write in the comments whether everything worked out?
By the way, in this article we looked at how to find files using the standard Windows search. If you have difficulties finding files using a standard tool, I recommend using a third-party free program called Everything, which allows you to find files instantly!
blog-pc.ru
How to view the history of folder visits
In order to look at the history of viewed folders on your computer, you need to open the “Run” program by pressing the hot keys Win (Windows logo) + R. Or through the start menu in the “Systems” section.
Launching the Run program from the Start menu
In the program that opens, enter the command without quotes “shell:::{22877a6d-37a1-461a-91b0-dbda5aaebc99}” and click “ok”.
Workflow in the Run program
A
directory will open in which there will be a list of “recently used folders”.
Recently used folders directory
Sort by date the folders were modified. To do this, click on the “date of change” icon and select the period.
I selected the “Today” period and the folders in which I worked today were displayed.
Filter folders by date modified
To avoid having to enter this code every time, let’s pin the tab to the quick access panel. To do this, click “pin to quick access panel” And a link to this directory will appear on the left.
Pin an item to the Quick Access Toolbar
Now, when you click on this link, an Explorer window with recently used folders will open.
How to link to a folder
In order to get the full path (link) to the desired folder, you need to open Explorer and find the directory we need. Select it in the toolbar and click “copy path”.
Copying the path to the location of the folder on the computer
The path (link) to the folder will be copied to the clipboard and you will need to save it in some document, for example, using notepad.
Path (link) to the location of the folder on the computer
As you can see, the link was copied in quotes, but you must use it without quotes.
But if you need a link to access a folder, for example through a browser, then for this you will need to register an account in Yandex and install Yandex.Disk.
After that, select the desired folder and call the context menu by clicking the right mouse button.
In the context menu, select “Copy link to Yandex.Disk”.
Copying a link to a folder in Yandex Disk
We are waiting for it to load onto disk and the link itself will be formed. It will also be automatically copied to the clipboard.
Notification that the link has been copied to the clipboard
After that, we also save it in the document.
Link to a folder located on Yandex. Disk
You can share this link with friends on social networks, send it by email to open it in browsers.
Here you can upload it to your Yandex.Disk or download it to your computer.
Viewing a folder in Yandex.Disk through a browser
Why folders on the computer cannot be opened and what to do
There can be many reasons for folders not opening on your computer, ranging from a simple malfunction of Explorer to infection of your operating system with viruses.
And a natural question arises: What to do in this situation?
Let's look at ways to solve this problem.
1 Restart Explorer
As you know, all actions related to folders directly depend on this program, so first of all you should restart it.
To do this, open the task manager using the keyboard shortcuts CTRL+SHIFT+ESC.
Or we move the mouse cursor over the taskbar, press the right button, calling up the context menu and select “task manager” from the list.
Opening Task Manager through the taskbar context menu
In the program window that opens, look for the “Explorer” task, right-click to open the context menu and click “Restart”.
Restarting Explorer via Task Manager
2 Restarting the computer operating system
If the first method does not help, try restarting the computer using the start menu.
Restarting the computer
Or buttons on your system unit.
3 Checking the system for viruses
It is recommended to check your system for viruses regularly, and not just when problems arise. To do this, I use the Avast program; by the way, it has a free version.
I launch the program and wait for the check to complete.
Launch Avast to scan your computer for viruses
Everything is fine with me, and if your antivirus finds viruses, then we use it to remove them.
And we check if our problem is resolved.
You can also use the free Dr.Web Cureit utility as an alternative to an antivirus program.
4 Cleaning the system of debris
System cleaning should also be carried out regularly; this can not only fix problems, but also significantly increase the speed of your PC.
And CCleaner is perfect for this.
CCleaner working window
I described in detail how to install and use CCleaner here.
5 Restoring the operating system
You can resolve problems by restoring your computer to an earlier state.
To do this, go to the control panel. Select the “Security System” category.
Control Panel
Then we go to “Security and Service Center”.
Security window
Select "Recovery".
selecting recovery in the Security and Service Center
Next, click “Run System Restore.”
Computer recovery window
In the “Next” window that opens.
The process of restoring a computer to an early state
At the next stage, select a restore point and click “Next”.
Selecting a restore point
The recovery point should be earlier than the problem that started.
Confirm the restore point.
Restore Point Confirmation
After this, the recovery process will start, after which the computer will reboot.
If none of the methods help, then be prepared to resort to extreme measures, such as taking the PC to a specialist and paying money for it.
Or you can reinstall the Windows operating system on it yourself.
If folders do not open when double-clicked
Also, a situation often arises when the computer does not open folders by double-clicking the computer mouse buttons.
Personal experience
Alexander Zyryanov
Author of the blog webnub.ru
I once had this problem myself. No matter what I did, nothing helped until I restored the system. The solution turned out to be simple, you just had to reduce the double-click speed in the mouse settings.
How to enter mouse settings is described in detail in the article: What is a computer mouse
Is it possible to empty the download folder on my computer?
Cleaning this folder worries many users, since files downloaded from the Internet, including installation files of various programs, accumulate in it.
And users are worried that after removing them, installed programs will begin to work incorrectly.
Installation files are not associated with installed programs, so deleting them will not harm them in any way.
But every rule has exceptions. And these are programs that do not require installation and are launched using these files.
This article contains an example of such a program: MP3 Shuffle 1.7 is used to shuffle music.
It is better to move such files to another directory.
After this, you can safely delete the contents of the “Downloads” directory.
How to properly delete files from a PC is described in detail here.
How to shuffle music in a folder
To complete this task you will also have to use third-party programs.
Personally, I use the MP3 Shuffle 1.7 program created to perform just this task.
You can download the program on the developer's website here.
Unpack the archive into the current directory.
Extracting archive contents to the current directory
Here we find the file “mp3shuffle”, open the program, click the “Select Folder” button, select the folder with music (in my case it is on a flash drive) and click “ok”.
Selecting a music folder to shuffle in MP3 Shuffle
Select the following settings and press the “Huffle” button.
MP3 Shuffle 1.7 Settings
The program will automatically put random numbers in front of the file names, thereby changing the order in which the songs are played.
Random numbers in file names
And this is what happens after processing.
Result of music mixing
You can also use the program settings to perform the following actions:
- By checking the Create playlist option, the program will create a playlist.
- The Randomize Date/Time setting will change the dates of files located in this directory.
- Using the Clean Numeric function you can revert the changes back.
I think this is a very simple program that does not require installation on a PC.
Of course, there are other programs, here is a list of the most popular ones:
- ReName.
- AutoRen.
- SufflEx1.