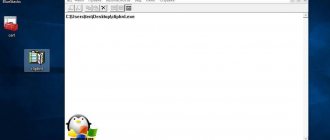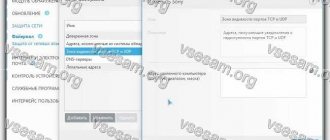What is Safe Mode?
This is a special mode that allows you to significantly save energy and also allows you to send a message to a previously selected contact indicating the approximate location of the user.
However, we should remember that after enabling this mode we will only have access to some functions of the phone. Then we won't use most applications, we won't take photos or videos, Always On Display won't work. You won't even be able to take a screenshot.
How to enable it on Samsung devices?
To enable this mode, press and hold the Power button. Then on the screen we will see three options, among which we select Safe Mode. When you first launch, you will see a message explaining what the feature is and the terms and conditions you need to read.
On subsequent startup attempts, only a short message will be displayed on the screen. At the very bottom there is a power that you need to press. The activation process itself may take some time.
How to exit safe mode on Samsung?
Safe Mode is an option that allows you to turn on your smartphone provided that only “native” applications are loaded. To remove safe mode on a Samsung phone, you need to take into account the version of the device's operating system.
For Android up to 2.3:
- turn off the device;
- turn on the device and when Samsung appears, press and hold the Menu button.
To disable Safe Mode on Samsung Android, follow similar steps. The algorithm is like this:
- turn off the device;
- turn on the device;
- When Samsung appears on the display, press and hold the volume button (down or up) until it turns on completely.
Sometimes, to turn off safe mode on Samsung, you need to hold down the power and volume up buttons while booting.
There are a number of additional methods that allow you to disable Safe Mode on your phone. Let's take a closer look at them.
Reboot
The easiest way to remove safe mode from Samsung is to simply restart the device. The downside is that this method does not work in all cases, so you have to use more serious options. The point is simple. After entering Safe Mode and deleting unnecessary applications, you need to press the power button of the smartphone and hold it until a special menu appears. There you need to click on the Reboot button.
Take out the battery and SIM card
When considering options for how to disable safe mode on a Samsung phone, it is important to highlight one more method. The algorithm is like this:
- turn off the smartphone using the power button;
- remove the back cover and remove the battery (if possible);
- take out the SIM card;
- wait two minutes to remove the remaining charge from your Samsung phone;
- Replace the SIM card, battery and back cover, then start the smartphone by pressing the power button.
If everything is done correctly, the function can be disabled, and the corresponding inscription no longer appears.
Restoring factory settings
Many users know how to enable Samsung Safe Mode, but they cannot disable the option using simple methods. In such a situation, drastic measures may be required, namely returning the smartphone to its original state. Before restoring your phone to factory settings, make a backup. The algorithm is like this:
- go to your smartphone Settings;
- go to the Backup and reset section;
- click on the backup button and start the process until you make a reset;
- after the process is completed, select factory reset;
- Agree with the operation and wait until the smartphone restarts.
This way you can disable safe mode on your Samsung phone. But keep in mind that such a measure (like the one discussed below) is used as a last resort.
Applying a Hard Reset
Using a hard reset is similar to resetting to factory settings. The difference is that the work is done not using internal capabilities, but through the developer menu. This method is good if suddenly the safe mode on the Samsung does not turn off, but you need to clean the device of excess “garbage”. As a result, the owner has an almost new phone in his hands.
To disable Safe Mode on Samsung, follow these steps:
- turn off the phone as usual;
- press the power button, volume up and home;
- hold the keys until the brand name appears on the display;
- press the volume down button and wait for it to load;
- in the text menu select wipe data and factory reset;
- confirm the selection with the power button;
- Agree with the reset and wait for the reboot.
This method is guaranteed to allow you to disable the secure boot option and return your Samsung phone to its original state (as after purchase).
Possible problems
If you suddenly cannot disable safe mode, pay attention to the state of the volume button. It may be stuck, causing the device to constantly return to Safe Mode. In other cases, one of the methods discussed above should help.
What does Safe Mode look like?
After launching it, we will see a simplified version of the interface. At the top you can see the inscription in safe mode, as well as brief information about energy saving. Below you'll find shortcuts for Flashlight, Hazard Alarm, Location Sharing, Phone, and Samsung's Web Browser.
They will have a plus symbol next to them, you can use this to add other apps. However, please remember that the selection will be limited to the programs you select. Among them you can find applications such as: email , Facebook , maps , Twitter .
A battery icon will be displayed at the bottom of the home screen, along with the battery percentage and the approximate time remaining on the device's charge.
All this is displayed on a black background to further save battery power. At the very bottom there is an emergency call button.
How to activate Safe Mode?
In conclusion, let’s remember how to enable safe mode on Samsung. To do this, take the following steps:
- turn off the device;
- press the power button to turn off the smartphone;
- during the startup process, when Samsung appears on the display, press the volume down button;
- wait until the device starts in safe mode.
Correct operation is confirmed by the appearance of the corresponding inscription at the bottom left of the screen.
Emergency contacts
To add emergency contacts, you must first enter this mode and then select the emergency contacts (the first three dots). Then, in the top right corner of the screen, click on the Edit .
In the next step, select add group member. Then select the contacts to add and click Done. At the end, all you have to do is click the save button. To delete a contact in the same section, click on the minus symbol next to it. As we can read at the bottom of the screen:
You can call these contacts without unlocking your phone.
In the same section you will also find the option: emergency medical information .
When selected, details such as name, date of birth, profile picture and medical data will be displayed on the lock screen.
How to boot your smartphone/tablet in safe mode
Before downloading, check the Android version on your device.
ON THIS TOPIC:
How to see the Android version
If your device is Android 9, 8, 7, 6, 5, 4
- Turn off the device completely.
- Turn on your device.
- When “Samsung” appears, press and hold the “Volume Down” key until the device turns on completely.
- If everything was done correctly, the words “Safe Mode” will appear in the lower left corner.
If your device is Android 2
- Turn off the device completely.
- Turn on your device.
- When “Samsung” appears, press and hold the “Menu” key until the device turns on completely.
- If everything was done correctly, the words “Safe Mode” will appear in the lower left corner.
Sending SOS messages
In order for a location-based SOS message to be sent, you must first specify the contact it will be sent to in Settings. To do this, go to your phone settings and select the “ Advanced Features ” section. Then click Send SOS messages . Then you need to enable the mentioned feature using the button at the top of the screen.
When we first start it, we will see information about using the power button. After this, the screen will display the conditions that you should familiarize yourself with. In the next step, you will need to specify the recipient to whom the message will be sent. Then tap Add Recipient and then select from Contacts or enter a number (Create Contact option).
You can also select options that allow you to attach images and audio to these messages. It's important to note that you don't need to enable Safe Mode to use this feature. To send a message, you need to press the power button 3 times.
In turn, with Safe Mode enabled we can also select an option called location sharing. Then, if we have specified an emergency contact, we can quickly send a message with our location. If we have not selected such a contact before, we will need to specify the recipient before sending.
How to disable: 2 options
No less pressing is the issue of disabling safe mode. Before this, you need to restart the device, and then use one of the suggested options.
First shutdown option
- The phone turns on, after rebooting, Safe Mode is automatically disabled.
- If safe mode is not automatically reset, you need to uninstall the last application that was installed; to do this, select Settings from the application menu.
- When you select this application, you will be offered the Delete option. This is precisely the point that needs to be touched upon.
- After completing these steps, reboot your device.
Second shutdown option
If the first method did not give the desired result, then you can try the second method - resetting to factory settings:
- First, you need to select Settings from the menu, and in the menu that opens, tap Backup and reset settings.
- In the proposed menu, select Reset to factory settings, then Reset smartphone/tablet.
- Delete everything. After this, the device will be as good as new. But, keep in mind that all installed applications and personal data will be deleted. Only the factory settings installed by the manufacturer will remain.
Thus, Safe Mode loads only the required number of programs and utilities, only the necessary components. It is for the security of user data that the manufacturers developed the above mode, and applications will only work those installed by the device manufacturer. All other programs that were installed by the user themselves may pose some threat and will therefore be disabled.
Even if serious problems occur in the phone, and in standard mode it no longer performs its basic functions, it can still work in safe mode. For example, if the battery starts to discharge too quickly or the call button does not work, before sending such a device for repair, you can check its functionality in this service mode.
The Android operating system can easily be littered, thereby causing constant freezes and other unpleasant glitches. Safe mode can help you find out the reason for their appearance. Its main feature is the inability to use those applications that you installed after purchasing the device. You can only run pre-installed and system programs in safe mode. In this article we will talk in detail about how to launch this mode, as well as how to exit safe mode.
Google does not insist that all manufacturers implement a specific way to launch Safe Mode into their smartphones and tablets. Therefore, it may differ from model to model. The most popular method is as follows:
Step 1.
Go to the shutdown menu by holding down the power button for a while.
Step 2.
Hold your finger on the “
Power off
” option. A new menu will appear.
Step 3.
Agree with the system by clicking the “
Ok
” button. The device will reboot, after which you will be in safe mode. The fact that you managed to enter it is indicated by the corresponding inscription in the lower left corner of the screen.
In this mode, programs and games that you installed yourself do not work. If your device runs without any lag in Safe Mode, then the problems are caused by one of the installed applications, and not by a poor state of the operating system.