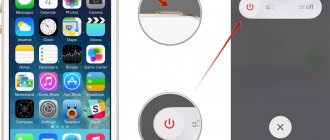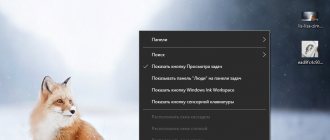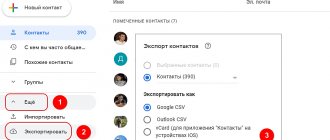Power button
If the smartphone is not completely frozen, but some system applications are not functioning correctly (for example, the Play Store does not work), the easiest way to restart the device is to use the physical on/off button. The main thing is not to overdo it by pressing the key too hard: it is better to hold it a little longer, but with less force, than to push through the already fragile gasket and then take the device for repair.
Rebooting your smartphone this way is easier than turning on safe mode on Android; the owner will need:
- Press and briefly hold the power button - depending on the model, it can be located on the top, right or left side.
- In the menu that appears, select the item “Reboot/Reboot/Reboot” - or one with a similar name.
- Confirm your intention to restart your Android phone or tablet.
- Now all you have to do is wait until the smartphone turns off and then starts again - this can take from ten to thirty seconds to several minutes.
Important: before rebooting your Android phone or tablet, it is recommended to exit open applications - otherwise the user data they are currently processing may not be saved.
Normal phone reboot
If application failures occur or software freezes, it makes sense to initiate a regular Samsung reboot. On almost all models, it starts by pressing the power button for 2-3 seconds. After this, a menu will appear where the user needs to tap the item related to restart.
Sometimes the touchscreen on a frozen device does not respond to touch at all; in this case, for Galaxy series models, the developer has provided another working combination. You will need to simultaneously press and hold the same power and volume down buttons until the result is achieved. After 6-9 seconds, the smartphone will turn off and start again.
Removing the Battery
If the smartphone's power key does not work for some reason, the user who wants to restart the device can remove and then reinstall the battery, that is, perform a hard shutdown.
The method is effective, but has three significant disadvantages:
- Not all modern phones and tablets are equipped with a removable battery - and removing it with a screwdriver may void the warranty.
- If the physical button stops working in principle, and not because the device is frozen, it will no longer be possible to turn it on - and the owner will have to contact a service center or repair shop in any case.
- A hard shutdown can lead to either minor loss of user data or a critical system failure, which in the best case again leads to the need to visit a professional repairman.
If none of these circumstances frighten the owner of an Android phone or tablet, you can proceed - in the event of an ordinary freeze, you can reboot the device with a 100% guarantee.
Part 2: Reboot Android without Power Button (When Phone is On)
The methods discussed above can be implemented to restart Android without the power button if your phone is turned off. Although, if your phone is still on, then you can easily restart it without using the Power button. There are many ways to restart your phone without the power button if it's already on. We've listed a few simple options here.
Method 1: Conventional Methods to Restart Android
If your phone is unresponsive or in sleep mode (but still on), then you can always try to restart it using a few simple methods. The first thing to do would be to connect it to the charger. This may disrupt the consistent sleep pattern and reboot the device on its own. If it doesn't work, then call the device from someone else's phone. This will activate the device and you can get your problems fixed later.
Additionally, if you have a Home button (not a home button sensor) on your device, then you can long press it to wake it up. This can also be done by long pressing the camera button as well.
Method 2: Using an App to Replace the Power Button
If your phone is still on, then you can easily take the help of various easily available apps to replace the use of the power button. After this, you can easily reboot your phone without the power button by replacing its action with any other key (such as volume or camera keys). Just take help from the following apps and learn how to restart your Android phone without power button in no time.
Restart program
Another way to restart a smartphone running Android OS is using the free Reboot program, available both in the Google Play Market (link - play.google.com) and on third-party resources. After downloading and installing it, the owner must:
- By default, the reboot will begin after five seconds. If there is not enough time, you should click on the “Cancel” button.
- And by entering the “Settings” of the application.
- Set another convenient countdown time.
Reboot program
Another excellent, completely free application that allows you to restart the Android OS with one click on the screen, without using a physical button. The user will need:
- Download (link - play.google.com), install and run the application.
- Select the "Reboot" option.
- And, having confirmed the decision, wait until the smartphone turns off and turns on again.
Important: in the “Settings” section, the owner of the device can add additional options to the main menu of the program - from turning off to rebooting into safe mode.
Method 2Restart Android in Safe Mode
If you have a Windows PC, you may be familiar with Safe Mode. When a Windows PC encounters a problem, tech support always suggests people to boot into Safe Mode. It will only run the operating system and the required features, so it is helpful to determine which factor is causing the problem. Google has also integrated Safe Mode into Android OS.
Step 1. To restart your phone, press the Power key until the boot menu appears on the screen.
Step 2. Press and hold the "Power Off" button for a few seconds. When prompted to reboot into Safe Mode, click OK to continue.
Step 3. After booting your phone into Safe Mode, you will find that all the downloaded apps are inaccessible. Here you can identify the problem caused by third party apps or Android system.
Step 4. Finally, press the "Power" button and select "Restart" to return it to normal mode.
If the Safe Mode prompt does not appear, you can try booting into Safe Mode using the Volume buttons. Turn off your Android phone completely, turn it on and immediately press and hold the Volume Up and Volume Down buttons until Safe Mode appears on the screen.
Easy Reboot program
The third application with which you can restart Android without using the on/off key. This will be easier to do than flashing the phone; the user needs:
- Download (link - play.google.com), install and open the program by clicking on the corresponding shortcut.
- Click on “OK”, thus agreeing to reboot.
Tip: in the Settings menu, the owner of an Android phone or tablet can choose whether the program should ask for confirmation before rebooting.
Reassigning the functions of physical buttons
The essence of the method is simple: the user assigns the functions of the on/off key to another - in most cases, the sound level adjustment button. This can be done using two free mobile applications: Power Button to Volume Button (download - play.google.com) and Volume Power (download - play.google.com).
Program shortcuts after installation will have the same name; A user who focuses on the Power Button to Volume Button will need:
- And activate the option by tapping on the “gear” at the top of the screen.
- Wait until it changes color from gray to purple and try to call up the standard reboot menu using one of the volume keys.
- If the problem with rebooting occurs systematically, check the first checkbox at the top; in this case, the application will launch every time you turn on your phone or tablet on the Android OS.
And to use the Volume Power application, all you need to do is:
- Install and run the program, then move the first Enable/Disable Volume Power slider to the “On” position.
- If the problem with the on/off button persists, activate the second slider - now the program will start automatically when the system starts.
Advice: if, after installing one of the described programs, your smartphone freezes and does not respond, you should restart it using the second method, and then delete the problematic application and try any of the remaining available options.
How to reboot an Android phone using the battery
This method is only suitable for smartphones that have a removable battery. If the phone is frozen and does not respond to pressing buttons or taps on the touch screen, then you can do the following:
- carefully remove the back cover (usually there is a special recess on it to pick it up);
- pry the battery and pull it out;
- after a couple of seconds, install the battery back and try to turn on the smartphone again.
This is one of the available ways to reboot Android without the power button. With such a hard reboot, the system failure that caused the device to freeze can be eliminated. All your files will be saved. But this method cannot be used often; after such a reboot, it is necessary to clean it from viruses and eliminate the reason that led to the device malfunctioning. More and more modern smartphones are now equipped with built-in rather than removable batteries, so this reboot option is not suitable in all cases.
How to reboot Android using the Power button
The easiest way to restart an Android tablet or other device with this operating system is to hold down the power button for a long time. If you do this on a smartphone or tablet, a menu to turn off the device will appear. As soon as this window appears on the screen, you need to release the button and select the desired action. In our case it is “Reboot”. The device will restart, and your files will remain in the same place.
We use standard settings
If a soft reboot is not enough for you or you want to reset your device, you can go to the menu. In this case, your files will be erased, so it's worth making a backup copy to cloud storage. To do this, do this:
- open the standard settings block through the general list of applications;
- go to the “Accounts” tab;
- click on the Google logo and select the types of files you want to save;
- after you have activated all the necessary switches, click on the three vertical dots in the upper right corner of the screen;
- from the list that appears, select “Synchronize”;
- copies of all the data you need will be sent to cloud storage.
The instructions on how to reboot Android on your phone using the standard menu are as follows:
- Through the list of all installed applications, open the general settings of your smartphone.
- Scroll almost to the end of the list of available options and go to the “Backup and reset” section.
- Select "Reset settings" and confirm your decision.
This reboot option is suitable if you want to fix a software glitch and get rid of incorrectly uninstalled applications or hidden files.
Reboot using a keyboard shortcut when the phone is turned off
Now let's figure out how to reboot Android using buttons. This method can be used in several cases:
- you were unable to reboot the device using standard buttons;
- after restarting using the menu, the problem that bothered you persisted;
- the device does not respond to pressing the power button, you cannot enter the device menu;
- The smartphone does not wake up from sleep mode or does not turn on.
In the latter case, if the device does not start when you press the power button, it is best to put it on charge and carry out manipulations only when connected to the network. Although in some cases the device, having started to receive power, comes out of the frozen state.
Most often, manufacturers assign a combination of physical keys to reboot, which opens the Recovery Mode menu on the device. From there you can simply reboot the device or roll it back to factory settings. Typically, to restart the device, use the power key together with:
- volume up button;
- by pressing the center of the sound intensity control key;
- volume down button;
- the Home key (in models where it is displayed separately on the front panel).
You can find out which option can open the Recovery menu in the instructions for your smartphone. But most often, users select a combination manually, trying different combinations.
Once you get to the menu, you need to use the volume and power keys to select the appropriate command:
- wipe data / factory reset – to reset settings followed by reboot;
- reboot system now – for a simple reboot that does not delete the user’s personal data.
Restart in Adb Run
A convenient, free program for a personal computer allows you to restart a smartphone based on the Android OS using a few simple commands entered via the keyboard. The user will need:
- Go to “Settings” of your phone or tablet.
- In the “Software Information” subsection.
- Tap the “Build Number” heading several times until a message appears indicating that “For Developers” mode has been activated.
- Returning to “Settings”, go to the section of the same name.
- Start the mode by moving the top slider to the “On” position.
- Check the “USB Debugging” checkbox and, if necessary, grant the appropriate permissions.
- Download (link - clouds.androidp1.ru), install and run the Adb Run program, then connect your phone or tablet to the computer using a USB cable, preferably one that comes with the device. Wait for the smartphone to authorize and go to the Reboot Android section by entering the number 2 in the dialog line and pressing Enter.
Use ADB to reboot using PC
If the power button is not working, you can connect your device to your computer and use the Android Debug Bridge (ADB) tool to reboot it. This tool, provided by Google, allows you to perform several remote operations, including rebooting your smartphone or tablet.
Firstly, you need to install ADB with Android SDK along with the drivers of your Android device. You also need to make sure that USB debugging is enabled in the Developer Options menu in Android Settings.
Connect your device to your computer using a USB cable, open a command prompt or terminal, and then type adb devices to make sure your device is detected. If this is not the case, then check whether you have installed the drivers for your device correctly.
If you see your device listed, type adb reboot and your Android device should reboot as usual.
Adb Run Command Line
Another way to reboot an Android smartphone is to call the command line in the already well-known Adb Run program:
- In the main window, use the command S (Go to ADB Shell).
- Enter reboot in the line that appears and confirm the action by pressing the Enter key.
That's all - the owner of the phone was able to reboot Android easily and without wasting time; This method is especially effective if the device freezes and refuses to restart in normal mode.
How to reboot your phone without the power button if it's turned off
If the phone is turned off and not in sleep mode, then you can reboot using the following methods.
RECOVERY mode
Connect the charger to the phone for 15-20 minutes. Try going into RECOVERY mode.
On different devices, entering it can be done in different ways: by pressing and holding the volume buttons for a couple of seconds, either one or both at the same time. In the menu that appears, select “Reboot system now” or “Reboot” (the type of menu depends on the type of RECOVERY mode installed). The device should start within a minute.
Android Debug Bridge
When using this activation method, you only need to have activated USB debugging of the gadget.
program on your computer, install it. Connect your phone to your computer using a USB cable and install the necessary drivers (if necessary, you can download them).
- Next, you need to enter the following commands on the computer: “Start-> All Programs -> Accessories -> Command Prompt (right-click) -> Run as administrator.”
- Checking the display of the mobile device on the computer. To do this, enter cd c:\adb on the command line. If the mobile device is successfully displayed, enter adb reboot. The phone should start rebooting, you can disconnect it from the PC.
Android Debug Bridge Run
This application works similarly to the previous one. All the same steps must be followed. Once you are sure that the phone is visible on the PC, select option “2” (“Reboot Android”) and press the “Enter” key. Next, select “1” (“Reboot”) and confirm by pressing the “Enter” key. After the manipulations have been completed, the device should begin to restart.
If the device has simply gone into sleep mode, then you can “revive” it without using the power button: call it, connect the charger, or transfer the functions of the shutdown button to another button (if this function is supported).
Let's sum it up
The easiest way to reboot a phone or tablet on Android OS is to press the physical button and select the appropriate option from the menu that appears. Other options are removing the battery, reassigning key functions, or using special programs that require root access on the device. Finally, the user can restart the smartphone using the Adb Run PC program - remembering to first activate “USB Debugging”.
Thank the author and share the article on social networks.
Android OS is regularly updated and optimized, which has a positive effect on stability. At the same time, sometimes crashes and errors occur, which leads to slowdown and deterioration in performance or the device completely freezes. The listed problems can be solved by simply rebooting the Android system on the phone.
How to reboot Android using hardware methods
Method 1: Hold the Power button
Press and hold the on/off button for 1-3 seconds until the corresponding menu appears. If the device supports reboot, click on this button and the phone will reboot. Otherwise, select the option “Power off”. The device will turn off, then hold down the “power” button again to turn on the device - this will reboot the Android by turning the phone off and on.
Method 2: Reboot by removing the battery
If the phone freezes or requires an emergency reboot, remove the battery, provided that the battery is removable. It is not recommended to use this method on an ongoing basis, but only in an emergency situation.
Method 3: Reboot with keyboard shortcut
Tablets and most modern Android smartphones come in variations with a built-in battery. Since removing the battery involves disassembling the case, in such a case there is an emergency reboot of the phone using a key combination. Press and hold the power button and both volume buttons at the same time for 10-15 seconds until the reboot occurs.
Method 1: How to Restart Android Using the Power Button
Almost all Android phones have a power button or a sleep/wake button. Although the position of the power button may vary on different phone models, the principle is the same.
Step 1. Press and hold the "Power" button to enter the boot menu screen.
The power button is usually located on the top or side of the Android phone. Although rare, some smartphones have a power button on the back.
Step 2. Click "Power Off" or similar option to turn off your Android phone.
If there is a Reboot option in the boot menu, you can click on it and reboot your Android phone directly.
Step 3. Wait at least 20 seconds to complete the procedure. Then press the Power button again until the Android logo or manufacturer logo appears on the screen.
Congratulations! You have successfully rebooted your Android phone using the Power button. Now you can enter your phone with your password.
You can find out the details here to reboot your Samsung Galaxy phone.
The details may vary slightly on Android phones from different manufacturers, but the operations are similar.
How to reboot your phone using software
Some applications, such as ROM Toolbox, contain a section for rebooting the Android system. In the “Tools” section at the bottom, click on the “Rebooter” button and select one of the preferred options:
- Reboot – a normal reboot.
- Fast Reboot – accelerated reboot.
- Reboot Recovery – reboot into recovery mode.
- Reboot Bootloader – reboot into the bootloader.
- Power Off – turn off the power.
- Restart system UI – reboot the system user interface.
Method 3: How to Reboot Android Using Phone Reboot App
There are several third-party apps that have the ability to quickly restart your phone. If you don't like hardware buttons, you can try this.
Fast loading
Similar to the boot menu screen, Quick Boot offers multiple options to reboot your phone or boot into recovery mode. It does not require root access, so anyone can use it with the instructions below.
Step 1. Download Quick Boot from Play Store and install it on your Android phone.
Step 2. Open the application and click "Restart". Then all you have to do is wait for the phone to turn off and on again.
Quick reboot
As the name suggests, Fast Reboot is a lightweight app to quickly restart your Android phone. It simulates a restart by closing and then reopening the entire kernel and user process. So, this is an easy way to free up memory. This app will show you which processes to close and restart, and how much memory to free up. It is free and offers a paid version.
Reboot Manager
Restart Manager is an alternative to the boot menu screen. It has the ability to reboot your Android phone without pressing any hardware buttons. And you can boot into recovery mode, bootloader or just turn off your phone with one touch. More conveniently, this application contains a home screen widget. The downside is that it only works on a rooted Android phone.
Conclusion
If the performance of your mobile device has decreased or something is not working, use the power button to perform a normal reboot, or use the software method for a faster reboot, as described in the article. If the device freezes, then hold down the button combination or remove the battery.
Have you ever had to reboot your smartphone in an emergency? Describe in the comments under what circumstances this happened.
Was the article useful to you?
Rate it and support the project!
( 11 ratings, average: 3.64 out of 5)
Using standard settings
In the Android operating system, you can reboot the device and reset all settings to factory settings using the standard menu, of course, if a failure allows you to enter it. To do this you need to do the following:
- Open the settings of your tablet device and go to the “Backup and Reset” section.
- Select "Reset settings".
- In the warning window, confirm your intentions.
- In the gadget settings, select the “Accounts” tab.
- Mark the items from which you want to save information.
- Press the button located in the upper right corner of the display and click “Synchronize”.
Click on the Google icon (your device should already be linked to an account on this service).
If the device is connected to the Internet, all data will be recorded in Google cloud storage. Now Android can safely reboot, and your personal information will be completely safe.
Rebooting Samsung S7 phone with factory reset
The Android operating system implements a simple reset that does not confirm user data: contacts, letters, music and photos, but eliminates problems with the software.
The method will work if you installed some option that caused the programs to operate abnormally.
In Settings, select General, Reset section.
In it, find Reset settings and confirm the operation.
After restarting the Android system, all options will be set to factory default values, which are known to not conflict.
Restarting the system through the Recovery environment
- Turn off the gadget and enter the Recovery workspace. To do this, a certain combination of keys is pressed simultaneously. For example, for Samsung these are the Power and volume down buttons, and for Lenovo - the power key and the middle of the sound control rocker.
- To reboot, select the item shown in the image.
While the device is rebooting, performing any actions with it (for example, removing the battery) is strictly prohibited, as this can lead to its “bricking,” that is, a complete loss of functionality.
Standard ways to restart an iPhone
Each iPhone model requires its own key combination to perform a standard reboot of the gadget.
In particular:
- iPhone X, XS, XR – quickly press and release the Volume Up button, then press and release the Volume Down button. Then press and hold the power button until the Apple logo appears; Reboot keys for iPhone X phone models
- iPhone 8 – hold down the power and volume up buttons until the Apple logo appears; iPhone 8 keystroke sequence
- iPhone 7 – hold down the power and volume down buttons until the Apple logo appears; Reboot algorithm for iPhone 7 models
- iPhone 6 and 6s – hold down the power button and the home button until the Apple logo appears; Press "Power" and "Home" on iPhone 6
- Earlier iPhone models - hold the top button and the Home button until the Apple logo appears. Press and hold the top button and the Home button
Application of special software
Let's look at how to do this procedure on a Samsung smartphone:
- Download and install the latest version of the Odin application on your PC. Also download the file from Mordecavery (CWM Recovery) of the assembly that suits your gadget model.
The installation process will begin. While the recovery environment is rebooting, do not disconnect your smartphone from your computer. Once this process is completed, you can disconnect the USB cable and enter the CWM Recovery area. A hard reboot is initiated by the command shown in the figure.