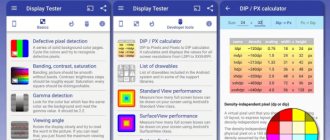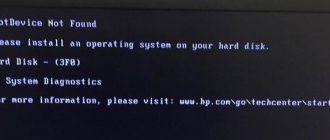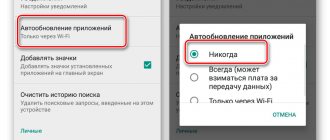Basic hardware problems
One of the most common reasons why any gadget fails is a fall.
Sometimes it is enough to simply drop the device on the floor for it to stop showing signs of life. If your favorite smartphone does not turn on after a fall, you will not be able to deal with this problem on your own without the skills to repair mobile devices. It is better to immediately contact an official or third-party repair service if the phone does not turn on. Smartphones are no less common. You can try to cope with this problem on your own, but you need to act quickly. Immediately after your device gets wet, you need to remove the battery, dry it with a hairdryer on low air, and then put it in a warm place, ideally on a radiator, covering it with a thin cloth. Unfortunately, in many modern models, the user does not have quick access to the battery. While he figures out how to remove the cover and take out the battery, the contacts and “internals” may oxidize. It is impossible to eliminate the consequences of this process without the presence of special repair devices. I would also like to mention plain rice, but it is rice that absorbs moisture better than any other means. Place your smartphone in a bag of rice and leave it there for 1-2 hours and then see the result.
Some modern smartphones have one extremely unpleasant feature. After the battery is completely discharged, they may not show signs of life even after connecting to the charger. Usually this problem goes away on its own after some time. If there is no positive progress, you need to recharge the battery at least a little using a universal charger known as a “toad”, and then connect it to regular charging. The method is relevant for cases where there is access to the battery.
And the last popular hardware problem is failure when connected to the charger. There can be many reasons for such a reaction. They are usually associated with malfunctions in the electrical networks or chargers themselves. Both the charging connector and various “internals” may break. Make sure the charger you are using is in working order. If it works, but the phone still does not turn on, only a service center can help.
Hardware failures are far from the only reasons for the lack of response to attempts to turn it on. Much more often, malfunctions are of a software nature. The solution to the problem differs for different operating systems.
Performing a factory reset when the phone is unresponsive and glitchy
If when you turn on the phone in front of you you see only the splash screen, the logo and nothing goes further, you have the opportunity to do a complete reset. This will help get rid of freezes when turning on the phone, if it does not respond and does not turn on.
Naturally, all data in the phone's memory will be destroyed. You may lose them if you did not make backups on Google Drive or other cloud services.
A memory card will also help if you saved the data on it. To enter the Recovery menu you need to press a certain combination of buttons. You can find them in a search engine.
Let's look at how to do this on Honor 10:
- Press the Volume Up and Power buttons simultaneously and hold; Press the Volume Up button and the Power button
- The Huawei logo should appear on the screen. Now release the power button and continue holding the volume button; Long press until Huawei logo
- Hold the button until the firmware logo appears. After this you can release her; Release the Power button and continue holding Volume Up
- A menu of three items will appear. In it, to switch menu items you need to use the volume keys; Recovery menu on Huawei phone
- Select the line “Wipe Data/Factory Reset”; Select "Wipe Data/Factory Reset"
- After selecting, you need to confirm the reset. To do this, type “yes” in English and click on the “Wipe Data” button;
- The screen will begin the process of clearing the memory and returning the device to factory settings.
After the reboot, you need to log in to your Google account again to log in. And perform the initial system setup. If after resetting the phone continues to freeze or does not respond to presses, then the reason may be in internal parts. But now you will know that at the software level everything is fine with Android.
Software problems and their solutions
Most often, the gadget, especially for modern smartphones on Android, WP and iOS, stops turning on due to various types of malfunctions in the operating system.
Virus infection, too much clutter in the operating system, banal disruptions in the operation of some important files - all this leads to the same result. Manufacturers and developers have foreseen this possibility. As a rule, the problem is solved by simply resetting the settings. Android owners will be able to cope with the problem using Recovery mode. The method for opening this menu varies from device to device. Select the appropriate combination from the following possible ones (you need to simultaneously hold down the indicated buttons and hold them for a while):
1. Volume up and device power key; 2. Decrease the volume while simultaneously pressing the power button; 3. Increase or decrease the volume while simultaneously pressing the “Home” button and the device’s power key; 4. Increase the volume while simultaneously pressing the power and volume down buttons.
After you manage to get into Recovery mode, do the following. Open the “wipe data/factory reset” subsection, go to the “Yes - delete all user data” tab, and then confirm your intentions by clicking on “reboot system now”. The gadget should reboot and turn on.
Windows Phone owners can also try to “resurrect” their devices by completely resetting their settings. This is done in the following order. At the same time, press and hold the volume down and device power buttons for a while. Hold it until the device vibrates. This usually takes 10-15 seconds. After vibration appears, you need to immediately press and hold the volume down button for a while until a large exclamation mark appears on the device display. After the above sign appears, press the buttons in the following order: increase the volume, then decrease it, the power key and decrease the volume again. The settings will be reset to their original settings and the gadget will turn on. It may take some time to reboot.
If none of the above methods helped you revive the device, you will have to contact the services of a service center. Regularly clean your operating system of junk and treat your phone with care. This is the best prevention. Good luck!
On some phones, users who at one time enabled RTH rights sometimes encounter the following problem: when starting up, the phone writes the message “Starting Android, optimizing the application” and does not turn on. What to do in such cases? Sometimes you just have to wait, and for a noticeably long time (up to 30 minutes) - until all the planned synchronization has taken place, which will subsequently need to be turned off.
If the phone still boots after synchronization, we recommend clearing the cache. It is the incorrect functioning of the cache on Android that causes this problem. The most convenient way to do this is to install a free application from the Google Play Market: Clean Master Lite. This is if, after much thought, your phone still starts up.
Download Clean Master Lite to clear the Android cache
If you don’t have the Internet at hand or have other problems that prevent you from clearing the cache through the application, do it manually by launching recovery mode on Android.
1. Turn off the phone, 2. Press and hold the “Power” button and the lower “Volume” button, 3. Wait for the recovery menu to appear and select the “Recovery” item using the sound control buttons, 4. Next, the line “No command” will appear in the menu, 5. Click on the “Power on” button and in the new menu select the “Wipe cache partition” item 6. Reboot the phone by selecting the “Reboot system now” item.
If the steps described in this guide did not help and the phone still writes when turned on: “Starting Android, optimizing the application” and does not start, you will need to reset to factory settings. It will affect the data on your phone - remember that. So back up the contents of your phone in advance.
Modern smartphones are complex and quite delicate devices. One “fine” morning, you may find that the gadget that was put on charge refuses to work. Today we will figure out what to do if the phone does not turn on or boot, and also how you can fix this problem at home.
There are not many answers to the question of why the phone does not turn on, what could be the reason for its rapid discharge and what to do in such a situation. Let's look at the most common options and solutions.
Updates
When was the last time you updated your phone? If never or for a very long time, this may be the reason for the long loading time.
However, the completely opposite situation can also happen: you updated your phone, but it started to work worse.
Typically, immediately after the update, the device can boot up to ten minutes. If this happens multiple times, it's possible that some of the downloaded update components might contain viruses.
If your phone slows down noticeably after the update, you can try a factory reset.
To do this, you need to go to Settings and find the section responsible for backup and reset. Find the item “Reset settings” in the section.
Before you decide to reset all settings, you should save the data from your phone to another storage device, since a factory reset not only deletes all updates, but also all your data from the device. The phone will be reset to its original state.
If resetting the settings does not help, try clearing system data using recovery mode.
With the phone turned off, hold down the power and volume buttons at the same time. Using the volume button, select the Wipe Data section and press the power key. In this case, the data will also be deleted.
Adapter faulty or missing contact
The most common reason why a phone won't boot or runs out of charge quickly is a faulty charger. To verify this, you need to connect the gadget to another power supply. If it starts charging, then you have found the reason and the problem was in the charger. You can do the opposite, connect a known good phone to a suspicious power supply. Thus, you are guaranteed to ensure that it is faulty.
If the smartphone does not charge from a working power supply, check the contact connector. It may become clogged with dust or pet hair. Carefully clean the connection socket on the phone with a wooden or plastic toothpick and try again.
If your phone has a removable battery, check the tightness of the contacts and their condition. There is a possibility that they were oxidized by moisture or bent when the battery was inserted after being dropped.
Another opportunity to “revive” the battery or make sure it is in good condition is to use a universal charger. In common parlance it is called a “frog” and is capable of charging any removable battery from a household electrical outlet.
SD card
One of the reasons why an Android phone does not turn on is the use of an SD card with a larger capacity than stated by the manufacturer. The desire to experiment is in the blood of users. If the specification says that you can only use 32 GB, you will definitely try 64. With a high degree of probability, the device will recognize the card. It will work normally until the recorded amount of information exceeds that declared for support.
If, after a software failure, the phone stops turning on or does not boot, just remove the problematic memory card from it. A forced reboot will bring the smartphone into working condition.
System errors and failed updates
System errors, or a resource-intensive application that is not completely unloaded from RAM, can cause the battery to begin to drain rapidly, causing the phone to shut down and not start again. A malicious program can behave similarly. The virus, if its task is not extortion, works in the background. At the same time, he tries to use all available resources as quickly as possible. If your Android phone runs out of battery faster than usual while in standby mode, you should check it for infection and force a reboot. Further actions depend on the results of the anti-virus scan.
If the smartphone is clean and charged normally, there is no reason to worry. Otherwise, if the device does not start or the phone quickly runs out of power again, you will need a full reset and re-setup.
An unsuccessful software update can result in the phone not responding to user actions or simply turning off. Usually, this behavior is easily “cured” by rebooting.
If there is a failure when updating the firmware to a new OS version, the situation is a little more complicated. When the phone starts, but the boot does not go beyond the splash screen, the recovery mode can save the situation. It is best to find out what to do and how to enable Recovery Mode for a specific phone on the manufacturer’s website or in the documentation for the device. When this is not possible, try universal methods. The vast majority of Android smartphones support turning it on by holding down the power and volume keys. Whether it is an Up or Down button depends on the device manufacturer. You can try both options sequentially.
The phone takes a long time to turn on - what should I do?
Vyacheslav Grishankov 03/24/2018 0
We talk about popular reasons for slow startup of smartphones.
Turning on a phone, like a computer, is a slow process. If the smartphone takes too long to start up, this is the first signal that the device is malfunctioning. There can be many reasons. As a rule, the problem lies in the software, but sometimes it is the phone components (hardware) that fail.
The smartphone takes a long time to turn on after a software update
Most often, the first launch after the update can last up to 10 minutes. This happens because the phone installs and adapts the latest software. After the device is fully loaded, you need to turn it off and on to make sure that subsequent turns on proceed as normal.
If the second download takes as long as the first one, you need to do a full reset. There may be malware or a virus among the installed programs. If such drastic measures do not produce results, you can clear the system data using Recovery mode. To enter this mode with the device turned off, you need to hold down the power and volume keys.
Hidden defects
Some users believe that physical damage occurs when the phone falls on a hard surface and shatters. Before that moment, he also fell twice, but only “slightly” scratched and crumpled. Meanwhile, we cannot rule out the appearance of hidden defects from impact on the gadget’s body. Damage to internal contacts will result in the Android phone not turning on or charging, or sometimes working and suddenly turning off. So if your phone falls, it is impossible to fix the motherboard malfunction on your own and you will have to contact specialists for a full diagnosis and possible replacement of components.
Method 1: Check the charger and cable
Your Samsung smartphone may be dead and won’t turn on. You connected the charger but nothing happens. First of all, try to take a charger from another gadget and if the phone reacts to it and begins to receive a charge, then that is the problem. Next, you should change the USB cable to determine what exactly has stopped working. If, after replacing the wire, your charger begins to charge the smartphone battery, then the reason is that it is faulty. Based on the advice of Samsung technical support, we suggest trying the following very effective way to restore your mobile phone:
- Press and hold the Volume Down and Power buttons
- Hold them for 7-12 seconds
- If after this your device works, then a very common malfunction has occurred in its operation.
If the problem persists, then move on to the next solution.
The phone has been sitting for a long time and now it won’t turn on.
If the phone/smartphone was left for a long time, it would not charge. For example, the Android system is designed in such a way that when the smartphone turns off on its own because the battery is low, it still has 10% charge, although zero is shown to you.
Further, after a long period of non-use, the charge is used up on its own until the battery is completely exhausted, and it may not be possible to revive it with the original charger.
You need to charge bypassing the controller, and to do this the device has to be disassembled, which not everyone can do.
If the phone has been left without recharging, it may not turn on, even if it is recharged from the mains for a long time.
Many cell phone owners think that the device is broken for some reason, and they throw it in the trash or sell it for pennies for spare parts.
In fact, in 95% of cases there is no reason to panic. In this case, the battery needs to be “pumped” with a little more current than in the original charger. You can swing it with a charging frog.
And so, if your phone does not turn on after a long period of non-use, then either take it to the workshop or “rock it”, then revive it yourself.
Reasons why an Android smartphone or tablet does not turn on or charge
There are several reasons why the device does not take a charge and does not turn on.
- Completely discharged battery. This happens when the tablet has been left for many days with a discharged battery. Due to self-discharge, the voltage in the battery has dropped so much that standard “charging” is useless. Overdischarge of the battery leads to the fact that attempts to charge it with standard “charging” lead to nothing - the gadget shows no signs of life. At the service center, they open the case or remove the outer covering of the battery (from the end where its own controller is located) and supply the required voltage “bypassing” it with a special power supply. You can use a “smart” charger that “trains” the battery using a different charging algorithm, without opening the battery itself - such as, for example, Cadex brand battery analyzers. If the battery capacity has greatly decreased - less than 70% - a specialist will train it (full charge-discharge cycles). If training the battery still does not produce any results, the battery can be replaced with the same one. Then everything is put back together and the battery is charged from a standard charger.
- Faulty charger. Any part in it can fail. This happens less often than a wire break. Anyone who does not want to repair the charger himself buys a new one. Eliminate counterfeits, use the original one from the manufacturer of your device, or charge your gadget from the USB port of a computer, TV, car cigarette lighter or USB-Hub.
- Equipment failure of a smartphone or tablet. Hardware failures and device breakdowns, for example, a broken screen. Take your device to a service center for diagnostics. This will solve the issue of the cost of repairing your gadget.
Reasons why Samsung won't turn on or is stuck on the logo screen
If Android does not load on your phone or tablet when you turn it on, or an Android smartphone starts but does not go beyond the logo splash screen, then the reasons for this may be the following:
- Errors when flashing the device. These include installing an inappropriate or damaged assembly, out-of-order firmware, power failure, and other factors.
- Lack of memory.
- The system may not start or may boot very slowly due to low memory.
The solution may be to optimize applications and remove unnecessary data. Incompatible with memory card.
Let's talk in more detail about these and other problems that can cause this problem.
Software errors
One of the reasons why Android may not work is because there are many bugs in the software that can cause the problem. Sometimes Android devices may start facing problems because the software has a glitch.
The software error can be resolved by updating the software. Manufacturers regularly release new updates to ensure that they can address current bugs and issues in the software.
Stuck after update
If the software update does not complete properly, you may experience a problem stuck in the boot loop. There are quite a few reasons why a software update can cause your phone to start halfway and get stuck. This is why it is important that your phone has enough battery to ensure that the update completes without the phone dying due to lack of battery while updating the phone. Sometimes your phone freezes while the update is in progress and gets stuck in a boot loop.
Most Android devices warn users that it will take time to update the phone, so they should ensure that the phone is not turned off while updating the phone. When this happens, there is a chance that the update will not complete properly and your phone will get stuck on the logo when you try to run it.
Applications crash
When an app is malfunctioning, you may find that this issue is occurring on your device. Some of our users encountered this issue when they downloaded the app outside of the Google Store. Many apps contain malicious codes and viruses that can damage your device's software and cause it to work abnormally. To avoid such problems, you must ensure that all the apps are downloaded from the Google Store and you have reliable antivirus software installed on your phone that can effectively suppress virus attacks or buggy apps.
Defects and problems with the memory card
If you accidentally missed a memory card that stores numerous files and applications, you may have made a mistake. At times, the memory card can be a problem for the device and your Android may get stuck in a boot loop due to a bad memory card.
Before we move on to solving the problem, you should also understand that it is difficult to confirm whether you can lose data or not when it comes to a device. Sometimes you may lose data when your phone gets stuck in a boot loop. So try connecting your device to your computer and check if the computer is able to read your device. If your device is readable, you should move all data to your computer before attempting any form of troubleshooting. This will ensure that you don't lose important files when you run troubleshooting.
How to turn on a device if it does not charge at all and does not turn on
There are several common reasons why a device may not turn on.
Android system crashes when starting
If your device does not turn on, the Android system crashed when turned on.
Android system startup error
Remove the battery for 10 seconds. For most smartphones, especially inexpensive ones, this is done in a matter of seconds, but a tablet often has to be disassembled. You may need a special set of small screwdrivers.
Tablets and some expensive smartphone models may have a “mikrik” (micro switch) - a hidden small emergency reset button that you press with a paper clip or a needle. Hold it for 10 seconds. It is located both outside and under the back cover, next to the SIM card slots, SD card slot, and even in a place where you won’t immediately see it; sometimes it has a barely visible Reset inscription. Perhaps, after such a reset, the Android system on your gadget will start successfully.
Press and hold the reset button until Android reboots
Unreliable contact of the battery with the power terminals in the device
It happens that the terminals are worn out due to frequent “jerking” of the battery - this is immediately visible. Bend the terminals slightly outward so that they fit snugly against the battery terminals. Perhaps the battery terminals themselves are dirty or greasy. Clean them with any solvent (alcohol, cologne, acetone, etc.).
“Failed” terminals need to be bent or replaced
The battery is completely dead
If the problem is with the battery, buy the same one and take the faulty one to a service center for diagnostics. The same applies to the charger.
Replace the faulty battery with another identical one
What to do if your Samsung smartphone does not turn on?
So, after making sure that your phone hasn't been dropped or gotten wet recently, it's time to look at your options for solving the problems.
Hard reset
The first thing to do when you encounter this problem is to try to perform a soft reset, which should help you restart your phone without getting stuck on the logo screen. A soft reset varies by device. While this usually requires you to hold the Power button for 8-10 seconds, there are certain phones like the HTC One, Samsung Galaxy Tab 3, and Sony Xperia Z3 that require you to hold the Power and Volume Up buttons for 8-10 seconds. Depending on your phone model, one of these may be successful.
Charge your device
There is a possibility that your device has turned off due to low battery. Sometimes the battery indicator may show, for example, that the battery has 25%, and it is actually almost empty.
Turn off your device completely and charge it. Let your device charge for a while and then turn it on. Check if your device can turn on completely and if yes, then your problem is solved and you can enjoy your phone right now.
Use a different charging method
If your phone or tablet's charger doesn't help, try using a USB cable and connecting the device to your computer. If you used your computer to charge your phone, switch to a wall charger to see if it works. If nothing happens, try charging another device, if possible, using the same charger to see if other devices charge. By doing this, you will find out whether the problem is with the device or the charger.
Make sure the charger or cable is not damaged unless you have another device to check whether the charger is working or not. Damaged cables may be the reason why your phone cannot charge and if your phone battery is low then your phone will not turn on.
Replacing the battery
When your phone won't turn on, you should remove the device's battery (if the device has a removable battery), wait a few seconds, and then reinsert the battery. If reinstalling the battery does not solve the problem, replace the batteries, if you have an extra battery, check if the phone turns on when you change the batteries.
Try pressing the power button again
I know you have already tried using the power button, but try it more than two or three times. After charging the phone, press the power button several times to see if there is a specific problem with the phone turning on. If it's on, check if the power button works properly. The problem may be with the way the power button is connected, and perhaps the problem is with some loose component. Take your phone to a technician who can check the phone's internal wiring if the power button is not working properly.
Wipe Cache Partition
Wiping your phone's cache partition allows you to remove cache files that may have become corrupted and causing your phone to shut down. There is a possibility that corrupted cache files may prevent your phone from turning on. These cache files are temporary and will be created by the phone again after you delete the current cache files. To wipe the cache partition, you need to enter recovery mode by pressing a specific key combination. The combination varies from one Android device to another. Here are some examples:
Samsung: Power button, Volume down button, Home button.
Nexus: Power button, Volume down and Volume up
LG: Power button and Volume down button
HTC: Volume down and power button.
To wipe the cache partition, follow these steps:
- Press and hold the Power button, Volume Down button, and Home button (for Samsung) at the same time.
- When you see the Android icon, release the Power button, but continue pressing and holding the other two buttons until the system recovery screen appears.
- You will see a menu with many options. Use the Volume Down key to highlight the “Wipe Cache Partition” option.
- Select the option using the Power key and the process of wiping the cache partition will begin.
Once it completes, your phone will automatically reboot and new cache files will be created on your phone. If you manage to complete the entire process successfully and your phone turns on, then your problem is fixed, but if your Samsung Galaxy won't turn on or won't charge even after wiping the cache partition, then you should consider resetting your phone to factory settings. settings.
Use a manufacturer-specific PC kit
When you encounter this problem and your phone won't turn on, it is recommended to connect your device to a computer and use a manufacturer-specific PC kit. Smartphones have their own set of PCs depending on the phone manufacturer, for example, Samsung smartphones use Samsung Kies and LG phones have a set of LG PCs. Likewise, all smartphones have a PC set.
With a PC kit, you can perform many tasks such as transferring data, synchronizing the device with the computer it is connected to, and creating backups. When your Android is stuck on the loading screen, connect it to your computer and then transfer all the data. You can update your phone using PC dial so that if your phone gets stuck during updates, it can complete the update and the phone will reboot.
This may work if your phone turns on but turns off again after a minute or two. If nothing seems to work, perform a factory data reset. The steps for this are explained above.
Reset your phone to factory settings
If none of the above solutions help you, consider resetting your device to factory settings. When you factory reset your device, you return the device to its original state when it was taken out of the box. It helps to erase all data and removes all third party apps from your device. If any of these reasons were the reason your phone wouldn't turn on, a reset should be able to fix it.
Since you won't be able to reset from your device, make sure you transfer all the data to your computer if your computer can read your device. However, if your computer does not read the device, you will lose all the data on your phone. You will need to enter recovery mode by pressing a specific key combination as we mentioned in the previous solution.
- Turn off your device by pressing and holding the Power button for a long time.
- Now press and hold the Power, Home and Volume Down key (if you are using Samsung).
- You will notice the Android logo on the screen, release the Power button and continue pressing and holding the other two keys until you see the recovery menu on your device's screen.
- Use the Volume Down key to highlight the Factory Reset option in the menu
- Now use the Power key to confirm your choice
Wait for the phone to complete the process of resetting itself to factory settings. Once you reset the phone or tablet you are using, it will automatically reboot. If it reboots successfully and reaches the home screen, then you should be able to use your phone right away.
If you have created a backup, you can restore the backup now and start using your device.
If your device does not turn on when performing a factory reset, and your phone does not turn on even after a factory reset, or if you are unable to reset your device, you should consider taking your device to a professional who can check if there is whether there are any physical problems. damage to the device that may be causing the problem.
How to get your device to work if Android won't boot
In case of a normal startup failure, a hard reset of the Android software may help. This reset is performed in Recovery Mode. For each brand and model of device, switching the gadget to Recovery mode can be performed according to a separate scheme. Most often, you hold down the power button, Home button, and one of the volume buttons at the same time. The sequence of actions could be as follows:
- Hold them down for 10-20 seconds to bring up the ClockworkMod Recovery menu.
In the Recovery menu you can reset your device to factory settings - Select Wipe data/Factory reset.
Select data clearing option
- Select the item yes - delete all user data (“Yes - delete all user data”).
Click this item to confirm deleting personal data from Android - Then select the reboot system now option (“Restart the system immediately”).
Select system restart option to reboot your device
The ClockworkMod console menu of different versions changes little over time - new functions rarely appear as ClockworkMod is updated, but the ClockworkMod program itself is supported by an increasing number of brands and models of devices with each new update and runs on an increasing number of processors. Whatever version of ClockworkMod you turn out to be, you will have access to all the functions of reinstalling/resetting the Android system.
If the Android system is accidentally deleted from the ClockworkMod console or the Android OS is infected with a “virus,” only reinstalling Android will help.
If you are not sure, rush to an Android service center or similar, where they will help you “flash it”.
Restoring functionality
If the phone shows that the charge is coming, then the causes of the problem must be looked for in the operation of Launcher Android. If your device vibrates or its screen flickers, there is a possibility that the screen is damaged.
If you determine that the problem is software in nature (for example, the problem arose after a firmware update), then a simple reboot will not help. You need to reset the system via Recovery Mode or reflash the device. Let's see what to do:
- While holding down the power button and the volume down key (there may be other combinations, look for your model), go to Recovery Mode. If the phone does not enter Recovery Mode, it means that the problems are at a deeper level, so you need to contact a service center.
- Perform a factory reset by selecting “Wipe data factory”.
- Select "Reset" to reboot the device.
Resetting the settings will delete the user's personal data and settings. If this method does not help, perform a flashing. To do this, upload the file with the appropriate firmware to the root of the memory card, insert the drive into the phone and select “Install zip from sdcard” in Recovery Mode.
Increase
You can deal with a software failure yourself, but how can you fix hardware problems? The most reasonable option is to contact a service center for diagnostics and repairs.
Other possible problems with turning on an Android tablet/smartphone and ways to solve them
The list of main problems with turning on the device includes:
- The device vibrates but does not turn on. Vibration is a signal that the smartphone or tablet is still “alive”. Again, the battery is to blame. Reasons for vibration without subsequent activation:
- excessively discharged battery. The stored energy is not enough to not only start the system, but at least show the Android logo and turn on the backlight. Charge your gadget urgently;
- The battery froze in cold weather, despite the fact that it was charged the day before and the device was not used. It does not hold the load (operating current) required by the gadget itself. Charge your device at room temperature.
The operating range for normal battery operation is 15–35 degrees; - The screen and/or video output modules are damaged. The device works and the Android system starts, but no image is displayed on the screen. The display is broken - they will replace it for you. The video adapter (GPU), which generates the video signal that is then supplied to the display matrix, has failed - they will replace it too, contact the service center.
- There were software failures on the part of the Android system. The reasons can be different: from “crooked” applications that caused a conflict in the operating system to a “virus attack.” Reinstall the Android system again.
- You have “cleaned” the Android system of unnecessary applications and “overwritten” vital system files. Be careful: if you don't know what any file in the /system/ folder does, don't touch it.
In this case, reinstalling Android will also help.
Smartphone/tablet does not turn on after flashing or updating Android
The firmware process, despite its apparent simplicity, requires care and a careful approach. The reasons why a smartphone or tablet does not start after flashing or updating the Android operating system are as follows:
- The firmware version is not compatible with this device. Startup is not possible. Install a previously working version of Android (or similar);
- During the firmware installation, a disconnection occurred from the PC, which caused the download of Android system files to the tablet to be interrupted. Run this process again;
- Updates released for this version of Android were found to be incompatible with the device. Reinstall the previous version of Android, then disable system updates in its general settings.
Turn off system auto-updates and update reminders
In general, this problem may require flashing. There are a dozen programs for flashing Android devices from a PC, including ROM Manager and LiveSuit.
LiveSuit is one of the most user-friendly programs
No power on, but device is charging
Even if there is no power on and the Android system does not start, charging the smartphone or tablet nevertheless continues. Causes:
- The Android system has a crash at startup, but the charging progress indication is displayed;
- forced termination of system processes through all sorts of third-party “task managers” and “performance monitors”: closing some of them undermined Android performance, and the system cannot start after a reboot;
- careless actions with system files of a smartphone or tablet with Root access. Some important Android data has probably been deleted. Extreme care is required when working with Android system files.
New device won't turn on
The reason why a new device does not start may be:
- Factory defects of the battery, processor and/or RAM, power/charging controllers and other components on which the startup and operation of the device directly depend. It is revealed immediately, “without leaving the cash register.” Ask for a replacement device;
- The device had been in storage for years and was itself outdated. It was never tested, which caused self-discharge and degradation of the battery. When shipped, the battery is not fully charged. Give it for diagnostics, or choose a more recent gadget;
- a smartphone or tablet fell in a store, sellers may have connected the wrong charger during checks, which caused damage to the device, etc. Such cases are rare.
Other possible power-on problems
There can be dozens of variants of the problem. It often happens that a smartphone or tablet turns on, but the Android system takes a long time to load and constantly freezes, which is why working with it can become a real pain. The reason may lie in the following.
What to do if your phone is stuck on the logo before starting
Our mobile phone is an electronic device and as such it is not exempt from possible glitches, no matter how expensive it may be.
Although this is not a common occurrence, it may happen that our phone is frozen when turning on the logo. What to do in such a situation to solve this problem. Today we will tell you how to restore it, be it an Android phone or an iPhone.
Your Android device won't start
If our mobile does not start and remains unchanged with the brand logo or Android, we should try to start it in “Safe Mode”.
To enter “Safe Mode,” when the phone is turned off, you need to turn it on by holding down the power button until the brand or Android logo appears on the screen. At this moment we need to release the Power button and press the Volume Down button, which we must keep pressed until the “Safe Mode” starts.
After this, you need to restart the phone again in normal mode. In most cases, this helps to get around the problem with the logo getting stuck.
If the problem recurs, then you need to take a radical, but very effective method - a “full reset”.
After this method, everything will be deleted from the mobile device and it will be restored to factory settings. Therefore, when problems arise with the software, this is the best solution to problems.
To do this, we must start the phone by pressing the Power button and at the same time the Volume Down key (in some phone models you need to press the Volume Up key). After these steps we will enter Recovery mode.
Next, use the volume buttons to select Wipe data/factory reset and press the power button to confirm (in older models you also need to select Reboot System from the menu). Once this is done, the mobile phone will reboot with factory settings and you can start reconfiguring it.
Your iPhone won't start
If your iPhone is stuck on the Apple logo screen, try to force restart your device using the button combination that works for your model.
If, for example, you have an iPhone X or later, then quickly press and release the Volume Up button, then press and release the Volume Down button. After that, press and hold the side power button until the Apple logo appears.
If a hard reboot does not help and the iPhone is still stuck on the logo screen, then move on to the next method.
To do this, you need to connect your iPhone to your computer via a cable. Next, you can perform a hard reboot and iTunes should go into recovery mode.
Here you need to select the “Recover” option to erase all data from the device. This way, we ensure that if there is any problem with the software, it will be resolved.
If you've followed all the steps correctly and still can't start your Android or iPhone mobile device, you're probably dealing with a serious hardware or software error. Therefore, to solve this problem, it is best to contact a service center.