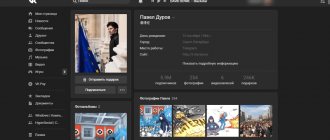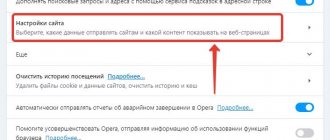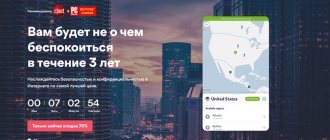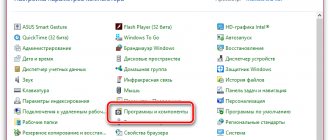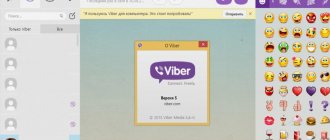Opera is a browser in which you can enable VPN for free. This option is relevant when access to certain sites is limited or the user wants to hide the location. From 2020 in Opera VPN function has become built-inTo use the private network, you just need to enable the service without downloading or installing. The difference between this VPN is that it has no restrictions regarding the traffic used on the Internet. Setting up a VPN in Opera depends on the installed OS on your computer or gadget. The principle of operation is similar, and in all cases this process will not take much time and will not require additional settings on the PC.
Windows
To enable VPN in Opera on Windows computers, you need to perform a number of simple manipulations.
- After installing the new version in the browser, go to the “Settings” section using the hot keys “ALT” + “P” (or click on the gear icon in the sidebar).
- In the open window on the side, select “Advanced”, then go to “Security”. Scrolling down the list, you can see the line “VPN”. You need to press the switch.
- A “VPN” button will appear next to the address bar. When clicked, additional settings will appear with the selection of terrain and analysis of used traffic. If the button is white, the service is disabled, blue – it is active.
How to enable VPN on your mobile device
In order to activate the mode in Opera on your phone , you need to:
- Download the mobile application “Opera Browser with Free VPN”. The program is available for download on Android and IOS in the Google Play and App Store.
How to set a password for Opera
- Open a new tab in private mode
- Activate service
The service settings are identical to the settings in the desktop version of the browser.
VPN technology
Translated from English, VPN (Virtual Private Networks) is a “virtual private network”. This abbreviation is a collective term that refers to technologies for creating a private network on top of an existing one. The connection presented is encrypted, and this ensures the protection of the transmitted information.
VPNs are divided by:
- method of implementation;
- purpose;
- degree of environmental protection.
How to enable VPN in Opera
VPN is enabled in the browser itself, so you must first download and install it. The further sequence of actions will depend on your operating system. Read the instructions for your OS on how to enable VPN in Opera.
On Windows and Linux
Users who have downloaded the Opera browser on Windows and Linux can follow the same instructions. Despite the fundamental differences between these two operating systems, enabling a VPN is the same. To activate virtual private networks, follow the instructions:
- Launch your browser. In the address bar, enter "opera://settings". Press Enter.
- You will be taken to the settings menu. Select the “Security” section.
- Check the “Enable VPN” box.
After activating the VPN in the settings, return to the tabs. A special icon will appear on the left side of the address bar, which will inform you about the status of the VPN. It can be in three colors:
- gray – disabled;
- orange – turns on;
- blue – enabled.
VPN is turned on using a special “ON / OFF” switch. You can select your country from the drop-down menu.
Enabling on MacOS
In the Opera browser for Apple computers, setting up a VPN is done in a similar way:
- Go to the general menu, and then click on “Settings”.
- Select Security. In the VPN section, check the “Enable VPN” box.
- Click the icon to the left of the address bar to select the required server.
On mobile devices
The company has developed its own application, Opera VPN, especially for smartphone users. It allows you to mask your IP by choosing the required server in different countries. Unfortunately, the application has been removed from the Ukrainian and Russian Google Play, but it can be downloaded without problems from third-party sites on the Internet.
You can activate VPN using the following instructions:
- Launch the application. Click "Get Started" when you are greeted with the program.
- When prompted to connect, click OK. On the first tab, click “Connect”. The application will automatically connect you to the nearest server.
- Click the "Change Region" button to select your preferred server.
Additionally, the application allows you to determine the security level of the wireless network and the type of encryption. There is a built-in ad blocker, thanks to which you will not be disturbed by regular contextual advertising on the sites you visit.
Setting up a VPN
To configure the extension, you need to click on the “VPN” that appears. Here you need to select any country from the proposed list. Most often these are: Canada, Great Britain, Germany, Singapore and the USA. Empirically, you should choose from which country the optimal data transfer speed will occur, and stop there.
You should know that VPN constantly changes your IP address, thus hiding your real one. Some resources understand this and block access. So using this extension does not provide full access to blocked resources. Also, Google may think that your actions are being performed by a robot and will constantly provide you with annoying captchas to enter.
There are times when a VPN stops working; to do this, you need to remove it and install it again. Sometimes this has to be done together with the browser itself.
Tip: You should use a VPN only in extreme cases, when you really need to visit a blocked resource. After all, when using this extension, the browser slows down significantly.
What to do if VPN in Opera does not work
In almost 100 percent of cases, nothing can be done. The VPN service is free, but it often encounters overloads. For example, in May 2020, when the President of Ukraine issued a decree restricting citizens’ access to some popular services, Opera faced a “DDOS attack” from Ukrainian Internet consumers, as many took advantage of the opportunity to bypass the blocking. The servers simply did not have enough capacity, and Opera VPN simply did not work. Subsequently, Norwegian developers eradicated this problem, but server overload sometimes happens.
However, if the VPN does not work for a long time, a day or more, it is better to check your computer for malfunctions. First, scan with two different antivirus programs.
I use Opera VPN almost all the time and very rarely encounter problems with a lack of connection. And if any do occur, they last 10–15 minutes, no more.
We recommend reading:
Xakep #257. Pivoting
- Contents of the issue
- Subscription to "Hacker"
At the end of last week, the developers of the Opera browser announced that from now on their product will be equipped not only with a built-in ad blocker, but also with a built-in VPN. While everyone was rejoicing at this news, Polish researcher Michal Špacek carefully studied the source codes and assures that in fact, the new option is not a VPN at all.
The Polish PHP developer's attention was drawn to a line in the Opera settings window. The VPN configuration page says: "Secure proxy provided by SurfEasy Inc." (Secure proxy provided by SurfEasy Inc.). The use of the word “proxy” in this context alarmed Shpacek, and he decided to figure out exactly how the new Opera VPN works.
Shpachek published a detailed summary of his research on GitHub, and anyone can read it. The researcher writes:
“This Opera “VPN” is essentially just a reconfigured HTTP/S proxy that only protects traffic between Opera and the proxy, nothing more. This is not a VPN. In the settings, they themselves call this function “protected proxy” (and also call it VPN, of course).”
Shpacek believes that such a substitution of concepts can create a feeling of false security in users, when in fact the browser will only protect HTTP and HTTPS traffic, and to use other protocols it is still worth taking care of a real VPN.
The browser developers confirm that the researcher is right. The Opera team writes on the official blog:
“We call our VPN a “browser VPN.” Under the hood of this solution are secure proxies that operate in different parts of the world, through which all browser traffic passes, properly encrypted. [Our solution] doesn't work with other app traffic like system VPNs do, but at the end of the day it's just a browser VPN."
It's also worth mentioning that Špaček, as well as other developers and researchers, have already noticed that Opera reveals the user's real IP address, even if the user has enabled the VPN function. This is due to a known issue with WebRTC that also affects other browsers. In fact, to protect yourself, you need to disable WebRTC. In Opera, for example, this can be done using the WebRTC Leak Prevent addon, however, users of the official forums report that even this measure does not completely help. The addon hides the local IP address, leaving the public one visible.
Photo: Opera
Installing the extension
After installing the browser, you need to download the necessary extension - VPN. Like all built-in browser programs, VPN can be downloaded from the extensions gallery, where you need to go.
To do this, open Opera, then go to settings by clicking on the “gear” icon. After this, you need to go to the gallery by clicking on the “Extension” menu. To quickly find the necessary extension, it is recommended to write “VPN” in the search bar, after which you need to download and install this application, before turning it on you need to restart the browser, only then will the changes take effect.
Features of Opera VPN
If you open a site through this Internet browser, the download will occur in the standard way - directly, as a result of which your personal IP address and current geographic location can be determined by your provider (and other services). As a result, you may not be able to access some resources that are prohibited in your region (country). Or you would intentionally like to hide your current location, so to speak, to “confuse your tracks.”
In this case, the VPN function is useful, activating it in the browser allows you to pass traffic through a third-party server (from another country) after sending a request from your computer. As a result, the provider believes that you are in a different place, with a different IP.
It is worth noting that in other Internet browsers, to implement this, you need to download additional extensions, which in the free version not only limit the connection speed, but also set some restrictions on traffic (number of gigabytes). Of course, you can pay for the tariff, but why spend money if you have Opera VPN?
Launching a VPN
To start VPN, you just need to perform a few simple steps. In the open browser, you need to go to settings, in the window that opens, find the “Security” tab and go to it. Then you need to find a VPN and activate it by switching the slider to the on position.
The word “VPN” will appear to the left of the address bar in the browser; by clicking on it, you can go to the extension’s settings menu. It should be noted that when the VPN is active, the inscription is highlighted in blue, gray - if it is inactive.