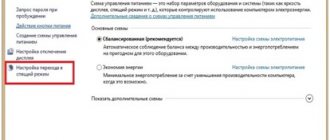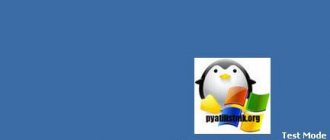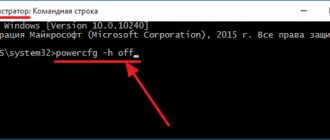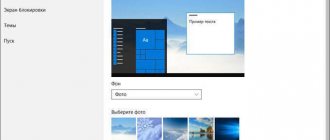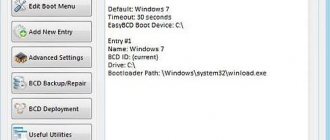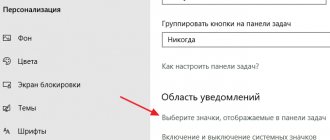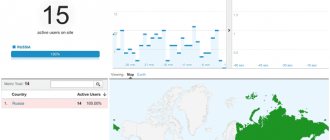Computers have features that many people don't use, although they can significantly improve the way you use the system. For example, the power mode appeared in Windows 98, but few people know about it.
Using it, the user can distribute and save battery power. You can also complete the work using one of the options. And finally, using one of the energy-saving modes, you can save electricity. Of course, this option is unlikely to greatly affect the situation with one PC, but at any enterprise it is possible to solve problems with high bills.
Computer energy
Many people want to know how to disable power saving mode. But before we talk about this, it is worth understanding what requires the most energy in a PC.
As practice shows, the monitor and hard drive are demanding. For example, a display usually operates in normal mode when both horizontal and vertical scan units are engaged. In this case, it can draw up to 100 watts.
In standby mode, horizontal scanning is disabled, but the monitor can return to normal very quickly. But you can save up to 90% of energy consumption. If you use a mode in which vertical scanning is disabled, you can save 10-15% of energy consumption.
The hard drive works about the same. It can be put into standby mode. Before this, the PC will save all the final work of the programs. And then it will stop accessing the hard drive.
Hibernation works a little differently. In this case, all information about the current state of the operating system is saved to the hard drive, so you can quickly get back to work. This option will not require power consumption to save data.
There is also “hybrid sleep”, which combines features of the previous two modes. It both saves files of open programs in RAM and creates a hibernation file to save system data.
Energy saving modes Windows 8, 10
The energy saving modes of Windows 8 and Windows 10 are similar to the modes of Windows 7, which were indicated above.
In Windows 8, you can access energy-saving modes as follows. Right-click on the Windows icon in the lower left corner and select Control Panel.
In the Control Panel, switch the view to Small Icons and open the Power Options item. Further actions are similar to the example described above.
In order to configure the settings for energy-saving modes in Windows 10, you need to go to Start and select Settings.
Next, select System
Here in the left column, select Power and sleep mode. And in the menu that appears on the right, click on Additional power options
Next, select Energy Saving. Setting up a power plan is carried out in the same way as in the previous example with Windows 7.
Each energy-saving mode has its advantages and disadvantages, for example, sleep mode is good because you can quickly return to work. But if the PC is de-energized, then all unsaved data will be lost. The good thing about hibernation mode is that when you turn off the PC, data will not be lost, since it is stored on the hard drive. But it will take a few minutes to get back to work. I hope in this article you will find everything you need.
Power supply
By default, almost all modes are immediately available on the PC. Therefore, many people want to know how to disable energy saving mode. All information on this topic is located in the “Power Options” menu.
To get to it, you need to right-click on the battery icon in the tray. This will display a list of options in which you need to select “Power Options”.
You can also use the Control Panel. To do this, click on “Start” and find the desired line on the right. A dialog box will open with a list of system functions. In it you need to find “Power Options”.
Settings
In order to change basic energy saving settings: 1. open “Start” and go to “Settings” - “System”; 2. here find the “battery saving” block.
A dialog box will open where you can: 1. disable the energy saving mode (its automatic activation); 2. change the minimum battery charge threshold when it turns on (for example, not 20%, but 50% or even 90%). To do this, simply move the slider to the desired location;
3. disable automatic reduction of screen brightness. This is not recommended, since it is the backlighting that consumes the most system resources; 4. allow the system to send push notifications to the user.
To allow (or vice versa prohibit) programs from running in the background after activating energy saving, you must: 1. check the box next to “always allow”; 2. After that, click on the “add application” button and select those that will work despite the savings.
Perhaps the most consumed resource of all is screen brightness. Therefore, if you want to reduce power consumption as much as possible, it is not recommended to change this option.
Power plan
In a new dialog box you will have to figure out how to disable the power saving mode. Two plans are immediately available to the user: balanced and economical. The system recommends using balanced as it keeps a balance between PC performance and power consumption.
The Economy plan will not help you disable the energy-saving mode in Windows 7, since it is designed precisely to save energy in absolutely everything.
The system also offers a high performance plan, but it is hidden. In this case, the system can start all the necessary and unnecessary processes, so the computer's energy consumption will increase noticeably.
USE THE RIGHT BROWSER
We usually use our computer to surf the Internet, and using an energy-saving browser will definitely come in handy. Chrome is a great browser , but it has enormous performance and can drain your power. You may want to address Chrome's performance issues, or simply switch to a more energy-efficient browser such as Opera.
Opera is much lighter than many other browsers and has built-in power saving features. It recently added a "Battery Saver" feature, which Opera says can increase laptop battery life by up to 50% (less power consumption). This will stop many processes running in the background and some other unnecessary features to save power. Plus, it has a built-in ad blocker, which eliminates the need for a third-party ad blocker (saving more resources). In addition , the built-in VPN and data compression system also help save resources.
Plan Setting: Laptop
Before you think about how to turn off power saving mode, you can try setting up a power saving plan. In the left column you can find the “Create power plan” function. Here you can enter the name of the new plan, and then start setting up.
If you have a laptop, then you will have access to two settings columns: “On battery” and “On network”. Therefore, each parameter will have to be configured separately, for different situations. If you always use your laptop from the mains, then for the “On Battery” mode you don’t have to touch anything at all.
In terms of power, you can set the time after which the display will dim or turn off, as well as enable sleep mode. It is difficult to recommend anything in this case, since everything depends on the user.
How to set up and use Low Power Mode in Windows 10
Starting from the seventh version, Windows operating systems have acquired extensive user settings to control energy consumption and save battery power. Thanks to this, the battery life of Windows 10 on a laptop or tablet can be significantly extended.
The function operates on the same principle as the energy saving mode on mobile devices. After its activation, the system changes the parameters so as to maximize the battery life of the computer (or tablet), namely:
1. reduces display brightness;2. disables applications running in hidden (background) mode;3. cancels push notifications.
By default, the function turns on automatically when the charge percentage drops to 20%. When the device is reconnected to the network, Windows Power Saving Mode is disabled and the device begins to operate as normal.
How to turn it on?
Windows Battery Saver doesn't just turn on automatically. It can be activated at any time. So, if you turn it on immediately after disconnecting the power supply (without waiting for the charge level to drop), you can significantly extend the battery life of the device. To do this: 1. in the system notification area, find the small battery icon;
Plan Setup: Computer
How to disable power saving mode on a computer? Here things are a little different. One could say that it is easier to do this. When you get to the power plan creation menu, you see only two options that you can configure:
- turning off the display;
- putting the PC into sleep mode.
If you want to completely disable energy saving, you can select “Never” instead of a specific time. In this case, the display will never turn off and sleep mode will never turn on.
Battery usage
After going to the “battery usage” block, you can find all the information about where the charge is spent and which applications consume most of it.
Here you can also find the percentage of battery consumption by the main components: 1. wireless Wi-Fi connection; 2. display; 3. system.
This information can greatly help in developing energy saving policies. Because with its help you can determine which programs consume the most and which ones are best disabled. Also, if you plan to extend your battery life, turn off Wi-Fi if possible.
Here you can also find other data regarding the operation of applications. For example, energy consumption in normal mode and in hidden (background) mode.
Setting options
The top of the dialog box will list the available standard plans. Next to the selected mode it will be indicated that it is “active”. Then you can start editing it.
For example, you can configure the operation of the hard drive. If you understand the system, you can try setting a certain time after which the hard drive will turn off. If you don't understand this matter at all, it's better not to do anything.
Next, you can configure the operation of Internet Explorer. Here you can change the frequency of the JS timer. The default is maximum performance. Below you can adjust the desktop background settings. In balanced power mode, a slide show is available. If necessary, it can be disabled.
Next, you can configure the wireless network adapter and its energy saving. The default is maximum performance.
Below you can disable the energy saving mode of your Windows 7 computer. In the “Sleep” line you can find not only sleep mode, but also hibernation, which is found in laptops. If you don't need any of this, you can simply set it to zero or Off. But there are a lot of useful settings here.
For example, you can set the time after which the PC goes into sleep mode. Next, you can enable hybrid sleep mode, and below set the time after which hibernation will turn on. The last setting point is also very important. Here you can configure wake-up timers.
Perhaps you have encountered such a problem that you sent your PC to sleep mode, and after some time it turned on on its own. This usually happens because some system events are set that wake it up. To prevent this from happening, you can disable timers.
In the settings there is a setting to temporarily disable USB ports. Below you can configure how the device will behave when you press the power button. For example, you can set a command for it, in which the PC will not turn off, but go into sleep mode. There is also a setting for the laptop lid.
Below you can configure the processor power supply. Adjust its minimum and maximum state, as well as the cooling policy.
Here you can customize the screen operation.
How to disable the monitor's energy-saving mode when turned on - About computers simply
Power saving modes (and the ability to configure them) first appeared in Windows 98 and are currently present in every operating system.
Their use is associated with the possible need to save battery power (as, for example, in laptops), they can be used as one of the options for completing work (the next time you turn it on, it will take less time), as well as to save electricity consumption (imagine how much the bill can decrease enterprise, if it has several hundred PCs).
In this article we will look at how to install, how to choose one of the existing options, and also how to remove the energy-saving mode on your computer.
Computer energy consumption
Basically, the largest amount of energy in a running computer is spent supporting the monitor and hard drive.
Monitor states
During normal operation of the monitor, both of its blocks are active - horizontal and vertical scanning. This mode is called normal (Normal) and consumption is up to one hundred watts.
Almost instantly, the display will return to operation from the Stand-by state, in which horizontal scanning is turned off and consumption is reduced to ninety percent of normal.
When switching to Suspend mode, only vertical scanning will be disabled, the consumption will drop to ten to fifteen percent, but the monitor will also take a little longer to come out of it.
Using the Power-off mode entails turning off both scanners, while power consumption is reduced to a minimum of five percent. But returning to normal operation will take the same amount of time as turning it on from a “cold” state.
Metamorphoses of the hard drive
The computer switches to Stand-by mode after saving the intermediate results of open applications in RAM. In this case, access to the hard disk stops.
The Hibernate state differs from the previous one in that the entire state of the OS at a certain moment will be captured on the expanses of the hard drive (and not in the RAM), to which it will return the next time it is turned on.
Hybrid Sleep mode, which appeared for the first time on Windows Vista, combines the features and consequences of both previous ones - both saving open application files in RAM and the system state in the “hiberfil.sys” file on the hard drive.
Activating Power Saving in Windows
On Windows 7, three power modes have been present in the consumption settings since Vista. Up to Windows 10, the energy saving mode is represented (in Russian transcription) by three options: “Sleep”, “Hibernation” and “Hybrid Sleep”.
They correspond to the Stand-by, Hibernate and Hybrid Sleep states discussed above.
However, please note that not all motherboards and graphics cards support power saving.
Also, this feature may be disabled in the BIOS or in the system settings.
As for other operating systems, on Mac you can enable the required mode using the “Energy Saving” tab in “System Preferences”. In Linux, the appropriate commands (setterm, xset...) are entered through the console.
Selecting a mode in Windows 10
To put your PC into one of the gentle modes on Windows, you need to use the following algorithm:
After activating the Start button menu, place the cursor on the “Shutdown” line (it may have the name “Shutdown”). In this case, an additional menu will appear in which the cursor will need to be positioned on the “Sleep mode” key:
Sleep mode in Windows 10
Similar actions will lead us to the “Hibernation” mode. Just press another key:
Hibernate mode in Windows 10
The hybrid sleep state is more complicated. On laptops it will be disabled by default.
To activate it, you first need to go to the tray icon with the image of the battery (since on laptops using OS Windows, the energy consumption settings are placed in the System tray):
System tray in Windows 10
By right-clicking we will open from the “Power Options” menu that appears:
The following control dialog will open in front of us:
Setting up the power plan in Windows 10
The checkbox in it will correspond to the currently used parameters.
Having moved to “Settings”, you need to turn on the plus sign next to “Sleep” and enable the “Hybrid Sleep” option so that the value is “on.” corresponded to the picture:
More power options in Windows 10
After such activation, the “Sleep Mode” button in the “Start” menu will no longer put your computer into simple “Sleep”, but into “Hybrid”.
Wake-up of the PC from any state associated with reducing power consumption is done by pressing the power button (although to bring it out of normal “Sleep”, just move the mouse or press any of the keyboard buttons).
Setting up an energy saving plan
In addition to the standard ones, on any computer it is possible to fine-tune acceptable power consumption modes. This is typical mainly for computers powered by batteries (since stationary ones always work connected to the network at maximum).
Source: https://ruspchelper.com/energosberegayuschiy-rezhim-monitora-kak-otklyuchit-pri-vklyuchenii/
Screen power consumption
How to disable power saving mode on LG monitor? The following tip will work for any other display model. While you remain in the Advanced Power Options dialog box, you can continue customizing your screen. The user can change the operating time of the monitor, as well as adjust the brightness.
In the first case, you can select the time after which the screen will turn off completely. You can also try adaptive brightness control. It allows you to monitor light sensors to determine changes in lighting and select the desired brightness level.
REDUCING THE SCREEN BRIGHTNESS
If you notice that when you use your phone at maximum display brightness, the battery drains much faster than when you reduce the brightness. The same effect is observed on computer monitors and laptops. The brighter the screen, the more energy is used. Conversely, the more brightness is minimized, the greater the energy savings.
Find the perfect balance for your eyes and your surroundings . Usually in the evening we don't need to use the brightness function to its fullest extent as our eyes are busier. At maximum brightness, twice as much energy is used compared to the minimum of 50%.