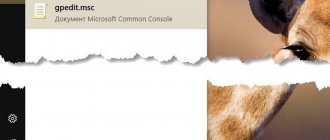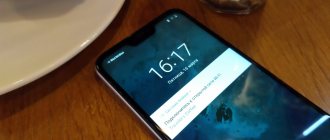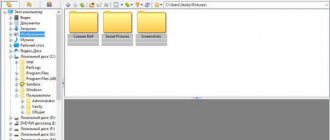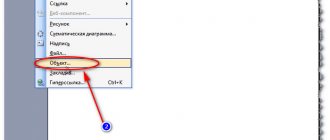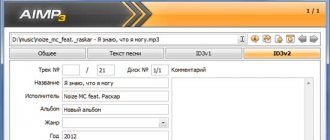Versions
| Netbeans version | release date |
| 8,2 | 2016-10-03 |
| 8,1 | 2015-11-04 |
| 8.0.2 | 2014-11-28 |
| 8.0.1 | 2014-09-09 |
| 8,0 | 2014-03-18 |
| 7,4 | 2013-10-15 |
| 7.3.1 | 2013-06-12 |
| 7,3 | 2013-02-21 |
| 7.2.1 | 2012-10-22 |
| 7,2 | 2012-07-24 |
| 7.1.2 | 2012-04-26 |
| 7.1.1 | 2012-02-29 |
| 7,1 | 2012-01-05 |
| 7.0.1 | 2011-08-01 |
| 7,0 | 2011-04-19 |
| 6.9.1 | 2010-04-04 |
| 6,9 | 2010-06-15 |
| 6,8 | 2009-12-10 |
| 6.7.1 | 2009-07-27 |
| 6,7 | 2009-06-29 |
| 6.5.1 | 2009-03-16 |
| 6,5 | 2008-11-20 |
| 6,1 | 2008-04-28 |
| 6,0 | 2007-12-03 |
| 5.5.1 | 2007-05-24 |
| 5,5 | 2006-10-30 |
| 5.0 | 2006-01-31 |
| 4,1 | 2005-05-01 |
| 4,0 | 2004-12-01 |
| 3,6 | 2004-04-13 |
| 3,5 | 2003-06-09 |
Loading the NetBeans Environment
To download the NetBeans IDE, simply go to the NetBeans website and download the correct version of the IDE based on your OS, architecture, and technologies. You can choose the following technologies:
- Java SE . Supports all standard Java SE development features, and also supports NetBeans platform development and JavaFX 2.2 (or later) SDK or JavaFX 8 SDK.
- Java EE . Provides tools for developing Java SE and Java EE applications, as well as support for developing the NetBeans platform and the JavaFX 2.2 (or later) or JavaFX 8 SDK. This download option also includes GlassFish Server Open Source Edition 4.1.1 and Apache Tomcat 8.0.27.
- HTML5/JavaScript . Provides tools for HTML5/Javascript development. Includes the Java Runtime Environment and does not require a separate Java installation.
- PHP . Provides tools for PHP 5.x development, Zend and Symfony Framework support. Includes the Java Runtime Environment and does not require a separate Java installation.
- C/C++ . Supports development in C, C++, Qt, Fortran and Assembly languages. Includes the Java Runtime Environment and does not require a separate Java installation.
- All . This is a complete download that contains all the runtimes and technologies available for the NetBeans IDE.
The size of the installer depends on the OS as well as the technologies selected. Java JDK must be installed on your computer. As an option, you can also download the JDK bundled with NetBeans IDE.
After installation, you can also remove or add technologies to the IDE Update Center.
Best support for the latest Java technologies
Compared to other IDEs, the NetBeans IDE provides superior, comprehensive support for the latest Java technologies and the latest enhancements to the Java standards. It is the first free IDE to support JDK 8, JDK 7, Java EE 7, including related HTML5 and JavaFX 2 enhancements.
With an ever-improving Java editor, rich features, and a wide range of tools, templates, and samples, NetBeans IDE sets the standard for development with the latest out-of-the-box technologies.
Installation: Microsoft Windows and Linux
To install the software:
- Once the download is complete, run the installer.
- For Windows, the installer executable file has the extension .exe. Double-click the installer file to run it.
- For Linux platforms, the installer file has a .sh extension. For these platforms, you need to make installer executables using the following command: chmod + x. Type ./ to launch the installer.
- Complete the following steps on the installation wizard's welcome page:
- Click "Customize". In the Installation Configuration dialog box, make your selections.
- On the installation wizard's welcome page, click Next.
Click OK.
- Accept the default installation directory for the NetBeans environment or specify a different directory.
Note : The installation directory must be empty, and the user profile you use to run the installer must have read and write permissions to that directory.
- (Applicable only for All or Java EE bundle.) Accept the default JDK installation for use with NetBeans IDE, or select a different installation from the drop-down list. If the installation wizard does not find a compatible JDK installation for use with the NetBeans IDE, your JDK will not be installed to the default location. In this case, provide the path to the installed JDK and click Next or cancel the current installation. Once the required JDK version is installed, you can restart the installation.
Note : If the JDK version is older than the recommended JDK 7 Update 10, download and install the latest JDK update from the Java SE download page and restart the NetBeans IDE installer.
- If the GlassFish Server Open Source Edition 4.1.1 installation page opens, accept the default installation directory or specify a different installation location.
- If you install Apache Tomcat on your installation page, accept the default installation directory or specify a different installation location. Click "Next.
- On the Summary page, do the following: Make sure the list of components that will be installed is correct. Select the Check for updates checkbox if you want to check the Update Center for possible updates.
- Make sure you have enough space on your system for installation. Click "Install" to begin installation.
- On the Complete Installation page, provide anonymous usage data if necessary, and click Finish.
Note : If you are having trouble completing the software installation successfully, see [Troubleshooting][1] for descriptions and suggested workarounds for outstanding issues that may affect the installation process.
Large number of plugins contributed by the community
NetBeans IDE provides excellent support for C/C++ and PHP developers, providing a comprehensive set of editors and tools for their respective platforms and technologies. The IDE also includes editors and tools for XML, HTML, PHP, Groovy, Javadoc, JavaScript, and JSP. The NetBeans IDE can be installed on all Java-enabled operating systems, from Windows and Linux to Mac OS X. The "Write code that can run anywhere" philosophy applies not only to your applications, but also to the NetBeans IDE... because the NetBeans IDE itself also written in Java! The NetBeans community is large and active. Many users are constantly developing new plugins because the NetBeans IDE is extensible and has an API with extensive documentation. Is there a feature missing in NetBeans IDE? Create a plugin that solves this problem and makes NetBeans even better!Visit the NetBeans Plugins Portal
Installation: OS X
To install the software:
- Once the download is complete, run the installer. The installer file has a .dmg extension.
- In the panel that opens, double-click the package icon. The package has a .pkg extension. The installation wizard will launch.
- Click Continue when "This package will run a program to determine if the software can be installed." a dialog box will appear.
- On the Introduction page of the installation wizard, click Continue.
Note : If the JDK version is older than the recommended JDK 7 Update 10, download and install the latest JDK update from the Java SE download page and restart the NetBeans IDE installer.
- Review the license agreement and click Continue. Click "Accept" in the pop-up window to accept the license.
- On the Select Destination page, select a drive and click Continue.
- If you downloaded the All or Java EE package, you can customize your installation. On the last panel of the installation wizard, click the Configure button at the bottom left of the panel. The product tree is displayed.
- Select the products you want to install.
- Enter the administrator name and password for your system and click OK to begin the installation.
NetBeans IDE: Installation and Overview
I present to your attention the NetBeans IDE development environment. Why did I decide to write about NetBeans? I myself have been working in this environment for 5 years, and during my time working at NetBeans I have never been able to find a more optimal option. NetBeans IDE is a free, cross-platform, user-friendly development tool for various languages: C++, Java, HTML5/JavaScript and PHP. New updates are released regularly for Netbeans.
Installing NetBeans IDE
First you need to download NetBeans from the official website.
You can download NetBeans for a specific programming language, or for all programming languages at once. In addition to the IDE itself, you will also have to download the java development kit. You can do the same, but after installation, only the Java programming language will be available to you; to program in other languages, you will have to download the required development environment separately. Netbeans IDE is available for Windows, Mac OS and Linux platforms.
Installing netbeans on windows
To install on Windows, everything is quite simple, you just need to download the installation file, open it and install.
Installing netbeans on linux
To install netbeans on Linux, after downloading the file, you need to run the following commands in the terminal:
chmod +x installation filename ./installation filename
Installation instructions are also available on the official website.
NetBeans IDE 8.1 Review
The netbeans IDE 8.1 workspace is divided into several windows, their number depends on the selected mode. In standard mode there are 3 windows: the project window - at the top left, the navigator - at the bottom left, and the work area itself - it occupies the rest of the space.
The project window displays a tree of project files, the “navigator” window very conveniently displays the entire structure of the document (tags, methods, etc.). The source code editing window has syntax highlighting, error highlighting, tooltips for errors and methods, code folding, line numbering, code auto-format - all this allows you to edit program code more quickly and efficiently. In addition to the main development mode, netbeans has a debug mode, when enabled, 3 additional windows are added: variables, call stack and breakpoints:
Netbeans has many keyboard shortcuts for faster and more convenient writing of code, here are some of them:
ctrl+space — show a list of available methods or properties alt+shift+F — code auto-formatting tab — shift selected lines to the right shift+tab — shift selected lines to the left ctrl+/ — comment/uncomment selected lines ctrl+left mouse button — go to variable declaration or method alt+left arrow - move backward alt+right arrow - move forward ctrl+shift+space - show documentation for the selected method alt+shift+up - move selected lines up alt+shift+down - move selected lines down ctrl+shift +up - copy selected lines up ctrl+shift+down - copy selected lines down ctrl+p - show method parameters ctrl+g - go to line ctrl+h - replace line in file ctrl+shift+h - replace line in all files project сtrl+minus — collapse a section of code сtrl+shift+minus — collapse all sections of code ctrl+plus — expand a section of code сtrl+shift+plus — expand all sections of code
Netbeans also has a tool called bookmarks, which allows you to leave marks in the desired part of the code, this is very convenient when the project is large. In debugging mode, it is possible to create breakpoints, create expression observations, and there is a call stack. Also, if in debugging mode you pause the execution of the program at a certain section of the code, select any variable or expression and hover over the selected element with the mouse, then in a pop-up window you can see the value of this variable or expression in real time, this is very convenient when debugging.
Netbeans has a tool for code reorganization, profiling, and tools for collective development: git, mercurial, subversion. There is also a built-in webkit browser for web development, the ability to connect third-party modules, for example, for unit testing.
The netbeans IDE has many settings regarding code formatting and design. There are preset color schemes. I usually choose nordway today, as it hurts my eyes the least. You can immediately adjust the font size:
There are also many more settings regarding code formatting, templates, macros, spell checking, appearance, etc.
Installation: platform independent package
To run the software:
- Once the platform-independent ZIP file has finished downloading, extract it to any folder on your system.
- Run the executable located in the netbeans/bin directory.
- Accept the license agreement.
- Click "Next. The installation of NetBeans IDE will begin.
Note : If you cannot find a compatible JDK installation, you may need to manually add the JDK installation directory path by following these steps:
- Open the netbeans.conf file located in the netbeans/etc directory in a text editor.
- Enter the location of the compatible JDK installation for the netbeans_jdkhome option. The default location on Windows is C:\Program Files\Java\jdk1.7.0_67 or similar.
- Save the netbeans.conf file and run the executable in the netbeans/bin directory.
Note : GlassFish Open Source Edition and Apache Tomcat are only available with platform-specific installers.
Note : To use the GlassFish Server Open Source Edition and/or Apache Tomcat already installed on your computer, in the NetBeans IDE, click Servers under the Tools menu. The Add Server Instance Wizard appears and helps you register the desired web server instance using the NetBeans environment.
Installing NetBeans
We are approaching a very important section - learning the basics of Object-Oriented Programming (OOP). Of course, I could torment you further and suggest using Notepad and the command line, but that’s probably enough for now. I will repeat once again - knowing the command line will allow you to better understand what is happening and we will use it again. But let's still simplify our life and start using modern development tools - in particular, install the NetBeans IDE.
Step 1: Download the installation file from the website
The current location for NetBeans downloads is NetBeans Downloads. I advise you to download the most complete version - it is presented in the table in the “All” column. ATTENTION !!! I provide screens for installing NetBeans 7.1.1 under the Russian version of the Windows 7 operating system. If you have a different operating system, but with Russian localization, then there is unlikely to be a big difference. But if you have a different localization (for example, English), then you will have to do translation.
Step 2: Install NetBeans from File
After downloading, you will have the netbeans-7.1.1-ml-windows.exe file. This is what needs to be launched. Please note that the launch takes a long time. So be patient - it may take some time before you see the first screen. As a result, you should see a screen like this (and don’t rush to click the “Next” button):
The default installation does not include the Tomcat web server. You can install it later, but why put it off until later - let's do it now. Click the “Configure…” button and you will see this window with a selection of modules to install:
I've marked the module to install Tomcat - you'll need to do the same. Then click the “OK” button. We see again a screen with a list of installed modules. Now Tomcat appears in the “Runtime Environments” section. click the “Next” button.
On the next screen, you will have to agree to the license requirements. Check the box at the bottom of the screen and click the “Next” button.
After this, you will again have to agree to the license agreements - now for the JUnit product.
After accepting the license agreements, it will be time to specify the directories in which all NetBeans components are installed. It all starts with the NetBeans environment itself. I don't really like spaces in paths, so pay attention to what is offered by default and what I entered (on the screen). Check the path to the JDK (we have already installed it, so the path to it should be where we previously installed the JDK). Click the “Next” button.
After asking questions about the location of NetBeans, you will be asked for the directory to install GlassFish. Because I don't like spaces in paths, so here I also changed the default path. In principle, no one forbids you to accept the paths that the installer suggests - I did not notice any problems. But I like order and I like everything to be installed in the Java directory.
It's time to select the path to the Tomcat server - here you will also be given the opportunity to edit the directory. Edit (if necessary) and click “Next”.
Finally, all the directories are installed - this is your last opportunity to fix what you're not happy with. If everything is in order, then click the “Install” button and be patient - the installation will take a few minutes...
during which you will see a monotonous picture like this.
Once everything is installed, you will be invited to participate in improving NetBeans. If you don't want to, uncheck the box. But you can leave it. Click the “Finish” button - now NetBeans IDE is installed on your computer. An icon with the inscription “NetBeans IDE 7.1.1” will appear on the desktop. But don’t rush to click on it just yet—it’s advisable to do a few more steps.
If you have successfully installed NetBeans (in the vast majority of cases this does not cause problems), then in the C:\Java directory you should have a list of directories like this.
In addition, if you installed NetBeans under Russian localization, then when you launch NetBeans it will use Russian names of menu items. Personally, this confuses me a lot and I prefer to install the English localization. You can launch your NetBeans and look at the menu items - if they are in Russian, then you will have to do what I suggest. You need to open the file C:\Java\NetBeans_7.1.1\etc\netbeans.conf and find a line there that starts like this:
netbeans_default_options=»-J-client -J-Xss2m -J
At the very end of the line you will need to add the text - --locale en_US.
Just in case, I will give a complete version of what I get:
netbeans_default_options=»-J-client -J-Xss2m -J-Xms32m -J-XX:PermSize=32m -J-Dapple.laf.useScreenMenuBar=true -J-Dapple.awt.graphics.UseQuartz=true -J-Dsun. java2d.noddraw=true -J-Dsun.zip.disableMemoryMapping=true —locale en_US"
For the NetBeans 8 version, I use the following line - -J-Duser.language=en -J-Duser.region=US The full version of what I get:
netbeans_default_options=»-J-client -J-Xss2m -J-Xms32m -J-XX:PermSize=32m -J-Dapple.laf.useScreenMenuBar=true -J-Dapple.awt.graphics.UseQuartz=true -J-Dsun. java2d.noddraw=true -J-Dsun.java2d.dpiaware=true -J-Dsun.zip.disableMemoryMapping=true -J-Duser.language=en -J-Duser.region=US"
NetBeans will now use English names.
Required Software
Installing the NetBeans framework requires Java SE Development Kit (JDK) 7 Update 10 (or later) or JDK 8. You can download the latest JDK 7 and JDK 8 update from https://www.oracle.com/technetwork /java/javase/downloads.
The PHP and C/C++ NetBeans packages only require installing and running Java Runtime Environment (JRE) 7 or 8. JDK 7 or 8 is required if you plan to use any of the Java features.
To use JavaFX 2.2 (or later) features in NetBeans IDE 8.1, JDK 7 Update 6 (or later) is required.
JDK 8 is required to use JavaFX 8 features in NetBeans IDE 8.1.
Notes:
- JavaFX 2.2 comes with the latest JDK 7 for Windows, Mac and Linux.
- JavaFX 8 ships with JDK 8 for Windows, Mac, and Linux.
- Unlike previous versions of the NetBeans IDE, NetBeans IDE 8.1 does not require you to install the Java Platform with FX support in order to use the JavaFX support in the IDE. You can develop JavaFX projects in the IDE if you install the standard Java platform, which is JDK 7 Update 6 (or later) or JDK 8.
- To use JavaFX features in the NetBeans IDE, we strongly recommend that you update your JDK version to JDK 7 Update 10 (or later) or use JDK 8.
Unit testing
The C/C++ editor includes parsing and semantic highlighting, automatic code indentation and formatting (including selection of formatting styles), parenthesis matching, code folding, and templates. NetBeans IDE for C++ includes a number of features related to C++11 development. C++11 features are available in the editor, code assistant, navigation, and project system. You can create and run C/C++ tests directly in the IDE. Test results are displayed in a clear, intuitive manner.Setting Up Your Installation
If you download the "All Download" option, you can choose which specific tools and runtimes should be installed. Click "Customize" on the installer welcome page and select the features you want to use. For more information, see Installing the Software.
If you want to add functionality to your NetBeans IDE configuration, use the NetBeans Plugin Manager. For example, let's say you start downloading and installing a PHP package. Then you decide you want to try the C/C++ functionality. To do this, go to NetBeans Plugin Manager from the IDE (choose Tools > Plugins) and add the C/C++ package to your existing installation.
There are a few important notes about installing and configuring some of the NetBeans IDE features:
- Glassfish is provided with the NetBeans IDE as a reference implementation of Java Enterprise Edition (EE). It is not intended for use in production environments.
- Application developers must ensure that all applications developed using Glassfish as a reference version use modern, secure cryptographic protocols and algorithms and are adequately tested before deploying these applications to production.
Please note that the version of Glassfish shipped with NetBeans IDE is not updated with security patches and is provided as a convenience. As a result, NetBeans users should update to the latest version of Glassfish when deploying the NetBeans IDE and update to new versions of Glassfish whenever new security patches are included in Glassfish distributions. For instructions on updating Glassfish, see MOS note 2073920.1.
- Apache Tomcat 8.0.27 is included in the Java EE and All download options, but it is not installed with either of these options by default. To install Apache Tomcat, select the appropriate option below:
- from the Java EE download, run the installer and check the Apache Tomcat 8.0.27 checkbox on the welcome page;
- from the All download, run the installer and select Apache Tomcat 8.0.27 in the Installation Configuration dialog box.
- For C/C++ development (applicable to C/C++ and all downloads), you need to additionally install compilers and tools.
- To develop HTML5 and JavaScript for mobile devices (Android and iOS), you need to additionally install the SDK and other development tools for the target development platform. For more information, see the wiki page for mobile browsers.
- For OS X, you can customize the NetBeans IDE installation from the All and Java EE downloads. It is not possible to customize an IDE installation with Java SE, HTML5/JavaScript, PHP and C/C++. You can also download the platform-independent zip file and run the NetBeans IDE executable. Please note that GlassFish Server Open Source Edition and Apache Tomcat are only available with platform-specific installers.
Russification
Russification has been written quite well here. I’ll try to illustrate this process a little, which might help someone. If you did everything as I said, then your interface will already be a little Russified.
- Go to the main menu Tools->Plugins->Settings (Tools->Plugins)
- After this, click the Add button, the window shown below in the figure will appear, in the window you will need to enter: Name: Localization_RU, Address (URL): https://deadlock.netbeans.org/hudson/job/nb6. 5-community-ml/lastSuccessfulBuild/artifact/l10n/nbms/community/catalog_all.xml.gz
- Go to the Available Plugins tab -> NetBeans 6.5 ru localization kit (select from the downloaded list). After that, click the Install .
- After which a window will appear, click Next , and then agree to the terms. Next, a message may appear that some plugins are not signed, you still agree and click on the Continue .
That's it, your IDE is installed and speaks perfectly well in Russian.
Now you can completely install and use the combination of Subversion (SVN) + TortoiseSVN + NetBeans IDE, which is excellent in my opinion for developers.
Update from May 4, 2010: At the moment, the program, when downloaded from the official website (I wrote about this earlier), is completely Russified, so after the Installation subsection you can safely skip the Russification section.