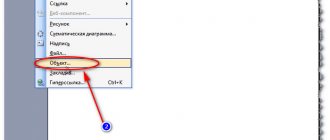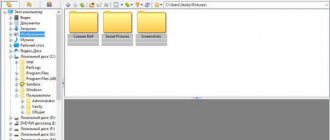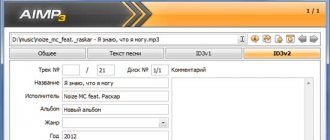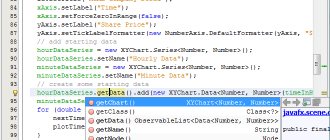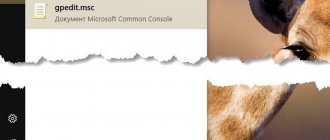Vector graphics are becoming more and more popular and in demand on the market every year. True, advanced editors (for example, products from Adobe) cost a lot of money. One of the most successful vector editors that can be downloaded absolutely free is Inkscape. Let's get to know him better.
What it is
Inkscape is a free vector editor, a multifunctional tool for creating and working with artistic and technical graphics.
The development of the program began back in 2003, it replaced the outdated Sodipodi editor. Today, Inscape is often compared to the famous Adobe Illustrator and Corel Draw, but previously this program was the leader in its field.
Inkscape is most often used for:
- high-quality printing and creation of posters, business cards, logos;
- creating technical illustrations;
- web graphics (for example, drawing banners, icons for applications and website buttons), also used in graphics for games.
The ability to scale an image without losing quality is a feature of vector graphics that many designers use in their work.
As a cross-platform editor, Inkscape is open source, allowing any user to make the necessary adjustments to the program.
A special feature of Inkscape is the use of the open Scalable Vector Graphics format. Despite the fact that the program works exclusively in SVG, Inscape supports dozens of other formats: PDF, AI, JPEG, PNG, GIF and others.
SVG is based on the XML markup language. This allows developers to additionally write extensions, thereby significantly increasing functionality.
The program works on Windows (versions 7, 8.1, 10), MacOS (32 or 64 bit) and Linux.
conclusions
In this article we looked at how to use Inkscape to create vector images. At first glance, working in Inkscape and vector editors in general may seem very complex and confusing. But in fact, it’s not much more difficult to work here than in the same Gimp. I hope you found this information helpful.
Related posts:
- Installing Gimp on Ubuntu
July 9, 2015
- How to use Gimp 2
January 2, 2017
- How to Use Blender for Beginners
January 28, 2017
- How to use Krita
April 2, 2017
How to download and install a software product
Inkscape is a completely free program. The easiest and most reliable way is to download it from the official website (there is a Russian language). By going to the “Download” tab, you will find many versions of the program for different software. On the same tab, you can view and immediately download the add-ons necessary for convenient work. Moreover, it is possible to download the source code and assemble the program yourself (who is interested and who has certain skills).
System requirements:
- CPU (processor): from 1.5 GHz;
- graphics adapter: any 3D with 64 Mb VRAM;
- RAM: more than 512 MB;
- free memory: 250 MB;
- controller: mouse/tablet.
You will also need a monitor with a resolution of 1024x768 and Internet access.
How to use Inkscape
The editor has an impressive set of tools that allows you to create images of any complexity, but a novice designer may encounter some difficulties. Lack of knowledge about basic techniques limits creative flow and complicates the process of using the program.
Inkscape interface
Let's take a closer look at the program interface. When we open Inkscape we see a canvas and a bunch of tools. There are 5 main areas:
- The main menu contains all the main functions (editing, working with text, filters, and so on).
- The toolbar contains icon icons for some editor commands, thus making it easier to work with the tools.
- Tool properties – here you can change the standard tool parameters.
- The Snap options bar and command bar let you choose whether to automatically snap one object to another.
- Color swatches and a status bar help guide shapes in color, fill, or stroke. The status bar allows you to adjust the scale, zooming in and out of the work area.
Work with text
Inkscape works well with texts:
- select the “Text Objects” tool;
- indicate the necessary properties (add font, size);
- we place the pointer in the right place; if necessary, it can be moved;
- write the required text.
To add new fonts, go to the folder with the installed program, open 51-local.conf in any text editor, \etc\fonts\conf.d directory, add a line with the address of the required set of fonts C:\Users\user\AppData\Roaming\ Monotype\skyfonts-Google> and save.
Creating Shapes
Shape tools include rectangle, ellipse, star, spiral, and others.
Let's try to get started, for example, click on the rectangle tool in the left menu, click on the canvas, and rectangles of a certain shade will appear on the canvas (depending on the color set). If you get just white shapes, you need to change the colors and transparency.
In the same way, you can draw a circle, ellipse, spiral and other objects, which can be easily found in the left sidebar.
You can use the Arrows tool at any time.
Inkscape has a very useful tool - a line with variable thickness (helps you create unusual drawings and text). You can also find many shading options in the Outline Effects menu tab.
Actions on figures imply:
- moving;
- turn;
- incline.
Inkscape plugins are called filters and extensions. Using them, you can achieve a much better effect. You can download it from the developers’ website or make it yourself.
To create a transparent background, open “File”, then “Document Properties” and select a background color. The alpha channel should be 0. The next step is “File” → “Export Bitmap” (Shift + Ctrl + E) and save it as PNG.
When creating a graphic image, sometimes there is a need to use only part of the drawing. You can do it this way:
- Select "Rectangles and squares".
- Select the image along the desired contour.
- Switch to the “Select and Transform” mode.
- Hold down the Shift button and left-click on the selected fragment.
- Go to the “Object” menu and select “Install”.
As a result, we obtain a selected area of the image.
You may also need to change the orientation of the workspace (the default is portrait). To do this, open “Document Properties” on the “Page” tab and change the orientation to portrait.
To make drawing and drawing shapes easier, Inkscape provides guides that “pull” working tools, allowing you to position the tool exactly along them.
Working with raster images
If you need to add a raster fragment or image, you need to vectorize it by turning it into an SVG element: mark the object that you want to convert to outlines, select the “Outlines” command, then “Vectorize raster...” (Shift+Alt+B).
To reverse the process, go to the File menu and select Export to Raster.
Grouping objects
In Inkscape you can group different objects together. With further transformation and movement, the program will perceive everything as a single object. To do this, select the objects and press Ctrl+G (select “Object”, item “Group”). The groups themselves can be combined with each other. To change one element, it is not necessary to split the group; click on the object with Ctrl pressed, and you can work with the object separately. To ungroup a group, select the desired object and press Shift+Ctrl+G (“Object” menu, “Ungroup”).
Saving the result is no different from any other editor. The only thing that is important not to forget is to indicate the format in which you want to export the file.
Inkscape is a powerful tool that offers a significant range of vector graphics tools. Intuitive interface, many necessary functions and constant updates from developers. What do you think about this editor? Did you encounter any difficulties while working with the program? Share your thoughts in the comments.
Inkscape is an open source vector graphics editor.
Before version 0.45, Inkscape was a rather mediocre vector editor that could create curves and work with them and fills, had some primitives, could create patterns, could do “Boolean” operations with curves, “clipping”, “masking”, cloning and etc. Well, in general, a good editor that had the minimum required for work. After the release of version 0.45, many “tasty” and useful features appeared in it, some of which were sorely lacking. I think it’s worth listing some of the features, both old and new (at the time of the release of version 0.46).
Naturally, this editor is cross-platform and open source. 
Saving in SVG format with additional information, which allows you to save many parameters specific only to Inkscape and at the same time maintain compatibility with standard SVG (version >0.45 includes many features of the SVG 1.2 specification, which is not yet displayed normally in many places)
Built-in XML editor (and SVG is an XML “native” format), interactively linked to the workspace, i.e. if you select an object in the workspace, then the XML editor will show you the desired element.
Working with text: Quick transition to the mode for entering UTF characters in hexadecimal code (using the key combination “Ctrl” + “U”); Easy and fast kerning (“Alt”+“<”, “Alt”+“>”, or with “Shift” for faster changes); Changing the position and rotation of each specific letter without affecting the rest of the text (offset - "Alt" + ("Shift") + arrow, rotation - "Alt" + ("Shift") + square bracket); Enter text along curves, as well as enter text within a free-form object.
Working with curves: “Sculpting”: pushing, pulling, stretching, roughening edges; “Bending” objects along a segment of the Bazier line; Measuring the length of curves; Vector “blur effect”, due to the creation of a large number of translucent clones of various sizes, which are larger than the original; Random displacements, random distortions; Interpolation between two objects (creating intermediate ones):
Using blurry objects as masks:
Tiled duplication of objects with 17 types of symmetry (Wikipedia article).
Tracing raster images, with the ability to use a primitive implementation of SIOX - a technology that allows you to easily remove the background of an image. They promise that implementation will improve over time. Extruding:
Placement of patterns for two curves:
Generation of various objects: Latex formulas;
Grids; Five types of barcodes; Graphs of functions (functions must be specified in Python syntax); Gear; L-systems ( Wikipedia article):
Spirograph trajectory (Wikipedia article): (the result is only the lines themselves, which are blue in this figure):
Color filters (including random), various filters for raster images.
Writing your own scripts in Perl.
The ability to perform some functions through the console - exporting objects, obtaining parameters and information from a picture, exporting text.
All images are taken from the online Inkscape tutorial.