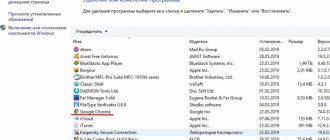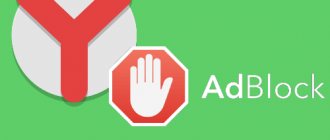The ability to add links to favorites is offered by most web browsers, including a product from Google. In order for this tool to bring maximum benefit, you need to keep the information in it up to date, otherwise the main point is lost - fast navigation. The best way to create the most useful list is to delete all bookmarks in Google Chrome and create them again, or at least remove completely useless favorites. Our instructions of 5 simple and easy-to-implement methods will help you perform both full and partial cleanup of a partition in Chrome.
How to restore bookmarks in Google Chrome if they are missing?
The ability to save the pages you need is one of the nice features of Google's browser. We will tell you how to restore bookmarks in Google Chrome after deleting the browser or if the need arises in our material today.
You may need to restore the bookmarks bar in Google Chrome after reinstalling Windows, after accidental deletion, or after problems resulting from a system failure.
Bookmark Manager
If you have managed to add a significant number of favorite pages while working with Google Chrome, deleting them one by one can take quite a lot of time. In this case, you can use a special manager for working with bookmarks, which is built into the developers and Google Chrome. To do this, users will need to do the following:
- Launch the Google Chrome web browser.
- Using a special icon depicting 3 horizontal stripes on a light gray background, you need to call up the quick access panel to the main browser functions.
- In the drop-down menu that opens, hover over the “Bookmarks” item.
- From the presented actions, you need to select “Manager” (“Bookmarks Manager”).
- A new page will open containing all the bookmarks saved in Google Chrome. To delete them, select them with the mouse cursor and right-click on them.
- Select “Delete” from the context menu.
It is worth remembering that in addition to the standard panel, bookmarks can be located in other directories. Using the menu on the left side of the page, you can open directories and clean them using the method described above.
Backup
How to recover deleted bookmarks in Google Chrome? The first thing to note is that restoration is only possible if the user has created a backup copy. Backup is a useful feature that allows you to access accidentally deleted information. Here's how to use it:
- Enter chrome://bookmarks/ in the address bar of your browser and follow the link
- Click on the three dots in the upper right corner of the screen
- A menu will open in which you need to select “Export”
- Save the file anywhere on your device
- Data recovery is possible from the time of the last backup
What is this?
When you launch your browser or simply open an empty tab, the web pages you visit most often are displayed in front of you. By default, they cannot be changed in any way and this is a big problem. For normal use of the browser, this is no problem, but for constant and quick surfing it is convenient to go through an empty tab to your favorite page.
For such cases, visual bookmarks are provided in the Google Chrome browser. They allow you to customize the empty tab so that it displays only the pages you need.
Installation of visual tabs is carried out using various add-ons. Here's what it looks like in the Speed Dial 2 extension:
As you can see, here users are provided with extensive options that allow them to install any tabs - this cannot be done without add-ons. Next, we will look in more detail at how you can use various add-ons.
Recovery methods
So, how to restore old bookmarks in Google Chrome after deleting the browser, etc. There are two ways - directly, in the operating system (from the Bookmarks file), or using third-party programs.
From the Bookmarks file
Google Chrome bookmarks have disappeared, how can I restore them using operating system resources?
- Open the command line using the Win+R key combination
- Enter the command C:Users(username on PC)AppDataLocalGoogleChromeUser DataDefault
- In the folder that opens, find the Bookmarks file
- Right-click on it and click “Restore previous version”
Here's how to get your bookmarks back in Chrome if they've disappeared:
- Go to the Default folder, as we described in the previous instructions
- Find the Bookmarks and Bookmarks.bak files. The first stores current bookmarks, and the second stores sites added to “Favorites” at the time of the last backup
- Delete or move the file with the current version to another location
- The document with the saved data must be renamed, removing the .bak extension
It is recommended that before starting recovery, disable synchronization with the browser on your Android device, if any. This can be done in the advanced browser settings.
Chrome's little secret
Google Chrome has a very convenient feature that allows you to not only delete saved page addresses, but also simply move them to the “Other Bookmarks” folder. At the same time, you can store bookmarks there that are unnecessary until a certain point. They won't be visible all the time, but they can be accessed at any time. If necessary, using the same context menu, you can return the bookmark to the main list. If an accidental deletion occurs, cancel it using the standard Ctrl+Z combination.
Any Internet user independently chooses which browser is most convenient for him to use. Almost all large companies that develop software consider it their duty to release their application to the market for working with Internet pages.
One of the most popular browsers recently has become Google Chrome, which is the fastest and most functional browser. One of the important and popular functions in Chrome is bookmarks. A bookmark in any browser is a saved address of a specific page on the Internet. With their help, you can at any time go to a page that is necessary and has already been visited at least once and added to a special menu.
Using third party programs
It is very convenient to use utilities for recovering lost data for our purposes.
For example: (we have provided links to download files and program torrents)
They work approximately identically, so we’ll tell you what you need to do, using the latest example – Recuva.
- Download the program from a trusted source and install it on your device
- Open and write in the program window the path to the folder where the Bookmarks file is stored (the path can be copied from the address bar of Explorer)
- The program itself will find and restore the required document
We also want to remind you that Google Chrome has visual bookmarks! You can always use them, and how to do this, read in a separate article.
How to delete one bookmark in the browser
Instructions on how to make one tab disappear from “Favorites”:
- open it;
- At the end of the address bar, look for an upside-down checkbox. It is highlighted in red;
- touch it with the cursor. The indicator color will change to gray. This means that the resource has been removed from “Favorites”. Also, its symbols will disappear from the corresponding line and the list that opens in “Settings”.
If you want to add a tab to the favorites category, the checkbox is highlighted.
Restoring bookmarks: 14 comments
Good afternoon. We didn’t make a backup copy of our bookmarks and reinstalled Windows. Is there any way to get them back?
Hello! Please tell me how to get my bookmarks back if my husband reinstalled everything on the laptop but didn’t save my bookmarks? Help me please!
Use the instructions that are in the article. Exporting bookmarks should help you!
where did the 8 visual bookmarks in chrome disappear on the browser launch page? At one point they simply disappeared. I've looked through everything, is this how it's done? What is this? Where are they?
I lost open tabs in three windows of the Chrome browser. Usually, after restarting the PC and opening the Chrome browser, opening a new tab, it offers to restore previously opened tabs after an incorrect shutdown, but in this case no such offer was received (((My Google account displays information about tabs open on one of my devices( see screen) in the amount of 387 - IMHO these are exactly my lost tabs ((( How to restore these “lost” tabs to the browser from the source saved in Google during the last synchronization?
How to restore bookmarks in Google Chrome after reinstalling Windows 7?
It’s very simple if you have previously created a backup copy and saved it on a flash drive. Then just download the browser and move the backup file to this folder C:UsersSpysoftnetAppDataLocalGoogleChromeUser DataDefault
Tell me, please, if I delete Google Chrome, will the bookmarks remain?
Everything will remain. If you save the Bookmarks file, which is located in the Google folder on your computer
Where have the bookmarks gone in Google Chrome? I went into the browser - and not a single saved site!
It looks like there is malware running, test your computer with an antivirus.
Hi all! Tell me how to return the old appearance of bookmarks in Chrome. It was more convenient for me
Google Chrome
Chrome Bookmark Manager does not have an undo feature. If you accidentally click, you can delete an entire folder of bookmarks and not be able to restore them. For other reasons for data loss, read the article: Ten ways to part with data. If you made an exportable backup, you can import it - but the backup may no longer be current (outdated).
First, don't restart Chrome. If you do close it, let it remain closed. Chrome stores a single copy of the bookmarks file, which it overwrites every time it is launched. Launch Windows Explorer and enter the following address in the address bar, changing “NAME” to your Windows account name: C:\Users\NAME\AppData\Local\Google\Chrome\User Data\Default.
The folder contains two bookmark files – Bookmarks and Bookmarks.bak. Bookmarks.bak is the most recent backup copy, which was updated the last time the browser was launched.
If you don't see a .bak file, but only two files called Bookmarks, click on the File menu and select Options.
In the Folder Options window, click the View tab and uncheck the "Hide extensions for known file types" option. You will now be able to see the early hidden .bak extension.
To restore a backup, close all open Chrome browser windows. After that, delete the Bookmarks file and rename Bookmarks.bak to Bookmarks.
When you open Chrome you will see previously deleted bookmarks. All bookmarks made since the last time you turned on Chrome will be lost.
How to Recover Deleted Bookmarks in Google Chrome
Is it possible to restore bookmarks in Google Chrome that the user has deleted? This is possible, however, provided that they were previously backed up. If you haven’t saved the files before, you won’t be able to get the bookmarks bar back; unfortunately, you’ll have to work on a new list.
To avoid losses, it is recommended to create a Google account and log in to it in the browser. You also need to make sure that bookmarks are synchronized: go to settings and click on the “Advanced synchronization settings” button.
Deleting bookmarks
But sometimes situations arise when it is necessary to delete a bookmark in Chrome - either the page is no longer relevant, or there is simply no need for it, or the user simply decided to clear his list of saved page addresses. To do this, just use standard tools that are already in the browser.
To delete one or more bookmarks, you first need to open the bookmarks panel or bookmark manager.
You can do this by opening the menu (icon in the upper right corner) and selecting the Bookmarks menu item (see screenshot).
In the list that is displayed, you must select exactly the web page that is to be deleted. There are absolutely no restrictions in this process - the user independently chooses what he needs to get rid of. The process itself is very simple - when you right-click on the required bookmark, the user enters the context menu. In the list of possible actions, you just need to select the “Delete” action. It is important to remember that deletion occurs without user confirmation, so you should carefully review your list before taking this action.
Method No. 1
If saved sites suddenly disappeared on their own or you deleted them by accident, this method will help solve the situation. The point of the method is to restore the Bookmarks file through the context menu. It sounds veiled, but in reality everything is much simpler.
1.Open the Google Chrome folder in Windows Explorer. In it, go to User Data and Default.
2. Find the Bookmarks file. Right-click on the item and select “Restore previous version” from the menu.
How to delete bookmarks
If you accidentally added a site to your bookmarks or you have accumulated a lot of favorite sites that no longer fit on the browser panel, then you can completely or selectively delete them. This is very easy to do using one of the following methods and depending on where you save them.
From the bookmarks bar
If you have your favorite sites stored in the bookmarks bar, then clearing them is quite easy. This method is more suitable for selective deletion of pages. You can do this as follows:
- Open Google Chrome.
- In the bookmarks bar, select the site you want to delete.
- Right-click on it and select “Delete” from the list of functions.
- The site immediately disappears from the panel, and the next one after it takes its place.
In the same way, you can selectively delete not only one, but several unnecessary sites at once. There is an alternative, no less simple way to clear a page from the bookmarks bar. To do this, you need to go to the site itself and unpin the asterisk in the address bar on the right. The asterisk will change color from yellow to white, and the resource bookmark itself will disappear from the top bar of the browser.
Complete removal
If you want to delete all bookmarks or several at once with one click, then the following cleaning option is more suitable for you:
- Open your browser.
- Click on the button at the top with three vertical dots on the right.
- In the drop-down list, select “Bookmarks”, then “Bookmark Manager”.
- The “Bookmark Manager” opens in a new page, where sites are displayed not only from the bookmarks bar, but also from separate subfolders.
- Select one or several sites at once, or you can choose an entire folder.
- Using the right mouse button, click “Delete”.
It is worth warning that you can only delete an entire folder that was actually created.
You cannot clean the Chrome system folder, but you can delete its contents, that is, unnecessary sites. You can delete bookmarks in another, but more complicated way - through the Google Chrome system folder on your computer. To do this, first open access to hidden files and folders, and then follow the following link through Explorer or manually: “AppData\Local\Google\Chrome\User Data\Default”. In the “Default” folder, find the “Bookmarks” file, it is responsible for bookmarks, and simply delete it. Exit your hard drive, launch Chrome and check if your favorite sites have been removed.
Method number 2
Before following the instructions, disable synchronization in Google Chrome. Just three clicks and you will avoid a possible mistake.
Go to “Settings”. In the first section, click on “Advanced synchronization settings”.
Remove and save.
After this, you can proceed to the following actions:
- Go to Windows Explorer (the window in which you navigate through folders) and open the Default folder, as described in the first method.
- Check if you have the Bookmarks and Bookmarks.bak elements. Bookmarks acts as a file in which bookmarks are stored, and Bookmarks.bak is an option in which old sites are stored.
- Transfer Bookmarks to the Desktop. Next, change the name Bookmarks.bak., removing the .bak extension. Thus, you have made the old version of bookmarks current.
- Go back to your browser and set up synchronization again.
Google Chrome context menu
The most primitive way to delete regular bookmarks is using the context menu on the Google Chrome panel. In order to do this, you will need:
- Launch the Google Chrome Internet browser.
- Open a new page to display the bookmarks bar (if you have pinned it, this is not necessary).
- RMB click on any unnecessary object.
- In the drop-down context menu, select the “Delete” action.
This way you can quickly delete all existing bookmarks.
How to make a backup?
1.Follow the link in the Chrome address bar: chrome://bookmarks/.
2.Click on “Manage” and in the menu that appears, select the last item “Export bookmarks to HTML file”.
3.Save the file in any location convenient for you.
You can return bookmarks if you wish, if you have made backup copies previously. There is only one conclusion: it’s better to play it safe and export everything to a separate file. By the way, it can be stored anywhere, including on the Desktop. Then the missing elements will appear in your browser again after those three simple instructions.
Deleting bookmarks
But sometimes situations arise when it is necessary to delete a bookmark in Chrome - either the page is no longer relevant, or there is simply no need for it, or the user simply decided to clear his list of saved page addresses. To do this, just use standard tools that are already in the browser.
To delete one or more bookmarks, you first need to open the bookmarks panel or bookmark manager.
You can do this by opening the menu (icon in the upper right corner) and selecting the Bookmarks menu item (see screenshot).
In the list that is displayed, you must select exactly the web page that is to be deleted. There are absolutely no restrictions in this process - the user independently chooses what he needs to get rid of. The process itself is very simple - when you right-click on the required bookmark, the user enters the context menu. In the list of possible actions, you just need to select the “Delete” action. It is important to remember that deletion occurs without user confirmation, so you should carefully review your list before taking this action.
LiveInternetLiveInternet
—Categories
- I'm learning Corel (380)
- Materials and lessons for collages (233)
- Corel PaintShop Pro X5 (10)
- Corel PaintShop Pro X7 (4)
- Corel PaintShop Pro X6 16.0.0.113 Portable Rus (2)
- Corel DRAW (1)
- FS - Forms (6)
- FS - lessons from Beauti Flash (2)
- Decor – Dividers, corners, rulers, inscriptions (155)
- Painting, art, photo (511)
- cutting and sewing / CURTAINS, etc. (143)
- CURTAINS (45)
- Playcasts (126)
- PHOTOSHOP TOGETHER with Mademoiselle Viv and more (421)
- Gimp, PAINT (70)
- ANIMATION. BLINGS. (70)
- Everything for a diary (381)
- AVATARKS (22)
- Dividers, rulers, inscriptions (5)
- Everything for Photoshop (187)
- Photoshop CS6 (34)
- Photoshop (22)
- Baking (594)
- KNITTING (277)
- Children (64)
- HEALTH and BEAUTY (346)
- Manicure, pedicure (21)
- Comments - Pictures (196)
- COOKING, canning, preparations. (369)
- MK - master class (54)
- Multifaceted nature (43)
- My cliparts (4)
- My works / FLASH DRIVES (29)
- MY works in FS and Corel - COLLAGES (286)
- MY FRAMES (39)
- MY FRAMES WITH CODES. (35)
- MUSIC, CINEMA (506)
- Converters (7)
- Musical card (33)
- audio tales (2)
- Congratulations, thanks, wishes (63)
- LIFE / USEFUL-INTERESTING (364)
- GARDEN, VEGETABLE GARDEN (81)
- Tips (44)
- Mozilla tutorials (7)
- Yandex (7)
- Skype "Skype" (2)
- Omar Khayyam (1)
- POETRY (67)
- POEMS (13)
- Poems about love (18)
- Poems about religion (14)
- Hairstyles (53)
- Programs (359)
- Aleo Flash Intro Banner Maker (26)
- ProShow Producer (24)
- Sothink SWF Quicker (19)
- Jac Animation Shop (JAS) (19)
- Adobe Flash (10)
- POSER (7)
- Footage (6)
- ArtWaver (6)
- Fractal Explorer (6)
- video, video converter (4)
- Corner-A ArtStudio (3)
- Abrosoft Fanta Morph (3)
- Adobe Illustrator (2)
- World of Fractals (2)
- Photo Editor Online (1)
- DP Animation Maker (23)
- Nature Illusion Studio (4)
- Sothink SWF Easy (16)
- NEEDLEWORK, DIY crafts (189)
- Beading (14)
- Salads and snacks (261)
- POEMS (97)
- Poems about love (33)
- CAKES, cake decorating and DESSERTS, cocktails (558)
- cocktails, drinks (41)
- lessons by Zinaida Lukyanova (17)
- Lessons from LedyOlga (65)
- Lessons from NATALI (56)
- Photoshop tutorials (511)
- Physics lessons for beginners from © Mischel (20)
- Flash GAMES (108)
- Flash material (201)
- flash player (31)
- FS – Video tutorials (139)
- FS – Video tutorials from Zosia (36)
- FS - Word art (11)
- FS – Glitters, blings (17)
- FS – Brushes (31)
- FS – Clipart (1347)
- Clipart of a girl and a man (118)
- TUBES (5)
- FS - Masks (94)
- FS - Olga Bor - lessons from olbor and others (50)
- FS - Plugins, Filters (191)
- FS - Frames (157)
- FS – Templates for photomontage (5)
- FS – Scrap (510)
- Scrap (new) (191)
- FS - STYLES, TEXTURES, GRADIENTS. (28)
- FS – Lessons from Ilona the Seeker (23)
- FS – Backgrounds / Borders (487)
- FS - Fonts (45)
- FS - Actions (19)
- Watches, calendars (52)
- HUMOR (4)
—Links
-Music
-Always at hand
—Search by diary
—Subscription by e-mail
—Communities
-Statistics
Bookmarks file
Sometimes, due to system failures, the above methods may not work. If you cannot remove unnecessary bookmarks using the tools provided by the developer, you can simply delete the service file responsible for them. There is no reason to worry about the correct operation of Google Chrome after such actions - this file will be automatically created immediately after launching the browser.
The file you need is located in the Google Chrome service directory. You need to go to your system hard drive, open the Users folder and go to your personal directory. Next, go to “AppDataLocalGoogleChromeUser DataDefault”. It is in the “Default” directory that there are 2 service files named “bookmarks”. Remove them and restart Google Chrome.
It should be noted that visual tabs have no relation to this file and cannot be deleted in this way.
How to get back old visual bookmarks in Google Chrome.
Source by Ian Khodkin
In order to find something on the Internet you need a browser . Everyone prefers any of the browsers Opera, Mozilla Firefox, Google Chrom.
For me personally, the Google browser has become the most convenient. But how tired I am of duplicating links and visual bookmarks to the necessary sites((((. The fact is that due to constant browser updates, bookmarks constantly disappear .
Well, first of all, I’m not such a programmer that I can remember all the page codes or links to the site. I just got used to the fact that in this place there is a link to the daily playcast. like she's no longer there.
In short, I began to look for solutions.
How can you always have “Visual Bookmarks” from Yandex at hand in the Google Chrome browser (Speed Dial) and never lose them again?
I was greatly helped in this by Yana Khodkina , who told me in detail not only in pictures, but also in her video how to get my bookmarks back in the browser.
First of all, we remove the new extension (visual bookmarks) from Google Chrome .
Go to browser settings - Tools - Extension_visual bookmarks = delete.
For those who don’t know how, paste this address into the address bar and follow it:
chrome://extensions/
Find the extension and click on the “basket” icon.
Then download the archive with the old version of Yandex visual bookmarks for Google Chrome
Unpack it... Save a folder named 2.0.1_0 in a safe place (do not rename it!). Then return to browser extensions . If the “developer mode” checkbox is not enabled, then enable it ! Three new buttons will appear. We need the very first “load unpacked extension”.
Specify the path to the folder named 2.0.1_0. (where to get the folder). Some computers have problems bringing back old visual bookmarks. Some have errors, others have question marks instead of site thumbnails. Therefore, for those who have difficulties with installation and configuration, Yana suggests using another similar extension for the Google Chrome browser. You might like it:
The extension is called Speed Dial [FVD] - New Tab Page, 3D, Sync.
The number of bookmarks is greater than in Yandex bookmarks; there is also a breakdown by tab .
These bookmarks are synchronized, which is a definite plus. That is, if you reinstall the browser or operating system, you can completely return your bookmarks and settings ...
You can download and install the Speed Dial [FVD] extension from this link
In addition to the topic on installing visual bookmarks, Yana recorded her video. Look through it and everything will become much clearer to you.
This is how I got my long-lost old bookmarks back and I love it so much.
After all, some sites seemed to me to be lost to me for a long time. And the Internet is so vast that “finding a needle in a haystack” is very difficult. Thank you very much Yanochka Khodkina! Good luck in your creativity!
Why delete bookmarks in Google Chrome
There are several main reasons to free up the bookmarks section in the Google browser:
- The data has lost its relevance. A previously useful link often becomes unnecessary after a short time.
- The favorites were formed by the previous owner of the PC. This is especially true for used computers.
- Several users added links, now they are difficult to understand.
- Broken, incorrect or incorrect links to pages.
- Viruses automatically added advertising items to favorites.
Retrieving deleted bookmarks in the Google Chrome browser
Using Google Chrome, it is very difficult to lose access to your favorite bookmarks, because, thanks to connecting our Google account, we can synchronize all data with Google servers, and always have access to our passwords, usage history, bookmarks to website pages.
However, sometimes it happens to lose loved ones. usually because we forgot to sign out of Chrome when we used someone else's computer, or formatted the computer's drive, or uninstalled Chrome, or something else.
Today we will talk about how to restore bookmarks in Google Chrome. Restoring bookmarks is not easy, so you should always pay attention to where you are doing it when logging in. And, if possible, export all bookmarks to a separate disk. If trouble happens and you have lost your favorite browser bookmarks, then our tips will help you restore everything!
Windows 10
Click on the search button. In the input field, type Control Panel .
Press Enter.
The Control Panel will open, in it select Uninstall a program .
You will be shown a list of all programs installed on your computer. Review it carefully and uninstall the program that you suspect as the cause of the infection. This is probably the last program you installed. Also, take a close look at other programs and remove any that seem suspicious to you or that you are sure that you did not install them yourself. To remove, select a program from the list and click the Remove/Change .
Next, follow the Windows instructions.
Remove Visual Bookmarks from Chrome, Firefox and Internet Explorer using AdwCleaner
AdwCleaner is a small program that does not require installation on your computer and is designed specifically to find and remove adware and potentially unnecessary programs. This utility does not conflict with the antivirus, so you can safely use it. There is no need to uninstall your antivirus program.
Download the AdwCleaner program by clicking on the following link.
Downloaded 1021452 times Version: 8.0.7 Author: Malwarebytes, Xplode Category: Security Update date: July 23, 2020
After the program has finished downloading, run it. The main AdwCleaner window will open.
Click on the Scan . The program will begin checking your computer. When the scan is completed, you will see a list of found components of Visual Bookmarks and other found parasites.
Click the Cleanup . AdwCleaner will begin cleaning your computer and will remove all malware components found. At the end of treatment, restart your computer.
Remove Visual Bookmarks Using Malwarebytes Anti-malware
Malwarebytes Anti-malware is a well-known program designed to combat a variety of adware and malware. It does not conflict with the antivirus, so you can safely use it. There is no need to uninstall your antivirus program.
Download Malwarebytes Anti-malware using the following link.
Downloaded 385403 times Version: 4.1 Author: Malwarebytes Category: Security Update date: April 15, 2020
When the program downloads, run it. The Program Installation Wizard window will open in front of you. Follow his instructions.
When the installation is complete, you will see the main program window.
The program update procedure will start automatically. When it is completed, click on the Start scan . Malwarebytes Anti-malware will begin scanning your computer.
When the scan of your computer is complete, Malwarebytes Anti-malware will show you a list of malware and adware parts found.
To continue treatment and removal of malware, you just need to click the Remove selected . This will start the procedure for deleting Visual Bookmarks.
Remove Visual Bookmarks in Chrome by Resetting Browser Settings
Resetting Chrome settings will remove malicious extensions and restore browser settings to default values. At the same time, your personal data, such as bookmarks and passwords, will be saved.
Open the main menu of Chrome by clicking on the button in the form of three horizontal stripes (). A menu will appear as in the image below.
Select Settings. Scroll down the page that opens and find the Show advanced settings link. Click on it. A list of additional settings will open below. Here you need to find the Reset settings button and click on it. Google Chrome will ask you to confirm your actions.
Click the Reset . After this, the browser settings will be reset to their original settings and the redirection to Visual Bookmarks will be removed.
Remove Visual Bookmarks in Firefox by Resetting Browser Settings
Resetting Firefox settings will remove malicious extensions and restore browser settings to default values. At the same time, your personal data, such as bookmarks and passwords, will be saved.
Open the main menu of Chrome by clicking on the button in the form of three horizontal stripes (). In the menu that appears, click on the question mark icon (). This will bring up the Help menu as shown in the image below.
Here you need to find the Troubleshooting Information item. Click on it. In the page that opens, in the Set up Firefox section, click the Clean Firefox button. The program will ask you to confirm your actions.
Click the Clean Firefox button. As a result of these actions, the browser settings will be reset to their original settings. This will remove Visual Bookmarks and restore your home page and search engine.
Remove Visual Bookmarks in Internet Explorer by resetting the browser settings
Resetting Internet Explorer and Edge settings will remove malicious extensions and restore browser settings to default values.
Open the main browser by clicking on the button in the form of a gear (). In the menu that appears, select Internet Options.
Here, open the Advanced tab, and in it click the Reset button. The Reset Internet Explorer settings window opens. Check the box next to Delete personal settings, and then click the Reset button.
When the factory reset process is complete, click Close. For the changes to take effect, you need to restart your computer. This way you can get rid of using Visual Bookmarks as your home page and search engine.
Protect your computer from sites like Visual Bookmarks and block advertising
To increase the protection of your computer, in addition to an anti-virus and anti-spyware program, you need to use an application that blocks access to a variety of dangerous and misleading websites. In addition, such an application can block the display of intrusive advertising, which will also lead to faster loading of websites and a reduction in web traffic consumption.
Download the AdGuard program using the following link.
Downloaded 189931 times Author: © Adguard Category: Security Update date: July 17, 2018
After the download is complete, run the downloaded file. The Program Installation Wizard window will open in front of you.
Click on the I accept the terms and conditions button and follow the instructions of the program. Once the installation is complete, you will see a window as shown in the image below.
You can click Skip to close the installer and use the default settings, or the Get Started button to familiarize yourself with AdGuard's features and make changes to the default settings.
In most cases, the standard settings are sufficient and there is no need to change anything. Every time you start your computer, AdGuard will start automatically and block pop-up ads, sites like Visual Bookmarks, as well as other malicious or misleading web pages. To get acquainted with all the features of the program or to change its settings, you just need to double-click on the AdGuard icon, which is located on your desktop.
By following these instructions, the redirection and automatic opening of Visual Bookmarks in Google Chrome, Mozilla Firefox, Internet Explorer and Microsoft Edge will be completely removed. Restore your home page and search engine. Unfortunately, the authors of such applications constantly update them, making it difficult to treat your computer. Therefore, if these instructions did not help you, then you have become infected with a new version of Visual Bookmarks and then the best option is to contact our forum.
In order to avoid infecting your computer in the future, please follow three small tips
- When installing new programs on your computer, always read the rules for their use, as well as all the messages that the program will show you. Try not to install with default settings!
- Keep anti-virus and anti-spyware programs updated to the latest versions. Please also note that you have Windows automatic updates enabled and all available updates are already installed. If you are not sure, then you need to visit the Windows Update website, where they will tell you how and what needs to be updated in Windows.
- If you use Java, Adobe Acrobat Reader, Adobe Flash Player, be sure to update them on time.