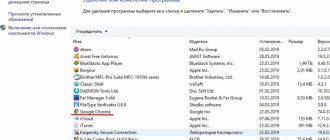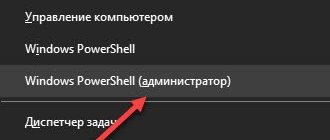It is very useful to know how to restore tabs in Google Chrome: you don’t need to look for the addresses of frequently used Internet resources, type them again, or remember which pages were opened several weeks ago. A couple of mouse clicks is enough to resume the previous session.
Key combination “Ctrl+Shift+T”
The easiest way to restore closed tabs in Google Chrome after a reboot is to use “Ctrl + Shift + T”. They are squeezed at the same time. The letter must be on the English layout.
After activating the command, the browser will open all previously closed windows. The only drawback of the method is that the combination revives all sites, and not any specific resource. If the system has to restore more than 10 tabs from a previous session in Chrome, be prepared for the program to “think.”
Restore via context menu
How to restore tabs in Google Chrome if they have just been closed using the context menu:
- move the cursor to an empty inactive tab;
- right click;
- In the list that appears, select “Open closed tab.”
This will eventually re-open the recently hidden page. It will appear in the same place, between the tabs between which it was.
How to restore Google Chrome browser
By restoring Google Chrome, users can mean many different actions. Often we are talking about restoring data and accidentally closed tabs, sometimes this means eliminating problems and malfunctions in the program caused by malicious scripts or reinstalling the browser after uninstallation. This article describes how to restore the Google Chrome browser.
Closed tabs
If you accidentally closed the desired tab, Google Chrome has special tools that can be used to restore it. The fastest method is to use the hotkey combination Control + Shift + T (in the Russian keyboard layout this is “E”). Thus, you will reopen the last closed page. Clicking again will take you to the previous page.
The second way to resume the session is to use the Google Chrome history:
- Click on the icon with three horizontal strokes to the right of the Chrome address bar to bring up the Quick Access Toolbar.
- From the drop-down menu, you need to hover over the “History” item.
- You will see a list of the latest sites you have recently worked with.
- If this list is not enough, you can click on the “History” hyperlink to go to the full version.
- A new page will open containing information about all the sites you have ever visited after installing the browser.
You can open any of them with a simple click.
Last Session File
If the program freezes while you are working in Google Chrome, then the information may not have time to be saved in your browsing history. In this case, you can restore an incorrectly terminated session manually, bypassing the standard Google interfaces. Under no circumstances should you restart Chrome after such an accident! If you open a browser, this method will no longer be available to you. Just follow a few steps indicated in the instructions:
- Launch Windows Explorer (My Computer program).
- In the menu located at the top of the window, click on the “Arrange” tab.
- Open the section called "Folder Options".
- Go to the “View” section using the appropriate tab.
- In the presented list of parameters, find “Hidden files” and check the box next to “Show”.
- Click "Apply" and close the window.
- Go to your system drive (usually drive C).
- Now you need to open the Google Chrome service directory. Sequentially open the specified directories: “Users”, “*User*” (the word *User* here means the user name registered in the operating system), “AppData”, “Local”, “Google”, “Chrome”, “Default”.
- Delete the file called "Current Session".
- Create a second copy of the "Last Session" file and rename it "Current Session".
- After the replacement operation is successfully completed, launch Google Chrome.
Don't be afraid to damage anything this way - these service files are automatically restored after deletions.
Synchronization
If you want to restore all your personal data after deleting and reinstalling Google Chrome, you should use the server synchronization function.
The essence of the service is quite simple - you register and log in to the system, after which all your settings are saved on the Google server. After reinstalling the web browser, data from the server will be automatically downloaded to your personal computer, which will completely restore the functionality and appearance of the browser.
In order to use the service, you will need to register a Google mailbox. To do this, follow the instructions:
- Launch your browser.
- Follow the link https://mail.google.com/.
- Click on the “Register” button.
- Enter your personal information, enter the captcha and click “Ok”.
- Now you need to open the Chrome control panel using the corresponding button.
- Go to the “Settings” tab.
- The section you are interested in is called “Sign in”.
- Click on the login button, enter your email address and your password.
- Now that you are logged in, open the "Advanced sync setting" section.
- Check the boxes next to the parameters that you want to save and click “Ok”.
Now, if your browser is damaged by virus programs, you can easily recover all personal information lost from your computer.
Removing incorrect Google Chrome
If, as a result of system failures or after being infected with viruses, your browser begins to work poorly (freezes, turns off spontaneously, frequently produces errors, takes a long time to load), you should reinstall it.
First of all, you need to remove the infected or broken version:
- Use the Win key or the special button at the left end of the Quick Access toolbar to bring up the Start menu.
- Open Control Panel.
- Select the section called "Programs".
- Run the “Uninstall a Program” utility.
- In the presented list of installed software, you need to find Google Chrome and select it with a mouse click.
- Click on the “Delete” button that appears above the list.
- If there is a checkmark next to the “Also delete work data” option, uncheck it.
Wait a moment while the Windows Install Wizard erases the application from your computer.
Installing a new version
After successfully removing the damaged application, you can proceed to install the current version. This section of the guide will also be useful to users whose browser has simply disappeared from their computer.
- Launch any browser.
- Go to the browser download page https://www.google.ru/chrome/browser/desktop/.
- Click on the blue “Download” button.
- Open the downloaded exe file.
- Wait until the bootloader downloads all service files and program libraries.
- Once the process is complete, the browser will launch automatically.
- Go to the settings page and log in to the system.
After the above steps, synchronization will be carried out, and all lost data will be restored.
Was the article helpful? Support the project - share on social networks: 4,87
Source: https://moybrauzer.ru/google-chrome/kak-vosstanovit-gugl-xrom.html
Recovering a tab using browser history
An accidentally closed page is revived from history. How to restore tabs in Google Chrome using this method:
- at the top right, click the ellipsis;
- Select “History” from the menu;
- activate “Recently Closed” if you want to bring up all sites that were used during the previous session. Or indicate the resource that was one of the last to be deleted.
How to find out which version of Google Chrome is installed
You can restore tabs from a previous session in Chrome by following the path “Ellipses - History - History” or the combination “Ctrl + H”. The letter must be Latin. The command will open a list of sites that have been used recently. You can find resources that you used even a month ago.
If you activate the link with the desired address, the corresponding page will appear.
If you have any questions or complaints, please let us know
Ask a Question
How to recover a closed tab
Video - restoring a closed tab
Step 1. Launch the Chrome browser.
Step 2. Open your browsing history, see the screenshot below to find it, or press Ctrl+H.
Go to the Google Chrom browser menu and select the “History” tab
Step 3. Select the required tab in your browsing history and restore it.
Select the required tab in the history to restore it
Note! You won't be able to restore the tabs from your last session in Incognito mode this way. This will be discussed in more detail below.
This can be problematic if you need to restore absolutely all the tabs from the last session. In this case, you can use the following method.
Setting up tab recovery in the Chrome browser
These methods are worth remembering, since you can restore closed tabs in Google Chrome after a reboot or shutdown in the same way as if the user had disabled them himself. But you can configure the browser so that it not only remembers the last session, but when opening the program, it brings up the user’s last pages.
To load such sites quickly, you need:
- activate the button with 3 dots, which is located on the top right;
- select “Settings”;
- go to the “Launch Chrome” category;
- Place a dot next to the line “Previously opened tabs”.
If you want to see a specific collection of resources, activate “Specified Pages”. Then either a list of sites is manually generated, or the program will record active portals and subsequently open them when the browser loads.
Then, when you start Chrome, it will begin to restore sites opened during the last session, or will ask whether this should be done.
It is worth setting these settings immediately, as soon as you start working on the computer, since the easiest way to restore closed tabs in Google Chrome after a reboot, especially an emergency one, for example, when the power went out, is through startup. And the option will work only after it is fixed in the settings.