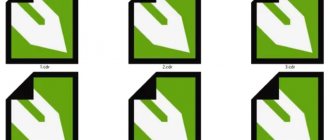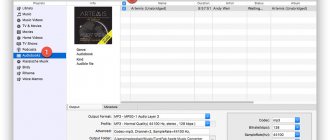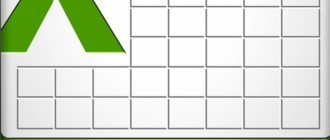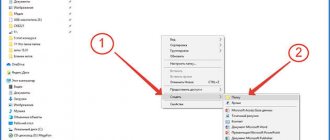In practice, the PDF format is used to store electronic text documents.
And despite the large number of advantages and benefits of using this format, there is one significant drawback that the user may encounter. This drawback is the difficulty of editing and changing text (see Which program to open a PDF file). To solve this issue, you need to use special applications. Let's look at options and ways to convert PDF to Word.
Translate PDF to Word using Adobe Acrobat
To convert, you need to perform the following steps sequentially:
Open the program, the icon looks like this:
Select “File” – “Open” from the menu. Find and open the text that requires conversion and move on to the next step
Select the menu item “Save as another...”, then “Microsoft Word”. A menu will appear consisting of two options: Word document and 97 -2003. The choice of the proposed options depends on the computer software version.
In the window that appears, enter the name of the new (converted text with the DOC extension) and the location where it will be saved. Then click the “Save” button
The new saved document will look like this as shown in the image
Important! Menu items "Save as Other..." - "Microsoft Word" is not available in the free version of Acrobat Reader DC. It only provides the function of saving (converting) to TXT.
Programs for converting PDF to Word
For various reasons, it may be inconvenient for someone to convert files online, so let’s look at the example of programs. We'll look at converting using First PDF. The program is paid, but you have the opportunity to use it for free for 30 days or for 100 conversions.
If you need to translate several documents into Word at once, and you do not plan to do this every day, then this option is perfect for you. Download the program from the official website pdftoword.ru Install the program like others: agree to the license agreement and click “Next”. After installing the program, there will be a checkmark that will immediately launch the program after installation.
When you first start the program, you are offered to buy a license or use the free version, we select the “Continue” option for free. This window appears in front of us.
Now you need to click on the “Add PDF” button and select the required file. In the program settings (on the right) you can choose the path to save the file and whether to open it immediately after conversion. You can also select the pages that need to be converted, for example, from “1-3” or leave everything.
If you have chosen everything, click on the “convert” button and a window with a license will appear in front of us again. Click the “Continue” button (without purchasing the program) and the file will be converted to Word format. I really liked this program, it works quickly and well.
If the demo version of the program is not enough for you, and you constantly convert files, purchase the full version on the developers’ website for 990 rubles (the price is current at the time of writing this entry).
PDF to Word using FineReader
The sequence of actions is as described below:
Enter the program, the icon looks like this:
Then proceed to the next steps. In the menu, select “File” – “Open PDF or image...”. Specify the path to the desired test and click “Open”
After opening, proceed to convert it by clicking on the menu “File” - “Save document as” - “Word document” or “97-2003”
The second option is how you can save the converted text easier. To do this, click the “Save” button, which is located at the top of the Main panel.
In the window that appears, enter the name and location of the conversion result, confirm with the “Save” button.
How to print a "pdf" file
After converting the “pdf” file using the methods presented above, you can print it in the “Word” program. This requires:
- Open the already converted file in Word.
Click on the “File” tab
- In the main menu, select “Print”.
Click on the “Print” item
Click on the printer icon “Print”
Convert PDF to Word using Microsoft Word
To change the format of an electronic document, follow the instructions:
Right-click on the document that needs to be converted. In the menu presented, select “Open with” – “WORD (classic application). The opening process may take some time.
Save the opened document in the desired DOC format. From the File menu, select Save As. This is what the screen will look like if Windows 8.1 is installed on the computer and WORD 2013 is used.
Enter the name of the document to be saved and select the desired format in the “Type” section. The conversion result will be saved after confirmation by clicking the “Save” button.
When using this conversion method using Microsoft Word, situations may arise when PDF text:
- protected;
- contains pictures or photos.
What to do in such situations?
The instructions for converting a protected document correspond to those described above, supplemented by only one action in step 2, namely, click the “Allow editing and only then proceed to saving.
Electronic text containing pictures is converted in the same way as text without pictures. The instructions are described above. The main difference that the user may notice is the long opening time and saving of results. This fact is explained by the fact that pictures and photos are often larger in size compared to files containing text.
Attention! When converting in this way, problems with fonts may arise (incorrect display - clunkers).
Using Microsoft Word
Even a text editor from Microsoft can convert PDF to DOCX. We are talking about Word. But it is worth noting that only versions 2013-2016 are capable of this. This is done like this:
- Open Windows Explorer and go to the directory in which the desired document is stored (1). Then right-click on its name (2), select “Open with” (3) from the context menu and click on “Word” (4).
- After completing these steps, Microsoft Word will offer to convert the PDF to the editor's standard format. You just need to click on “OK”.
- To edit the text, all you have to do is click the “Allow editing” button.
This is how PDF documents are opened using the Microsoft Office editor. But what if you have an outdated version of the office suite and need to convert PDF to DOC immediately? More on this in the next chapter.
Below is a detailed video instruction in case you still have questions.
Convert PDF to DOC format on Mac OS
Owners of equipment equipped with Mac OS can use several methods:
- convert using PDF Converter Free software;
- use the Microsoft Office Word function.
The first program is available for download on the App Store. This application is free. The software interface is as simplified as possible for the user, which makes it possible to convert to DOC without much difficulty and additional knowledge.
When choosing the option to use Office Word, you can use the instructions discussed earlier in the section “Converting a file using Microsoft Word” as a basis.
Best PDF to Word converters: TOP 10 for PC and online
Here is a list of the TOP 5 solutions that need to be installed on your computer in order to use it. This is the desktop version of the application.
No. 1. WPS to Word Converter
This is one of the most popular tools in MS Office. It can easily change the value into editable DOCs without the registration required for immediate conversion.
Just two steps and you can get started:
- Launch the software and add the file you want to modify.
- Click "Convert" to continue.
To save time, it provides batch modification, including .rtf. You can freely modify less than 5 pages using this tool. But if the source is more than 5 pages, then you may need to enter a license key to use the full version of the software.
No. 2. Unipdf
It is a converter not only to .docx, but also to image, text and HTML. It is completely free software, no matter how many pages you use. You just need to add the distribution kit to the program, and the edited WORD will become available.
There are two formats for converting into text: “.rtf” and “.doc”, so you can simply specify the one you need before working. As for image parameters, almost all known ones are included - JPG, BMP, GIF and PNG, etc. You must set the image view and then start converting. The default is JPG.
No. 3. Nitro PDF Converter
There are two variations of this software: a desktop application for Windows and an online version. Only the website can be made available for permanent use free of charge. Desktop software will provide 14 days for testing. Nitro can change in Doc, Excel or PowerPoint.
If you are using a website, you will need a real email address because the converted docs will be sent directly in the email. But if a desktop application is used, then it will act exactly the same as other products, namely, save distributions to the device’s memory.
No. 4. Wondershare PDFElement
It is a complete conversion tool with no limitations. Compatible with Windows, MacOS, iOS, Android. Great for “Portable Document Format” with a lot of images. Supports several types of extensions. Has protection for created docks. Using this free compiler in WORD, you can create, modify, edit and even sign the final products.
Interesting information: Several interesting features were implemented here as well. For example, you can protect certain sections of a document so that only recipients with the necessary permissions can see that information.
The peculiarity of this software is its ability to convert to WORD or other files, while at the same time being a convenient, but not too complicated solution. The developers have managed to create a professional, feature-rich application that converts to Excel, EPUB, PPT, Pages, HTML, RTF and other text options without affecting the simple user interface. Along with the simplicity of the program design, it also allows you to annotate distributions, add text, export data, create forms, integrate password encryption and restrictions based on user access.
No. 5. TalkHelper Converter
Another interesting app for Windows, which is recommended by many reputable publishers. There are many options available here that allow you to get the job done quickly and without complications.
This release introduces a limited number of OCR (text recognition systems), which makes this software stand out from many others.
Convert PDF to Word using Google Drive
You can use this method only if you have a Google account.
To translate (convert) the format, the sequence of actions is as follows:
Sign in to your Google account and go to Google Drive.
Find the required file or download it. Standing on it, right-click and select “Open with” and select the option shown in the picture below.
Select the menu language, as well as the PDF source to be converted and click the “Convert” button
In the window that appears, click “Download” to download the results.
Save the result in DOC format. To do this, select “Download Word file”. All that remains is to specify the name and location to save the result.
Using Microsoft Word 2013-2016
In the latest versions of Microsoft Office, Word has a built-in pdf conversion tool. You just need to open the file in this program, and then the system will do everything itself.
1. Click on the “FILE” button in the upper left corner of the window.
2. Go along the path Open → Computer and select the folder where our file is located.
3. Select a document and click the “Open” button.
A warning window will appear, which you can ignore and immediately press the “OK” button.
That's all! Now the document can be edited and saved in the usual doc or docx format.
True, the page breaks are located in different places than in the source file, but somehow you can survive this. The main thing is that all tables and lists are editable.
Other programs and online services for converting PDF to Word
In addition to the considered and most popular conversion methods, there are also other PC programs for conversion. Some of them are discussed below:
Free PDF to Word Converter. You can use it for free. The installation takes place automatically. To change the format, you need to log into the program and select the required file and the path where to save the results. The program interface is in English.
Icecream PDF Converter. Both free and PRO versions are offered to users. Converts to DOC format and vice versa.
It will appeal to lovers of e-books. It has a built-in book reader function.
Online PDF service? DOC is free. To start working with the service, you will need to log in using the link and then follow the instructions described below.
Instructions:
- In the window that opens, click the “Download” button.
- Select a PDF source, indicating the path to it. As a result of correct actions, it will appear on the screen in the lower left corner.
- Next, click “Download”.
- Save the result to the required folder on your computer.
Another online converter is PDF to DOC.
Instructions:
- Follow the link.
- Select the first bookmark.
- Upload the text that requires conversion, click on the “Download” button and then specify the path to it.
- Click “Download” and save the result.
Go4 Convert is an online service that does not require installation and converts to the desired DOC format.
Instructions:
- Login via link.
- At the top of the screen, select the second tab from the left.
- Click the “Select file” button to download the text in PDF format.
- Once the document is selected, click “Launch”.
- The message “Your document is being processed” will appear, after which you need to wait a little.
- The file is converted and all you have to do is save it.
Using online services
There are special sites on the Internet that provide users with services for converting documents from one format to another. Moreover, almost all of them easily cope with documents in PDF.
Almost all of them are free. But many have a limit on the size of the uploaded document. Also, some of them only allow you to convert a certain number of files at a time. Here are the best conversion services.
Small PDF
Link: https://smallpdf.com/ru/pdf-converter
This is one of the best online services for converting PDF into other document formats. The service can convert a document into a file for MS Word, Excel or Power Point. The service works very quickly.
This site is shareware. That is, a certain number of elements can be converted per day. If you need to do more, you will have to pay. And working with the service is very simple. Here are the instructions.
- First, click the “Select file” button, which is located on the main page.
- Now you should select the desired item on your computer (1) and open it (2).
- The next step is to select the format into which you want to convert the PDF.
To save the finished unit to your computer, press the button with the arrow icon.
Here is a short video instruction on how to use this service.
Using this service is very simple. If you need to convert PDF into a format for MS Excel or Power Point, then at the stage of selecting the format you will only need to click the appropriate button. Now let's move on to another service.
ZamZar
Link: https://www.zamzar.com/convert/pdf-to-Word/
Western service for converting PDF into various formats. It is completely free and can work with various formats. There are no restrictions on the maximum upload file size. Just like there is no limit on one-time conversion.
ZamZar works very quickly and does not make the user wait. The only drawback: the interface is not in Russian. But managing the service is very simple. Instructions for using the service are very simple:
- Load the service and click on the blue “Choose Files” button.
- First, select the desired file on your computer (1) and click the “Open” button (2).
- Next step: select the desired output document format from the list of those available for conversion.
- Click on the blue “Convert” button.
- To download the file to your computer, click on the blue “Download” button, which will appear when the conversion process is completed.
Now you can open the file in Microsoft Word (or some other program) and start editing it. As a rule, no errors appear in the file downloaded from ZamZar. The work happens in exactly the same way as with regular text.
PDF.io
Link: https://pdf.io/ru/pdf2doc/
In general, this service has a fairly rich set of tools for working with PDF files. It can compress files, merge them, convert them into various formats, and do much more with these documents.
The service is completely free. But even more valuable is that there is a reliable Russian language in the interface. Thanks to this, beginners can also use the service. PDF.io works quite quickly. And here are the operating instructions.
- Getting started: click on the big blue button that says “Select file.”
Next, select the desired PDF on your PC (1) and click “Open” (2).
After this, all you have to do is click on the big blue button to download the processed file to your computer. Now you can easily open it using Word. But the most important thing is that the file can be edited.
Convertio
Link: https://convertio.co/ru/
The Convertio service offers an extensive set of tools for converting and recognizing files of various formats. The service itself is free. Text recognition (OCR) alone costs money. There is no limit on the size of the converted file.
The service has a Russian interface and works very quickly. However, it all depends on the speed of the user’s Internet. And working with this online service is very simple. You just need to follow these instructions.
- Click on the “From Computer” button, which is located on a red background.
- We go to the directory with the desired file (1), select it (2) and click on the “Open” button (3).
- Now click on the window with the format image (1), select the desired one (2) and click on the large “Convert” button (3).
Now all that remains is to click on the green button labeled “Download” to download the finished file to your computer.
That's all. Online PDF to DOC conversion completed successfully. You can edit the file, change its contents and generally do whatever you want with it. Now it's possible. However, let's move on to consider the next service.
iLOVEPDF
Link: https://www.ilovepdf.com/ru/pdf_to_word
A service with a rich set of tools for various work with PDF documents. Can convert PDF into documents of other formats and perform various actions with these files.
The speed of the service is satisfactory. And there is a full-fledged Russian interface. This means that beginners will not have problems using this resource. By the way, working with the service is very simple. Here are the general instructions.
- First, click on the big red button that says “Select PDF file.”
- Now we move to the catalog with the desired element (1), click on it with the mouse (2) and press the “Open” button (3).
- Now click the big black button that says “Convert to WORD”.
Now all that remains is to click the big red button labeled “Download in WORD” to download the result to your computer.
This service helps users if they need to quickly convert PDF to Word online. Moreover, it is completely free. Those who wish can only help the project on a voluntary basis with donations.
PDF to DOC
Link: https://pdf2doc.com/ru/
A completely free resource for converting PDF to various formats. But we are only interested in the option for Microsoft Word. And in this direction the service works very quickly. Although the speed depends on the quality of the Internet connection.
The resource is completely free. And there is even a Russian language. Although not everything is translated properly. However, users will not get confused when working with this online service. Moreover, there is nothing complicated about it. Here are general operating instructions.
- Click on the “Download” button.
Now select the desired directory (1), click the required document (2) and click “Open” (3).
3. The converter will do the rest itself. All you have to do is click on the “Download all” button.
Frequently asked questions about converting PDF to Word
What is the main difference between converter programs and online services?
The following differences stand out: online services limit the possible size of files and there is often no way to convert text that contains pictures.
The program freezes when converting a document using Microsoft Word. What could be the problem?
One of the problems may be a large file. To convert large electronic documents, it is better to use Adobe Acrobat.
What is the best method to use to convert a PDF file with pictures?
It is better to use the first and second methods, namely, resort to the help of Adobe Acrobat or FineReader programs. They will preserve the quality of the pictures as much as possible. When converting via Word, the text can be optimized, as reported by the program itself.
When is it appropriate to use Google Drive for conversion?
Google Drive will help the user convert the PDF to DOC file format, regardless of his location. This service is available to the user anywhere in the world where there is Internet, just log into your account.
Copy text from a PDF file to Word in the standard way
The easiest way to copy text from PDF to Word is regular copying, which you use all the time. Open your PDF file in any program for viewing PDF files (for example, you can use Adobe Reader), select the desired part of the text, right-click on it and select “Copy”.
You can also copy text using the CTRL-C keyboard shortcut. After copying, the text can be pasted into Word or any other text editor.
Unfortunately, this method of copying text is not always suitable. The PDF file may be copy protected, which means you won't be able to copy the text. Also, a PDF document may contain tables or pictures that cannot simply be copied. If you encounter a similar problem, then the following methods for copying text from PDF should help you.
How to Convert PDF to Word
Today, Microsoft Word has two native formats: DOC and DOCX. In the first case, this is an outdated document format that was used in Word version 2003 and earlier releases. Since 2007, it has been replaced by the more modern, functional and stable DOCX format, which expands the possibilities for editing a document through Word. Actually, the PDF file will be converted into this format.
PDFtoDOCX
As the name of the online service already suggests, it will allow us to carry out the required conversion. To do this, by going to the service page, you will need to click on the “Download”
, and then specify the path to the file that will be converted.
As soon as the file is selected, it will begin uploading to the online service server, the duration of which will depend on the size of your file and, of course, the speed of your Internet connection.
Automatically, immediately after downloading the file, its conversion starts, so you will have to wait some more time.
Once the conversion is complete, you will be prompted to download the finished result to your computer.
ConvertOnlineFree
Quite a popular online service for converting various file formats. This is where we will try to convert an existing PDF file to DOCX. To do this, go to the service page and click on the “Select file”
.
To start the procedure, click on the “Convert” button.
The conversion process will begin, which will take some time. According to personal observations, conversion using this online service takes a little longer, but this does not affect the quality of the result.
Once the conversion is complete, you will be prompted to download the resulting result to your computer.
Convert PDF to Word using Google Drive
The third conversion method will be the service from Google – Google Drive. To use the service, you must have an account (mailbox) with Google. If you are not registered yet, please register, and if you are registered, then go to https://drive.google.com/.
After opening this site, you will have the opportunity to download documents. Select the folder in which the document is located and upload it to Google Drive. To do this, click on the “Download” button and select “Download files” in the menu that opens.
After downloading the document, it will appear on your disk. Right-click on it and select “Open with..” and select “Google Docs” from the new menu.
When the document opens, select “File” -> “Download as” -> “Word Document” and all you have to do is save this file.
These three simple ways will help you convert documents into various formats. In the following articles we will talk about converting other formats, so subscribe to our blog and visit us more often!
How to Convert PDF to Word Using Google Drive
This method is convenient for those who do not have Adobe extensions, but have their own Google account. Converting PDF files to Word is done as follows:
- Go to Google's home page.
- Left-click on the “Square” icon located in the upper right corner and select the “Drive” tab from the drop-down menu, then transfer the file you need to Google Drive.
- After your file is downloaded and displayed in the Google Drive window, select it, right-click and select “Open with” - “Google Docs” from the list. After this, the file will begin downloading.
If an error occurs during the conversion process and the file does not load successfully, return to the menu. There, next to the first document, you will see a second one: select it, right-click and open it using Google Drive. In the window that opens, you will see a Word file that will need to be formatted and saved.
The disadvantage of this conversion is that all images, formulas and tables are not saved - only the text is saved.