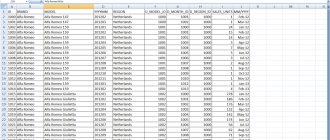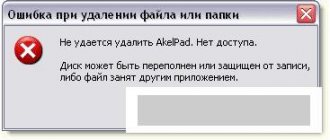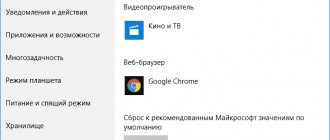How to force the system to remember the display of files in a folder?
The first thing that comes to mind is to check the Windows setting in Folder Options.
To quickly get into the settings, open the cmd console as an administrator and enter the command: control folders
Our setting lies in the View tab, in which the Restore previous folder windows when logging in option should be activated:
But if Windows still doesn’t listen to you, read on.
Getting a list of files in Total Commander
You can get a list of files in a folder using the popular file manager Total Commander. To do this, open the desired folder in the program window.
In the “Selection” menu, first select “Select All”. After all the files have been selected, in the same menu select the “Copy names to clipboard” item.
Then open Notepad or another text editor and paste the list of files from the clipboard there.
You can select “Save selection to file...” from the “Selection” menu. In this case, you will need to name the file and then save it in "TXT" format.
REFERENCE
Did you know that under certain conditions this system holds on to the norm? Yes, Windows can actually forget your settings. But under one condition: if these settings do not affect the first 5000 folders and directories. This is exactly how much memory Windows has “enough”. In Windows XP there were even fewer of them - 400. The increased number of folders should have been enough, but the developers have provided the opportunity to double this number. So if you've got a few terabytes of storage jammed to capacity, this is probably your option.
Saving a list of files using the command line
First, you will need to navigate to the desired folder, or drive, if you want to get a list of files that are on the drive. After opening a folder or drive, hold down the “Shift” button on your keyboard and right-click inside that folder. In the context menu that opens, select “Open command window.”
After this, a console window will open, in which the path to the desired directory will already be indicated (in your case, it will be to the folder that you open). In this example, this is the Applications folder on my computer's Desktop. This folder contains other folders that contain program shortcuts.
Next you will need to enter one of these commands:
dir /b>filelist.txt dir /s>filelist.txt
There must be a space after entering "dir". Instead of “filelist”, you can write your file name, only in Latin letters. Don't forget to add the ".txt" format at the end.
These commands differ in their use of additional criteria for saving a list of files:
- /b - indicates that only file names will be saved.
- /s - means that the list will additionally include all files and subdirectories (subfolders) that are located in this folder.
Then press the “Enter” button on your keyboard.
After this, you can open the folder and see that there is a text file "filelist" in the folder. You can now open this file using Notepad.
If some files in this folder had Russian names, then instead of the names of these files you will see strange characters (kryakozyabra). The fact is that the Notepad program does not understand the MS-DOS encoding.
Therefore, you can open the created file using Word. I assume that most users have this program installed on their computer.
Right-click on the text file, and then select “Open with” from the context menu. Select Microsoft Office Word to open the file. The “Text Conversion” window will open in the Word program window, in which you will need to select the MS-DOS encoding that will allow you to read this document.
In the sample you will see the correct display of the text.
After clicking the “OK” button, this text will be opened in Word. You can edit the document and then save it on your computer in the desired format, including the “TXT” format. There will be no problems with encoding after saving the file.
DirLister program for obtaining a list of files
You can create a list of files located in a folder using the free DirLister program. This tiny program does not require installation on your computer. After downloading the program to your computer, unpack the archive with the program.
Download
To launch the program, open the folder with the program, and then click on the DirLister application.
In the DirLister program window, in the “Directory To Scan” section, using the “Open” button, you will need to select the folder to scan.
In the “Output File” section, using the “Save As...” button, you will need to select a location to save the list of files.
You can refine the search criteria for files using the “*.*” mask by selecting the desired file name or file type (“TXT”, “Excel”, “HTML”, etc.). After selecting the required settings, click on the “Make List” button.
After scanning is completed, information about the successful completion of creating a list of files will be displayed in the lower left corner of the program: “All file processed correctly.”
The DirLister program displays not only a list of files in a given folder, but also provides complete information about the files and folders nested in this folder, including the size of the files.
Selecting files/groups of files (folders) in ISP-manager
: 5 / 5
This article shows how to select a file or folder in ISP-manager. The task is ambiguous, especially if you consider that below we will show how to quickly select not only one file (folder), but a group of files and folders, this can definitely come in handy in the future. Well, another bonus for those who don’t know, but will find out after reading, is that the proposed methods work not only in the ISP-manager, but also in Windows. It's useful! =)
I’ll start right away with the picture (to give detailed explanations below of how you can achieve a similar result):
So, to select one file or one folder, you need to click on it once with the left mouse button (this is simple, clear and always works).
What to do if you need...
Select several consecutive files and/or folders
In order to select several consecutive files and/or folders, you must first select the first one from the list of files (or the first folder from the list). After that, press the Shift button on the keyboard and, without releasing it, select the last one from the list of files that you want to select. After this, you can release the Shift button.
It probably sounds difficult out of habit, but it’s better to try. Then everything will fall into place.
This is how selecting a group of files and/or folders in a row works.
But what if the files and folders in the file manager list are not consecutive? In order to…
Select a group of files and/or folders in any order
To select a group of files and/or folders in any order, you need to select the first file or folder from the list, then press the Ctrl key on the keyboard and continue selecting the desired files and/or folders. Once all the desired folders and/or files are selected, you can release the Ctrl key on the keyboard.
How can I deselect some files and/or folders in a group of selected ones?
To deselect a folder or file, while maintaining the selection on the rest of the selected group, just press the Ctrl key on your keyboard again and click on the desired folder or file.
How can I add other files and/or folders to the selected group?
With the same success, you can add to the selected group by first pressing and holding the Ctrl key on the keyboard.
Something like this. It seems like everything is on this topic =D
Thanks for your attention, stay in touch! Below is a link to the forum and discussion; )
Source: https://mb4.ru/hosting/firstvds/244-select-files-folders-manager-isp.html
Basic filtering of files and folders: sorting and grouping
You can organize your lists using options:
- sorting - with this setting you can quickly organize files by size, type (documents, program shortcuts, images, etc.) and much more. To use this option, right-click on any empty space in Explorer. In the context menu, point to the “sorting” item and select the option you want.
You can also use other sorting filters. To do this, select “more details” in the context menu. The “select columns in the table” window will open in front of you. Use the checkboxes to mark which options you want to add. Press the “up” and “down” buttons to determine their location in the context menu.
In the example, I took "URL" and "Author" and placed them above the "size" option. Now, the next time I call the context menu, these options are added in the order I specified. In the end I got this:
Don’t forget about the “Ascending” and “Descending” items. If we select the first option, then the sorting will be from 0-9, from A-Z, if the second option, then from Z-A, from 9-0.
When you combine sorting types, you can get excellent organization of files in a folder in Windows 7 . For example, the filter will arrange groups of files by type, and at the same time in ascending order.
— Grouping – with this setting, you can create groups of files and folders by size, name, type. This means you can separate the elements you need from the others.
To use this feature, right-click on an empty space in Windows 7 Explorer. From the menu that appears, select “Grouping” and set any grouping item.
Note: The above methods only apply to the current folder. Any newly added additional ordering options will appear in both the “Sorting” and “Grouping” options.
To get rid of grouping elements, click on “(No)”, then all changes will disappear.
The sorting and grouping options can be used simultaneously. For example, you can group by size or type and sort that group by date, name, or other properties.
If you left-click on the group name, all files and elements will be highlighted.