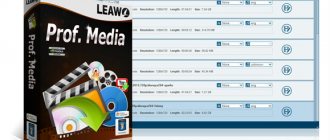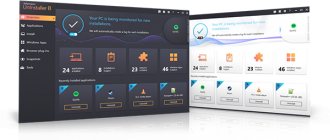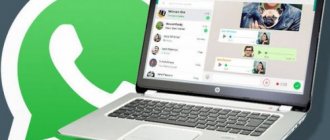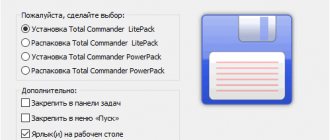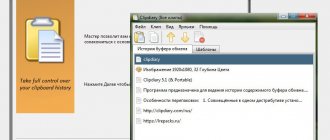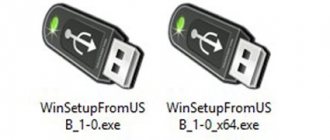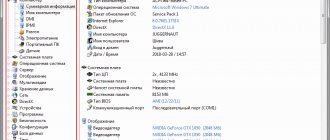Program features:
• Krita supports multi-layer image processing. • Wide selection of brushes (including blending, filtering, effect, spray, volume-filling brushes). • Large number of blending modes. • Tools for drawing HDR images. • Ability to work with several images at once. • A large set of tools for digital painting, sketching and texture formation. • Control the dynamics of brushes using a graphics tablet. • Cage tool for plastic deformation along the cell framing the object • You can simultaneously open options with different zoom levels. • Imitation of paper and pastel. • Pseudo-infinite canvas. Rotate and mirror the canvas. • Support for the popular OpenRaster format. • Tools for working with different color models. • Ability to define temporary brush presets. • Tool for plastic deformation along the framing cell. • Ability to separate transparent channels into separate transparency masks. • Possibilities for creating 3D textures and images. • It is possible to work with groups of layers. • Tool for changing the perspective of a layer - Perspective. • Improved support for 16-bit multi-layer files. • Ability to import RAW files. • Export vector layers to PSD.
conclusions
In this article we looked at how to draw in krita, what can be done in this program, as well as the main points of working with it. For me, the program seemed easier in terms of drawing than the same Gimp. Although it lacks some editing tools. I hope this krita tutorial was helpful to you.
Related posts:
- Installing Gimp on Ubuntu
July 9, 2015
- How to use Gimp 2
January 2, 2017
- How to Use Blender for Beginners
January 28, 2017
- How to use Inkscape
March 21, 2017
Version Features:
Google translation • Link Krita with .ico files • Automatically update device pixel size when changing screens. • Disable autoscrolling for the panning tool • Disable drag and drop in the recent documents list. • Disable zoom/shutdown actions when editing text in rich text mode. • Do not add template files to the list of recent documents. • Do not allow masks to be created on locked layers. • Don't close the settings dialog when you press enter while searching for a shortcut. • Fill in polyline shapes if the fill style is selected. • Fix Tangent Normal painttop to work with 16 and 32 bit floating point images. • Fix blending issue with color selection when first selecting color. • Fix problem with namespaces when loading SVG. • Fix assertion when right clicking on animation timeline. • Fix autohiding pop-up color selection window. • Fix canvas scale in hidpi mode. • Fixed removal of canvas input settings shortcuts. • Fix loading of multi-line text with additional surcharge. • Fix loading of special Unicode space characters. • Fix alpha channel loading from Photoshop TIFF files. • Fix missing shortcut from Fill Tool tooltip. • Fix projection update after canceling layer creation. • Fix persistence of layer locking, alpha locking and alpha inheritance. • Fix saving audio file locations in .kra files • Fix selection and transform tool overlay when mirror axis is active. • Capture the active session after creating a new one. • Fix to show color picker popup in hover mode. • Fix ctrl-w window close shortcut on Windows. • Fix docker review. • Fix shift-I color picker shortcut • Fix failed session restore blocking crita from closing. • Import SVG files as vector layers instead of pixel layers. • Improved spacing between canvas content installation categories. • Make Krita merge layers correctly if the layer selection order is not top to bottom. • Make it possible to select SVG tool text that was moved inside a hidden group and then became visible again. • Make color choices to display the alpha value correctly. • Prevent opening filter dialogs on non-editable layers. • Reset the brush selection dock to create a new document. • Support for fractional display scaling factors. • Update color history after filling.
How to use Krita?
It should be noted right away that drawing with a mouse will not be very convenient for you, since most artists use a special graphics tablet for drawing, which allows you to take into account not only the direction of movement, but also the pressure applied. Next we'll look at how to use Krita.
1. Interface
The program is written in Qt, but its interface looks atypical for such applications. The program window is dark and somewhat reminiscent of Photoshop:
To make things easier, let's divide the window into several areas and look at why each of them is needed:
- Program menu - located at the very top of the window, it contains options for processing documents;
- Top Toolbar - Just below the menu is a toolbar where you can adjust the palette, gradients, textures, as well as some brush options;
- Toolbar - located on the left edge of the window, here you can select a brush for painting;
- Work area - your image will be displayed directly here;
- Brush and Layer Settings - the area to the right of the work area allows you to change various brush settings;
- Status bar - located at the very bottom of the window, the scale and progress of drawing figures is displayed here.
Next, we'll look at how to create your first image.
Creating a Canvas
You cannot start drawing immediately after starting the program. First you need to create a canvas of the right size with the right padding. To do this, open the "File" and select "New" :
In the window that opens, you must select one of the templates or specify the width, height and background color manually:
You can also choose transparent textures for drawing:
Using Brushes
The basis of painting in Krita is the use of different brushes and their shapes to compose different types of shapes. In the toolbar on the left, you can select any drawing tool. Lines, pens, rectangles, ovals, broken lines and more are available here:
But they can be drawn differently. The brushes that will be used to paint can be selected in the panel on the right. You can choose from regular line drawing, rounding, various strokes and enhancements, dots, blurs, and even a fire effect. Experiment with brushes. There is a lot of interesting things here:
Here you can choose the color. The most frequently used brushes can be selected from the wheel that appears when you right-click:
The brush size can be selected in the toolbar above the work area. Here you can select the opacity when drawing. Experiment with different brushes and their sizes and combinations. You can do whatever you want. I drew this simple picture in a few minutes:
What is this? Hat? No, it's a boa constrictor that ate an elephant