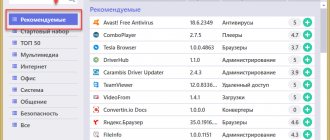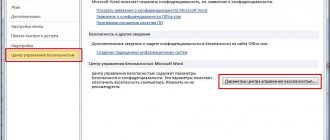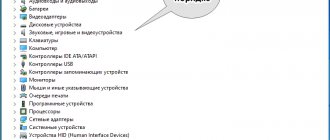Windows 10 has a lot of interesting universal applications that will be useful for every user in their daily work with the computer. For example, Mail, Groove Music, Drawboard PDF, our official client, Microsoft Edge and many others. Typically, these applications work without problems - they launch quickly, work stably and without frequent crashes. Still, there are times when the application you need (or all applications for Windows 10) stops working in principle and does not start. What to do in this case? This article contains a number of tips that can help you in difficult times.
FYI : Unfortunately, we cannot say that these tips will definitely help you. Try all of the above until the problem goes away. Sometimes the source of the problem can be unobvious things, so from time to time fixing errors can be like searching for a needle in a haystack. We tried to collect here the maximum amount of practical advice, which in the vast majority of cases helped users and us personally, so it’s at least worth a try.
Troubleshooter
It is always worth starting with the simplest and most primitive methods of treating the problem that has arisen. Windows 10 comes with a built-in troubleshooting wizard for apps from the Microsoft Store. It can automatically find common problems, invisible to the user's naked eye, that prevent apps from updating, launching, or performing as expected. This is the easiest way, the starting point in repairing your operating system. Using this tool does not affect the data inside your applications, and does not require special privileges, such as Administrator level rights, so you do not have to worry about the safety of their information or about finding the password for the corresponding account.
- Press Win + I and in the Windows Settings window that opens, go to the section Update and Security – Troubleshooting .
- Scroll down a little and select Windows Store Apps in the Find and fix other problems .
- Click Run the troubleshooter.
- Wait while the troubleshooter scans your system. If it finds any problems, they will be displayed in the results window with tips to fix them. In the vast majority of cases, all detected problems will be automatically corrected. If the tool cannot fix them, it will provide additional information about further actions that you will need to take.
- Quit the troubleshooter and try running the application you're looking for again. If it starts/works/updates, the troubleshooter has successfully fixed the problem.
Fixing problems launching applications in Windows 10
This article will describe the main methods that will help you fix problems with applications.
Method 1: Reset cache
The Windows 10 update dated August 10, 2016 allows you to reset the cache of a specific application if it is not working correctly.
- Press Win+I and find the “System” item.
Go to the "Applications and Features" tab.
Reset the data, and then check the functionality of the application.
Resetting the cache of the Store itself may also help.
- Press the Win+R combination on your keyboard.
- Write
and execute by pressing "OK" or Enter.
Method 2: Re-register Windows Store
This method is quite risky, since there is a possibility that new problems will appear, so it should be used only as a last resort.
- Follow the path:
C:WindowsSystem32WindowsPowerShellv1.0 Run PowerShell as an administrator by right-clicking on this item and selecting the appropriate item.
Get-AppXPackage | Foreach Press Enter.
Method 3: Changing the time definition type
You can try to change the time detection to automatic or vice versa. In rare cases this works.
- Click on the date and time, which are located on the “Taskbar”.
- Now go to “Date and Time Options”.
Turn Set Time Automatically on or off.
Method 4: Reset Windows 10 settings
If none of the methods help, then try resetting the OS settings.
- In Settings, find the Update & Security section.
In the “Recovery” tab, click “Start”.
Next, you will have to choose between “Keep my files” and “Delete everything”. The first option involves removing only installed programs and resetting settings, but saving user files. After the reset, you will have a Windows.old directory. In the second option, the system deletes everything. In this case, you will be prompted to completely format the disk or simply clean it.
Once selected, click “Reset” to confirm your intentions. The uninstallation process will begin, and after that the computer will reboot several times.
other methods
- Perform a system file integrity check.
In some cases, by disabling tracking in Windows 10, the user can block applications from running.
Create a new local account and try to use only Latin characters in the name.
Roll back the system to a stable “Restore Point”.
These are the ways you can get applications back to working in Windows 10.
Thank the author and share the article on social networks.
Resetting applications
If a specific application is not working, you can try a reset. Perhaps there is some kind of conflict or bug in the application files, which is why it stopped launching or does not work correctly.
- Press Win + I or open Settings in any other way convenient for you. Go to the Applications section – Applications and features .
- Find the application you need in the list, click on it, and then click Advanced options .
- Scroll down a little and find Reset . Click on the appropriate button. Please note that resetting the application will remove all data and associated accounts from the application.
If resetting doesn't help, try deleting the application (there's nothing to lose anyway) and installing it again. If we are talking about a system application that cannot be removed in the usual way, take a look at the instructions that tell you how to remove Windows 10 system applications. Also keep in mind that problems with the application may be caused by a crooked update. Unfortunately, in the Microsoft Store there is no way to roll back to previous versions of applications, so in this case you will only have to wait for the release of an updated version in which the developer will fix his own crutches.
Resetting applications
After some operating system updates, it became possible to clear the cache of utilities, thereby resetting them to their original state. To perform this procedure, you will need to launch Applications and Features
, which are located in the
System
.
You need to go through the parameters
.
In the list you need to select the program that does not work and go to additional options
.
In the window that opens, you will need to click the “ Reset
” button, after which the program will roll back to its initial state, all saved entries and actions will also be deleted. After this, you should check the operation of the utility; if it does not help, then you need to move on to the next steps.
Resetting the magazine
Another option that could theoretically fix a problem with applications or errors when trying to update/download them. You can reset the store in the same way as described in the instructions above, or press Win + R and enter the command wsreset.exe . Once the reset is complete, restart your computer and try to launch/update/download the desired application again. This method is primarily relevant for those who cannot download or update the application from the Microsoft Store.
Full re-registration and installation of applications
You can use a special command in PowerShell that will re-register all installed applications and reinstall them. Keep in mind that in some rare cases, after this command, various unpleasant artifacts, such as empty squares, may appear. The positive side of this method is that in almost all cases it helps to return your applications to an adequate working state.
For reference : this instruction must be executed on behalf of the Administrator. If your profile does not have such rights, you will need to enter the Administrator password or make the current user an Administrator.
- Press Win + X and select PowerShell (Admin) .
- Paste the Get-AppXPackage | Foreach {Add-AppxPackage -DisableDevelopmentMode -Register "$($_.InstallLocation)\AppXManifest.xml"} . Press Enter and wait. Various errors may appear on the screen, but you should not pay attention to them. Just wait for the procedure to complete.
How to reinstall and re-register applications
This is one of the most effective measures for restoring application functionality, but it can also cause some failures. You should only resort to this method if all others have failed.
PowerShell first
on behalf of the administrator.
You can find the utility itself through the start menu. To start the re-registration itself, you will need to enter the command
shown in the figure.
Then you just have to wait for the process to finish, which may throw several errors during execution. Then you will need to reboot the device
. If this method does not help right away, then you should completely remove programs that do not start, and then use this command again. Removal can also be done through this console.
Checking the integrity of system files
It is unlikely that this method will help, but you can also try it if the previous methods did not bring the desired result. As mentioned above, the problem can be solved in the most unexpected way, so try everything in a row. Using a couple of commands, the system will check the integrity of the files and also try to restore its “health”.
- Click Start, type cmd and right-click on Command Prompt. Select Run as Administrator .
- In the command line window that appears, enter the command sfc /scannow . The scan may take some time, so please be patient. If the utility finds errors, it will automatically correct them. If no problems were found, enter the following command: Dism /Online /Cleanup-Image /RestoreHealth .
- Check if applications start after the scan is completed.
Why programs won't start on Windows 10 and how to fix it
If you start listing all the possible reasons why this or that application does not start or throws an error, then even a day will not be enough to sort everything out. It just so happens that the more complex the system, the more additional components it contains for the operation of applications, the more errors can arise during the operation of programs.
In any case, if certain problems arise on your computer, you need to start “prevention” by searching for viruses in the file system. For greater productivity, use not just one antivirus, but two or three defender programs: it will be very unpleasant if you miss some modern analogue of the “Jerusalem” virus or something worse. If threats to your computer have been detected and infected files have been cleaned, the applications must be reinstalled.
Windows 10 may throw an error when trying to access certain files and folders. For example, if there are two accounts on one computer, and when installing the application (some have such a setting) it was indicated that it is available only to one of them, then the program will not be available to the other user.
During installation, some applications provide a choice of who will have access to the program after installation
Also, some applications may well run with administrator rights. To do this, select “Run as administrator” from the context menu.
From the context menu, select "Run as administrator"
What to do when applications from the “Store” do not launch
Often programs installed from the Store stop running. The exact cause of this problem is unknown, but the solution is always the same. You need to clear the cache of the Store and the application itself:
- Open System Settings by pressing the Win + I key combination.
- Click on the “System” section and go to the “Applications and Features” tab.
- Scroll through the list of installed programs and find “Store.” Select it, click the "Advanced options" button.
Through "Advanced options" you can reset the application cache
Click the Reset button.
The Reset button deletes the application cache
Repeat the procedure for an application that was installed through the “Store” and has stopped launching. After this action, it is recommended to restart the computer.
Reinstallation and re-registration of Store applications
You can solve the problem with an application whose installation was incorrect by uninstalling it and then installing it from scratch:
- Go back to Settings and then to Apps & Features.
- Select the desired application and delete it using the button of the same name. Repeat the process of installing the application through the “Store”.
The “Uninstall” button in “Applications and Features” uninstalls the selected program
You can also solve the problem by re-registering applications, created in order to correct possible problems with the rights of interaction between the program and the OS. This method re-enters application data into the registry.
Open “Start”, select the Windows PowerShell folder from the list of programs, right-click on the file of the same name (or on the file with a postscript (x86), if you have a 32-bit OS installed). Hover over "Advanced" and select "Run as administrator" from the drop-down menu.
From the "Advanced" drop-down menu, select "Run as administrator"
Enter the command and run it with the Enter key
Wait for the command to complete, ignoring possible errors. Restart your computer and use the application.
What else can you try?
- Time and time zone can play a cruel joke on the user. If the time and date are set incorrectly, the store may not work or applications may crash. Check if the date/time is set correctly or set it to automatic. To do this, press Win + I , go to the section Time and language - Date and time . If you want to set the date and time manually, turn off Set time automatically and Set time zone automatically . Alternatively, enable these options to let the system set the correct time, but make sure that the automatic setup sets the correct parameters.
- If you are overly concerned about your privacy and have tried to disable data collection and telemetry in Windows 10, this practice may be the reason why apps or services are not working. Try returning everything to its previous state and try running the applications again.
- Before the release of Windows 10 1803, there was a bug in the system due to which the Start menu would freeze and personalization settings would not be saved. It also affected the operation of applications and could only be treated by creating a new user and deleting the old one. Try creating a new profile and check if the apps work in it. If yes, transfer your data and delete the old user. More information about this is written in the article “How to create a user account in Windows 10.”
- Try using Windows 10 restore points. Perhaps a change was made to the system that caused all or some applications to fail. Roll back to one of the saved points, and then check the functionality of the applications again.
- If all else fails, try resetting Windows 10 or completely reinstalling the operating system.
If you know other methods that once helped fix the problem with apps not working, please tell us about it in the comments.
How to fix User Account Control error
Fixing the problem with the inability to run an application using an administrator account in Windows 10 is very easy. To do this, just raise the UAC level to the required (standard) level.
Change UAC level in Windows 10
Changing UAC settings is done through the Control Panel. Therefore, to achieve the desired result you need:
- Right-click on the Start menu and select “Control Panel” from the menu that opens;
- In the window that opens, go to the “User Accounts and Family Safety” category;
- Then go to the “User Accounts” section;
- In the list, select “Change User Account Control settings”;
- A new window will open, in which there will be a vertical slider - set it to the “Default – …” position (second item from the top);
- Now you need to click on the “Ok” button and confirm the actions by clicking on the “Yes” button in the window that opens.
After the settings have been applied, you will need to restart the computer for the system to work with the new settings. After the reboot, those applications that did not open and displayed the error “the application cannot be opened using an administrator account” will begin to launch without problems.