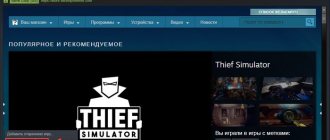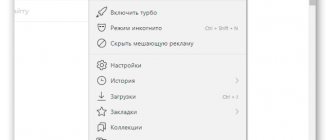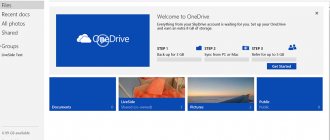Семейный доступ в Steam
В платформе Steam разработчики предусмотрели функцию добавления в семью. Чтобы добавить в семейный доступ в Steam, следует придерживаться алгоритма. Если соблюдать правила и знать, как включить семейный режим в steam, нюансы пользования платформой и играми — удовольствие от игрового процесса получит и владелец, и гости. Когда получилось настроить семейный доступ в Steam, все приложения из клиентов пользователей объединяются в одну библиотеку.
Как в Steam включить Family Library Sharing
Этим вопросом задаются люди, которые не хотят тратить много денег на игры — а вдруг они не понравятся? В интернете можно найти фанатов, которые активно обмениваются приложениями.
Инструкция по тому, как в Steam включить Family Library Sharing:
- Если вы хотите получить доступ к чужой библиотеке, то придется зайти в аккаунт человека, у которого будете ее использовать, для этого выйдите из своего аккаунта и зайдите в чужой.
- Подождите пару минут и человек даст вам специальный ключ, при помощи которого вы войдете в его аккаунт. Ключ приходит на почту или в аутентификаторе Steam guard. Второй случай актуален, если у пользователя установлено приложение на телефон.
- Скачайте какую-нибудь легкую игру из библиотеки и выйдите.
- Зайдите снова в свой аккаунт и попытайтесь активировать скачанное приложение. В этот момент поступит запрос владельцу библиотеки, который в свою очередь должен зайти на почту и подтвердить, что теперь вы имеете доступ к его библиотеке игр и приложений.
Авторизация
Для того чтобы открыть семейный доступ в Steam другу, следует авторизоваться на его компьютере. После авторизации человек, которому открыли семейный режим, сможет осуществить просмотр клиента. Чтобы авторизоваться на чужом ПК, следует:
- Открыть платформу.
- Ввести логин и пароль библиотеки, доступ к которой открывается.
- Зайти в раздел настроек.
- Кликнуть на пункт Family.
- Когда откроется окно с добавленными устройствами, выбрать необходимое стационарное устройство.
- Активировать кнопку «Авторизовать».
- Дать название компьютеру.
Впоследствии пользователь увидит, какое приложение и кем запускалось из открытой библиотеки.
Как использовать такую функцию?
Загляните в настройки клиента, отыщите раздел, посвящённый семье – именно так он и называется. Там можно выбрать авторизацию своего компьютера и других пользователей.
Если ваш компьютер рассчитан на несколько пользователей и за ним кто-то уже посидел, осуществив процедуру авторизации, то вы увидите в библиотеке не только свои, но и чужие игры.
Разрешаем другим геймерам пользоваться вашими играми.
Эта процедура осуществляется в несколько шагов.
- Заходим в учётную запись Steam на том компьютере, который получит доступ к вашей библиотеке. Если вы пока не можете добраться до него, просто поделитесь логином и паролем с человеком, которому хотите предложить ваши игры. Будьте бдительны, не доверяйте конфиденциальные данные кому попало, так как мошенников очень много – они будут рады воспользоваться вашим аккаунтом в своих целях.
- Теперь добавляем компьютер в список авторизованных устройств. Для этого в настройках необходимо отыскать кнопку, запускающую процедуру авторизации.
- На следующем этапе выбираем пользователей, которые получат доступ к библиотеке. Поставьте галочку напротив имени конкретного человека и подтвердите, а затем он будет всегда наблюдать игры из вашей библиотеки на своем ПК. Если аккаунты в списке отсутствуют, можно авторизоваться единожды от имени того человека, которому нужен доступ – тогда он добавится в перечень.
Приоритеты
Когда пользователь узнал, как дать другу семейный доступ в Стиме, он устанавливает приоритет. Клиент Steam не поддерживает одновременный просмотр и использование приложений несколькими пользователями. Суть приоритета состоит в том, что если приглашенный пользователь играет в приложение из открытой библиотеки, и владелец запускает платформу, то гостю приходит оповещение о скором завершении приложения. Если игровой прогресс не сохранен, при следующем запуске он потеряется. Высший приоритет отдается владельцу аккаунта.
Как поиграть?
Запускаете игру, после чего владельцу отправляется оповещение о том, что вы намерены поиграть. Хозяин аккаунта его одобрит, и вы получите возможность пользоваться всем, что есть в его библиотеке. Функция ограниченная – играть можно во что угодно, но только до тех пор, пока владельцу аккаунта не захочется самому что-нибудь запустить. Причём неважно, вошёл он в тот же проект, в котором вы сейчас находитесь или какой-либо другой – будет предъявлено уведомление о запуске, сообщающее, что у вас осталось несколько минут. Когда они истекут, поступит предложение купить игру на её странице в магазине Steam.
Назад Далее
Запрос доступа
Если друг инсталлировал платформу Steam, но не авторизовал устройство, как настроить семейный доступ дистанционно подскажет следующий алгоритм. Для достижения цели необходимо:
- Выбрать игру, подписанную именем владельца, в библиотеке.
- Предпринять попытку запустить приложение.
- Платформа предложит купить игру или отправить запрос другу (активировать второй пункт).
- Назвать стационарное устройство узнаваемым для друга именем (в аккаунте появится уведомление, владельцу игры придет письмо на e-mail).
После подтверждения разрешения на «аренду» библиотеки гость вправе воспользоваться приложением из библиотеки владельца. В клиенте владельца отображается имя авторизованного компьютера.
Прекращение доступа
Если человек, узнавший, как добавить в семью в Steam, решит запретить пользоваться своей библиотекой, он легко сможет сделать это, войдя в список авторизованных устройств, выбрав нужное и нажав на соответствующую кнопку. Воспрепятствовать этому процессу исключаемый товарищ никаким образом не сможет.
Не так давно Valve запустили новую функцию , а сейчас проходит закрытое бета-тестирование этого сервиса. И я встречал и встречаю очень много вопросов по поводу того, как работает эта функция, поэтому решил расписать подробно, как здесь всё работает.
Во-первых, что это за Steam Family Sharing?
Во-вторых, для кого этот сервис?
Сервис прежде всего предназначен для пользователей, которые имеют один компьютер на несколько человек, но у каждого свой аккаунт Steam для собственных достижений, прогресса и т.п. Раньше нужно было покупать каждому из них по копии игры, теперь же один из пользователей может расшарить свою библиотеку (каким образом — далее) на компьютере, а все остальные получат к ней доступ.
В-третьих, как получить приглашение на закрытое бета-тестирование?
Нужно вступить в группу SteamFam , там время от времени рассылают приглашения. Но самое надёжное — дождаться официального запуска (или открытого бета-тестирования, если оно будет), тогда уж точно вы получите на своём аккаунте всю заявленную функциональность.
После получение приглашения вам нужно будет активировать режим бета-тестирования в клиенте Steam, если вы этого не сделали ранее.
Единственное визуальное изменение — это новый пункт в настройках клиента «Family», который открывает различные семейные настройки, среди которых присутствует и Family Sharing. Она позволяет авторизовать/деавторизовать текущее устройство (компьютер) и пользователей.
Если за вашим компьютером уже побывал какой-то пользователь, у которого уже есть возможность расшаривать игры, и который авторизовал ваше устройство и вашу учётную запись, то ещё вы увидите на странице с играми игры из его библиотеки.
В-четвёртых, как же всё-таки расшарить свою библиотеку?
Это довольно просто. Нужно авторизоваться в своём Steam-аккаунте на компьютере, для которого вы хотите расшарить библиотеку, и добавить этот компьютер в список авторизованных устройств (список можно открыть по кнопке «Управление другими компьютерами») нажатием соответствующей кнопки «Авторизовать этот компьютер». Дальше нужно выбрать пользователей этого компьютера, для которых будут расшарена библиотека.
Теперь этот пользователь будет видеть в своей библиотеке игры из вашей библиотеки.
Если в списке нет аккаунтов, то нужно будет один раз авторизоваться под аккаунтом, для которого расшаривается библиотека, тогда он появится в списке, и вы сможете его отметить галкой.
В-пятых, как же поиграть в игру из библиотеки другого пользователя?
Точно так же, как и в любую игру из своей библиотеки, только перед первым запуском любой игры из сторонней библиотеки вы должны отправить владельцу извещение
о том, что хотите получить разрешение поиграть в его игры (если владелец ранее заходил с этого компьютера, но не авторизовал его).
Если владелец его одобрит, то можно играть практически в любые игры из библиотеки (далее без дополнительных извещений и одобрений
). Но только до того момента, пока в игры из своей библиотеки не захочет поиграть владелец. В таком случае вам дадут несколько минут, чтобы завершить игру или купить её в магазине Steam.
Если остались ещё какие-то вопросы, то зайдите сначала
Отключение семейного режима Steam
При работе с платформой необходимо знать, как включить семейный режим в Steam и отключить доступ к библиотеке. Для отключения семейного просмотра следует:
- Перейти в меню Настройки.
- Открыть вкладку «Семья».
- Отключить переключатели напротив гостей, которым будет запрещен доступ к приложениям (полное отключение функции произойдет, если выключить опцию «Поделиться библиотекой с этим компьютером»).
- Подтвердить решение.
Как добавить в библиотеку Steam стороннюю игру через программу
В Steam, как уже говорилось выше, можно добавить игру, заранее скачанную на компьютер. Для этого:
- Откройте клиент Steam и авторизуйтесь;
- Нажмите на раздел «Игры»;
- В выпадающем списке найдите графу «Добавить стороннюю игру в библиотеку»;
- После нажатия на экране появится окно, в котором будут отображаться нужный файл и программы, найденные сервисом на компьютере. Найдите нужную и нажмите «Добавить». Если требуемой игры в списке не оказалось, найдите кнопку «Обзор» и введите адрес вручную (укажите в проводнике). Указать требуется файл с расширением .exe, который отвечает за запуск, а не за установку.
- Игра появится в разделе библиотека. Ее можно будет запустить кнопкой «Играть». Однако, при таком добавлении продуктов в «стим» некоторые функции площадки могут быть недоступны.
Особенности активации и работы с платформой
Полезно знать не только, как добавить в семейный доступ в Стим, но и какие нюансы существуют при работе с платформой.
- Владелец клиента вправе поделиться с 5 друзьями одновременно с авторизацией до 10 устройств.
- Запускать приложение из библиотеки владельца можно только тогда, когда игра не запущена на компьютере друга.
- Если гость запустил игру в «чужой» библиотеке, владелец запустил клиент и выбрал то же приложение, гостю придет уведомление о закрытии игры.
- Если приглашенный применил в игровом процессе читы или запрещенные утилиты, владельца клиента «оштрафуют» и отправят в VAC-бан. Разработчики советуют добавлять проверенных людей.
- Запускать приложения в библиотеке друга нельзя при отсутствии доступа в интернет.
- Владелец библиотеки вправе сделать ограничение к некоторым играм. Настройка доступа к приложениям осуществляется в меню «Управление семейным просмотром».
- Помимо доступа к приложениям, гость получает возможность использовать внутриигровые дополнения, купленные другом.
- Если у владельца полная версия игры с внутриигровыми дополнениями, у гостя – без дополнений, то приглашенный не воспользуется указанным приложением.
- Запускать игры из клиента друга возможно, если компьютер авторизован.
- Приложения, требующие инсталляции дополнений, недоступны для семейного просмотра.
- Поскольку разработчики предусмотрели приоритет, владельцу библиотеки всегда доступны приложения из клиента.
- Подтверждение настройки семейного режима осуществляется путем ввода PIN-кода из электронного письма, пришедшего на e-mail.
Всё готово! Теперь после открытия доступа к играм в расширенном клиенте, настройки платформы и авторизации устройств можно делиться играми с друзьями и семьей.
Если вследствие поломки компьютера, прекращения работы ПО или по какой-то другой причине вы потеряли доступ к аккаунту, то не переживайте! Читайте в нашей статье как восстановить аккаунт Стим.
Часто возникающие вопросы
Может ли несколько человек одновременно пользоваться приложением?
Такой вариант невозможен. Общей библиотекой может пользоваться только один профиль одновременно, в противном случае другим будет предоставлено 5 минут, чтобы закрыть приложение или совершить полную покупку игры.
Полезные приложения Microsoft распространяемые бесплатно
Все приложения можно предоставить в открытый доступ?
Нет, так как есть игры с ежемесячной подпиской или оплатой. Такие приложения нельзя предоставить для пользования другим людям.
Будут ли доступны DLC?
Дополнительный контент доступен только для устройств, которые не приобрели основную версию игры.
Нужно ли быть онлайн, чтобы играть?
Да, обязательно. В ином случае система не даст возможности зайти в учетную запись.