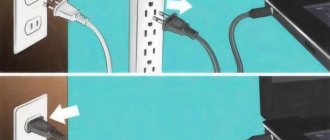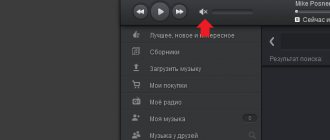The computer loads games slowly and slows down
If games start to load slowly, you need to check your system settings. To do this, right-click on the “My Computer” icon. Check the characteristics of your device and system requirements to run the game. If everything is in order here, it is worth taking other actions.
You can allocate more RAM to load swap files. In this case, the game will be able to run on minimum settings. This way you will speed up your computer for gaming and also reduce the load on the hardware.
Please note that antivirus software may block some files required to run the game. You will need to go to the antivirus settings and add an exception for the desired application.
If everything is configured correctly, but the problem remains, you should try updating the drivers. Look at what video card you have. Go to the manufacturer's website, check and download the latest updates. The best option would be to download from the manufacturer’s website, usually AMD or Nvidia special utilities that scan the computer, select the most optimal version of drivers, and will not let you miss the release of fresh updates.
If after the above procedures it was not possible to speed up the game, the problem lies in individual processes that are launched when the application is turned on. To solve this, you will need to download a game optimization program. It will allow you to reduce the size of downloaded files or combine them into one, which will save RAM resources.
If none of the above steps help, this means that the device does not support the game on the hardware level. Try downloading a Windows 7, 8 or 10 game optimizer to remove unused component boot files.
Why did the game freeze?
Every user has at least once encountered a problem where the game freezes. When I press the keyboard or move the mouse cursor, nothing happens. Common causes of freezing:
- The computer hardware components are heating up. Due to the heavy load, the cooler cannot cope with cooling the video card and processor. This affects the speed of the software. To solve the problem, you need to test the hardware. If the cooling system does not cope with the task, you should immediately replace the cooler so that the video card or motherboard does not burn out.
- Outdated drivers for the video card. One of the common problems that may cause graphic elements to display incorrectly. Download and install updates from the board manufacturer's website.
- Incorrect paths in the downloads folder or one of the required files is missing. You will need to download additional libraries and modules or reinstall the game. Some virus files can also have a negative impact on game performance. Scan your system using antivirus software.
- Inconsistency with the technical requirements of the device. A complete hardware upgrade will be required. If this is not possible, individual modules that do not meet the parameters will need to be replaced.
- If you downloaded a pirated version of the software, there may be build errors. Try downloading and installing the original distribution.
These are the main reasons for the game's poor performance. Before downloading any program, it is recommended to study the system requirements and download the version that is suitable for your operating system. Use game accelerators that allow you to automatically load the necessary files at a certain point in time.
Why does my computer freeze while playing?
- Video card drivers . In any case, it is better to update the video card drivers or at least reset the settings. All the latest drivers can be easily downloaded from the manufacturers' official websites. See how best to update video card drivers on Windows 10.
- DirectX & Microsoft Visual C++ . Some applications require separate libraries. When installing games from the Steam library, all the necessary add-ons are installed in any case. Perhaps restoring the integrity of the files of a constantly lagging game will help.
- Old HDD drive . Over time, data on a hard drive becomes fragmented and requires defragmentation. That's not all. You also need to check the condition (health) of the Windows 10 hard drive. It will be more reliable to run frequently used games from an SSD drive.
- Incorrect operation of memory modules . It must be installed in the correct slots and operate in dual channel mode. You will need to check your RAM for errors. Using incompatible memory modules may result in freezes.
- Overheating of components (throttling) . Direct overheating of components causes a significant decrease in their performance. Prof. cleaning and maintenance can completely fix game freezes. The cooling may need to be replaced.
- Problems with BIOS mat. boards _ Just a month ago, all applications on the ASRock Fatal1ty Killer 990FX board started crashing. The crashes started literally after turning on the PC again. Very similar to the northbridge dump. Updating the BIOS completely resolved the problem.
System requirements and settings in the game
There is a paragraph on the game’s website that fully describes the basic system requirements for a computer or laptop. Please review this list carefully before installation. Minimum and optimal parameters are often indicated:
- Minimum requirements. These are the characteristics that make it possible to run applications with minimal performance. In this case, the main elements will function normally, but the graphics will slow down.
- Recommended settings. These settings will allow you to run the software at an optimal level without any problems. All effects and functions will be displayed correctly.
If your device meets the minimum parameters, you should set them to avoid overloading the hardware components. Programs that speed up games are not always able to completely improve the productivity of the application.
Computers are too expensive
A major upgrade or purchase of a powerful gaming computer at today's ruble is comparable to purchasing a used car.
- A budget GeForce GTX 1060 + mid-range Core i5 will cost about 40 thousand rubles.
- The average GeForce GTX 1070 + older Core i5K or younger Core i7K cost around 60 thousand rubles.
- The top-end GeForce GTX 1080 + the older Core i7K that reveals it will lighten the wallet by 80 thousand rubles or more.
We add a motherboard, cooling, RAM, SSD, case, power supply, monitor (in the case of the GTX 1080, take a 4K screen, otherwise the point is lost), accessories, and the price of an initial configuration of current components with a good reserve for the future reaches 80 thousand rubles . The average price exceeds 100–120 thousand. It’s scary to even calculate the cost of a top-end gaming build.
System requirements for games are growing, people don’t have money for new computers or upgrades, and we get the following statistics:
- Over the past three years, the share of eligible gaming PCs and laptops in the population has dropped from 23% to 5%.
- 76% of gamers are not satisfied with the power of their computers.
- 48% of gamers are deprived of the opportunity to invest money in upgrading their computer, and only 6% of game fans can afford an upgrade costing more than 20 thousand rubles.
What to do? Credit? The toad will strangle you, the wife will not understand. It takes a long time to save, but I want to play now. Should I accept it and play what my current computer can handle? No. Modern technologies come to the rescue.
Why do games slow down?
There are several common causes of problems that are related to computer software and hardware. It is important to consider the device characteristics before installing the game.
Most modern applications are not designed to run on older hardware. Their operation requires a large amount of RAM, as well as a certain processor clock speed. The exchange of information between important files is particularly influenced by the video card and network card. You can view their performance levels in the Task Manager.
The graph shows the load on the CPU and RAM. If the processor is loaded at more than ninety percent, there will not be enough resources for normal operation. You can view the history to check values at different points in time.
If you are running a game on a laptop, the slowdown is usually related to the battery level, which is especially true for products from Dell. Therefore, it is recommended not to disconnect the device from the network while playing.
Performance often drops due to the lack of a cooling system. Because of this, the processor and video card overheat. Having reached a critical temperature level, the computer turns off.
Monitor the level of dust inside your computer. A lot of dust accumulates there and needs to be removed. Otherwise, the performance of the cooling system will decrease.
If the problem is software in nature, it will be more difficult to solve. You will need a booster for PC games or reinstalling the operating system in case of critical errors.
Factors affecting the performance of a computer or laptop
The performance of the device is influenced by many different factors. The following criteria should be considered:
- incompatibility of software requirements with the hardware component - the installed software will not work on unsuitable hardware;
- installation of third-party software that slows down the PC;
- breakdown of important computer parts that reduce system performance;
- conflict situations between diverse software - for example, this occurs when installing several anti-virus applications or programs for optimizing games;
- incorrect installation and configuration of the operating system;
- presence of virus software;
- Incorrect BIOS setting.
There are many programs that speed up your PC. They are aimed at optimizing the resources used, clearing memory and unloading components when launching games.
New computer - new problems!
Three main problems associated with a new PC:
1. The components and devices of the computer were incorrectly selected. This is a mistake that is most often made by beginners who have picked up a little information from the Internet. It seems that they have selected everything powerful and fast, but together it refuses to work normally. The saddest example is when a person adds a cheap, slow 5400 rpm HDD to a powerful processor and a large amount of RAM, instead of a fast SSD. And many such examples can be given.
2. “Curved” assembly. This is the problem with economists and do-it-yourselfers. The first is a pity to pay money for professional assembly, and the second wants to learn everything themselves after first pricking a million bumps on their foreheads! How many times have they brought this to me for correction? For example, one friend installed the cooler on the processor crookedly, another installed it without thermal paste. The result is overheating and terrible system brakes. Even more often they do weird things with the BIOS parameters, which many people simply set at random and then it’s a miracle that the computer starts up.
3. Marriage. Unfortunately, we cannot do without this either. More often problems occur with motherboards and memory sticks. A professional will usually identify them immediately and send them back on time. But an amateur who takes up the matter for the first time will fight long and hard!
How to optimize your PC on Windows?
There are a number of methods for this. It is recommended that you first familiarize yourself with each of them in order to decide on the most appropriate option.
How can registry tweaks help improve performance?
The registry contains entries and file paths that are designed to ensure optimal performance of all programs and services on your computer. This data is responsible for the normal functioning of the system. Any irregularities in the records can disrupt operations. It is better to use specialized software like CCleaner to work correctly with the registry, and in addition, be sure to make backup copies.
How to speed up your work by defragmenting and cleaning your hard drive?
This is the simplest and most effective method. This way you can remove files that clog the system and prevent other software components from loading normally.
To do this, go to Explorer. Right-click on local drive C. Go to its properties. Select the item to clean the system. A separate window will appear. Select the categories of files that need to be eliminated. To view the results, go to Explorer.
One effective method for speeding up file loading is disk defragmentation. Be careful with this procedure because the hard drive is designed to handle a certain number of writes and reads.
The game acceleration program by defragmentation is located in the Start menu. Go to the item with standard programs and go to the disk defragmentation window. In the window that appears, select the desired disk and specify the parameters for defragmentation. Wait for the process to complete, then restart the system.
Cleaning and freeing RAM
Freeing up memory helps reduce the load on system resources and run optimized games. This speeds up the system. Go to Task Manager. Review the services that are consuming more memory. Turn them off. If necessary, turn it on again.
There are special cleaning utilities. One of them is KCleaner, which is distributed free of charge. This is a program that disables unnecessary processes during the game and optimizes performance. For this purpose, you can use similar software – CCleaner. Basic functionality is distributed free of charge. For the full version, a certain fee is paid, which is indicated on the developer’s website.
Why games slow down - closing unnecessary programs and applications
An effective method to speed up your computer for gaming. Some applications consume a large amount of resources, which slows down the launch of other programs. Go to Task Manager. Disable those services that use memory and CPU. Pay attention to background tasks that are practically not used, but “eat up” memory.
Why games slow down - cleaning startup
Go to AutoRun, which is located in the Task Manager. Disable programs that were automatically installed on the partition without your knowledge. Be careful not to disable components that are important to the operation of the system. By cleaning the startup partition, you will notice an increase in system performance and boot speed.
Install the best program for optimizing games on your PC and cleaning junk files – CCleaner. It makes it easy to diagnose and clean by marking components for cleaning.
Why games slow down - restarting Windows Explorer
This process is required for the operating system to function correctly. All processes related to displaying a hierarchical folder structure are associated with this process. If there is not enough memory, visual components begin to load more slowly over time. Therefore you need to restart explorer.
Call the context menu by right-clicking on the taskbar, or the key combination “Ctrl+Shift+Esc”. In the task manager that appears, you need to find the Explorer.exe application, right-click on it, and select end the process. In order to start it again, you need to select the launch application item in the same task manager and enter explorer.exe.
Removing malware to improve performance
Virus software negatively affects the speed of all components of the operating system. User data and applications are infected. Install an antivirus with the latest updates to combat them. Or you can download a one-time scanner from the Kaspersky or Dr. Web website and check your PC one time.
Why games slow down - optimizing visual effects
They are used for attractive appearance and smooth window switching. In this case, the effects worsen and slow down the system. To improve performance, you should disable them.
Right-click on the “My Computer” icon, go to the properties section, open the Advanced tab, and select Settings in the “performance” area. Select the "Get the best performance" option. When you exit, confirm your changes.
How to configure the BIOS to overclock your computer and improve its performance?
If you do not understand BIOS settings, it is not recommended to change them. Be careful when making changes so as not to affect parameters that are important to system operation.
To optimize games, you will need to enable hardware acceleration and cache processing. This allows you to stabilize the operation of the processor, memory, and expand the resources used. Adjust the clock frequency of the processor, system buses, and information exchange speed.
Why games slow down - setting up the swap file
Allows you to increase system resources. Go to the properties of My Computer, and on Advanced, Open the item with performance options and go to the panel with additional settings. In the virtual memory area, select “Change”, and uncheck the “automatically select paging file size” checkbox, set this size to the recommended level, or 5% more.
Video: how to clear computer RAM?
To clearly understand this task, it is recommended to watch the video. This will help you understand the main nuances and carry out cleaning without removing important components.
Why games slow down - setting up a video card
Let's consider an NVIDIA video card. First you need to download drivers from the manufacturer's website and install them on the device.
Open the program to specify the video card settings. Click on the screen and select graphic settings from the list that appears. Follow the algorithm:
- include all visual components;
- start data filtering;
- disable vertical sync;
- set the electrical power mode to maximum performance;
- disable image buffering;
- specify filtering of all texture details in the settings;
- disable scaling elements.
After setting up the NVIDIA game accelerator, applications should launch normally. The parameters depend on the hardware version or video card model.
Video: how to increase the performance of an NVIDIA video card for games?
To understand the correct settings of the video card, it is recommended to watch the video. It shows what you need to do to ensure that games make optimal use of graphics resources.
1.1. Increased performance by disabling effects
If you have noticed, then in Windows 7 there are a lot of visual effects, such as smooth window opening, all sorts of crashes, and so on. Dedicated to those who do not need them or even bother them.
To partially or completely disable them, you need to go to “System Properties”. This can be done in several ways:
- Go to “Start”, then select “Computer”. There you will find the “System Properties” button, which is what we need.
- Press the key combination “Win” (Check) + “Pause|Break” on your keyboard. You will immediately find yourself in System Properties, which is very good.
Next, click on “Advanced system settings”. Please note that only the administrator can get here. Such places and settings are marked with a blue and yellow shield. Make sure you have administrator rights.
Now everything is very simple. Go to the “Advanced” tab, and there click the first “Options” button, which is located in Performance. You will automatically be taken to the visual effects settings. Do everything as in the screenshot, and the load on the system will be greatly reduced. Don't rush to turn off the window, we'll need it later.
Why games slow down - computer hardware acceleration
If the video card displays data incorrectly, it is recommended to enable hardware acceleration. This allows you to speed up the operation of the required components.
Download and install special software. After this, the graphics processor will begin processing incoming information in separate blocks, which will speed up the game.
How is hardware acceleration enabled?
To do this, you need to perform certain actions:
- install driver;
- go to display settings through the Personalization window;
- click on the item with additional parameters;
- carry out diagnostics of installed software components;
- install additional software to automatically detect and download the necessary drivers and components.
You can disable this option by following the steps described in reverse order. Some computers do not have the option to enable this setting.
Video: how to enable and disable hardware acceleration?
To do this, it is recommended to watch the video. They describe step by step the procedure for enabling and disabling hardware acceleration.
Solutions to the problem
If the user understands that his computer does not meet the recommended requirements, but the client still starts, then it’s worth looking straight into the settings. They are the secret of what needs to be done so that the game does not lag. First of all, you should disable characteristics such as anti-aliasing, filtering and texture rendering. If this does not help, then you will have to either lower the quality to the minimum level, or remove details (shadows, surroundings, grass, sky, etc.). The last resort is to change the screen extension to a smaller number of pixels.
Then not many details will be displayed in the project itself. If you are satisfied with such manipulations with graphics, then you will be able to play new developments even on an average computer. If, after lowering the settings, the question of how to prevent the game from lagging is still relevant, then download auxiliary utilities. One of these is Razer Game Booster from a well-known company that specializes in producing high-end hardware and devices. The application will clear space among processes for a more comfortable launch of the client. You just need to add a shortcut to the utility environment and run it from there.
Why games slow down - Installing and using optimizing programs
There are special programs to speed up games. They allow you to configure system resources in the most optimal way.
Advanced System Optimizer
The application is distributed for a fee, but has wide functionality. Allows you to clean the system of junk files and optimize all possible elements. With the help of a convenient control panel, you don't have to configure anything manually. You can simply turn on the game optimizer with the click of a button.
Game Buster
Works with almost all modern games. Allows you to automate the installation of optimal parameters. Performs disk diagnostics and defragmentation. Allows you to take screenshots and record videos during gameplay. One of the best programs for optimizing games on PC.
SpeedUpMyPC
To obtain a license you must register. Huge functionality is provided for cleaning unnecessary components. Allows you to rid the system of various errors. There is a Russian interface. Optimization is as simple as pressing one button.
Game Gain
A small application that is distributed shareware. There is paid content. Before starting, you will need to clean the system. To optimize, you will need to specify the processor and operating system version. After this, it is possible to achieve the optimal result for launching games. Works in conjunction with other programs to improve gaming performance.
Game Accelerator
The program for overclocking games is quite old, but it works well. Provides several basic modes for customization. Allows you to save energy consumption. Optimizes the operation of system resources.
Game Fire
A good utility for games. May change many system characteristics. Sets execution priority, increases the speed of games, and allows you to change even hidden system settings.
Speed Gear
Works on acceleration even during gameplay. Allows you to speed up or slow down frame playback. There are no other similar programs.
Game Turbo Booster
Game performance software disables services that are not in use. Allows you to free up memory and overclock the CPU. There may be conflicts with antivirus programs. Therefore, it is worth making exceptions.
Game Prelauncher
A program for optimizing games on Windows 10, which achieves high system performance. Closes programs and services to free up resources. This allows you to significantly speed up the gameplay.
GameOS
An old utility that is practically not used. Suitable for older computers. Works only on older OS versions.
Wise Game Booster
Allows you to select the best graphics settings - NVIDIA game accelerator. Suitable for any operating system. There is a Russian interface. The controls are simple and intuitive.
MSI Afterburner
A program for extreme FPS increase in games. The optimal solution for most video card manufacturers. It is possible to select hotkeys for specific settings.
EVGA Precision X
Similar to the previous booster for games. Used exclusively for NVIDIA. Allows you to overclock the video card, processor and other resources.
WPS Performance Station
One of the newest tools, which is built on the principle of a neural network. Allows you to instantly analyze resources and set priorities. Recommended for use by those who have little RAM. The best game accelerator for Windows 10.
Razer Cortex
A common application that allows you to disable all background processes. Allows maximum use of system resources. Works automatically. You can download the application to speed up games on the developer’s official website.
WTFast
Designed to speed up browser games. Disables unnecessary system programs. Allows you to reduce network response time. The program is distributed on a paid basis.
SpeedItUp Extreme
A program for improving game performance, which can significantly increase the efficiency of system components even on older devices. Allows you to optimize applications for various purposes.
The presented programs for accelerating games allow you to distribute resources in such a way as to optimize the loading of games as much as possible. At the same time, you can run almost any game at optimal settings. At the same time, do not forget about the hardware component. Since the programs will not be able to help launch a modern game on an old computer.