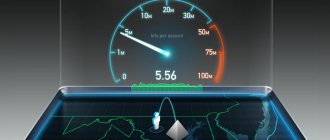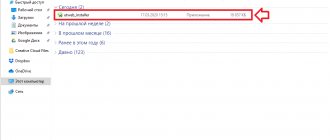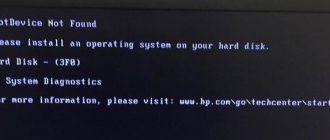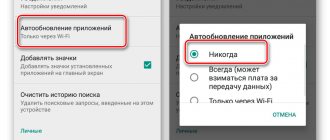Today, Yandex Browser succeeds among other browsers. Recently, the number of downloads and installations has increased significantly, which indicates that this web browser is becoming more popular than other browsers. The speed of operation and a large number of useful functions are increasingly attracting ordinary users, forcing them to change their usual browsers to Yandex Browser. But during installation, many people experience problems that prevent them from using the privileges of this web browser. It is this problem of the Yandex browser that prevents it from being installed on Windows 7 that we will discuss in this article.
Also read: Why Yandex browser does not start?
There can be a large number of reasons why errors appear during browser installation. It all depends on the situation that has developed in your operating system. The most popular reasons and ways to solve them will be described below.
In most cases, this problem does not have serious causes. After eliminating the reasons, try to start installing Yandex Browser again.
Causes of errors when installing a browser
- Poor internet connection
- Not enough free disk space
- Antivirus programs
- Windows Firewall
- Not completely removed previous version
- Virus programs
Poor internet connection
When downloading Yandex Browser from the official website, you do not receive an installation distribution, but only a file that, when launched, will download the latest stable version for your operating system. On the one hand, this is good, since you can be sure that you will receive the latest stable version of the web browser. On the other hand, if you have a poor Internet connection or do not have access to it, then you may not be able to install the browser.
There can be two solutions to the problem with the Internet connection: establish a connection, or download an offline installer.
If you decide to install the browser without an Internet connection, then you should use the option with an offline installer. This method will help you install a browser without an Internet connection. To download such an installer from the official Yandex Browser website, follow the link: https://browser.yandex.ru/download/?os=win&full=1
Why Yandex browser is not installed
If Yandex browser does not install, most likely the problem lies in the system or access to the servers.
Why can’t we install Yandex browser:
- Poor quality of network connection: too high ping, slow Internet speed;
- The installation process is blocked by an antivirus application;
- The firewall mistakenly considered the Yandex web browser process to be dangerous;
- This user cannot add any program to the system due to setting access rights or setting parental controls;
- There is not enough space on the system logical disk to download and install the Yandex browser - you need at least 500 MB of free memory;
- While uninstalling the previous version of the Yandex web browser, an error occurred or it was uninstalled incorrectly;
- The system is infected with viruses that disrupt the normal operation of the OS. The problem of viral infection is familiar to both sevens and tens;
- There is no access to Yandex servers from where the browser is downloaded. In a local, corporate network or at the level of a government provider, access to Yandex is blocked. It is also possible that the servers are undergoing maintenance;
- System files are damaged due to incorrect user actions, accidental crashes, or viruses.
If you cannot install the Yandex browser, one of the reasons listed above is occurring. To be able to install a web browser on the system, we need to eliminate the root of the problem. This is exactly what we will do now.
Not enough free disk space
A common cause of errors when installing Yandex Browser on Windows 7 is lack of disk space. There can be two solutions to this problem, either remove unnecessary programs and go through the folders deleting unnecessary files, or install the browser on another partition (if there is one).
To view and remove unnecessary programs in Windows 7, go to “My Computer” and select “Uninstall or change programs” in the navigation panel.
After this, a window will open in front of you with a list of all the programs that are installed on your computer. I advise you to pay attention to old games or programs that you previously installed and no longer use. To remove a program, left-click on it and select “Delete” from the menu that appears. Once you have freed up enough space, try installing the browser again.
In order to install Yandex browser on another drive, you need to download the offline version of the installation program, as it may prompt you to select the installation path.
Poor connection quality
If your Internet connection fails, installing your browser can become significantly more difficult. This is due to the fact that when downloading files, the installation may stop due to the slow speed of the Internet connection.
Let's first check the Internet speeds and then see what to do about it. To do this, we will use a special service located on the website https://www.speedtest.net. Open it and click on the “GO” button on the main page.
Internet speed check takes less than one minute
Minimum results that are enough to download Yandex browser:
- PING no more than 50
- Speed from 2MB or more
If your results are much higher than the minimum, then the problem is clearly not with the Internet. But what if the speed is really low?
In such cases, I recommend that you call your provider and find out what the problem is. Perhaps there is simply maintenance work going on in your area that will soon end.
Otherwise, you can download the offline version from the official website. If you have another device connected to a fast Internet, then this is a great way to install the Yandex browser.
Antivirus programs
The reason that Yandex Browser gives an error during installation may be that the antivirus program is enabled. Very often there are cases when an incorrectly configured antivirus program, or the antivirus program itself, can block the installation of programs, or even delete their exe files, which, of course, will not allow you to install the browser on your computer.
The way out of this situation may be to temporarily disable the antivirus or add the installation file to the list of exceptions, which will prevent it from blocking or deleting the Yandex browser installation file during installation.
After the installation is completed successfully and you can launch the Yandex browser, activate anti-virus protection so as not to be susceptible to virus attacks or the installation of unwanted programs.
How to pause antivirus program protection:
ESET NOD32
In order to temporarily disable protection on this antivirus, you need to right-click on the antivirus program icon located in the tray (lower right part of the screen) and select “Pause protection”. After this, an anti-virus program window will open with a choice of time for which the computer’s protection will be suspended, select the appropriate item and click “Apply”.
Avira
To disable this antivirus program, just like the previous one, you also need to find the icon in the tray, right-click on it and in the window that appears, uncheck the boxes next to the items “Activate Real-Time Protection”, “Activate Windows Firewall”.
Avast
For this antivirus program, right-click on the icon, select “Manage Avast Screens” and in the window that appears, click on “Disable until you restart the computer.”
Kasperskiy
Everything is as simple as possible here, right-click on the icon and select “Pause protection” from the drop-down menu.
Windows Defender
In order to disable the built-in antivirus on Windows 7, open Windows Defender, usually it is also located in the tray in the form of a shield icon, after opening the window, go to the “Settings” tab, select “Administrator” and uncheck the “Enable application” checkbox.
How to set up Yandex.Disk on a computer
Don't want to use the service in your browser?
Download the program to your computer: From the screenshot, select “Download Disk for Windows”;
The installer will begin downloading;
- The utility will begin downloading the files necessary for installation to the PC. Wait for the process to complete;
- After installation, a window will open in which we click on “Login”;
Ready! The program synchronizes the cloud space with the utility, and you can get to work.
The figure shows the appearance of the software after installation on Windows. Cloud folders and partitions look like a regular operating system folder. This increases the practicality and ease of use of the service. There is a program icon in the Start menu bar. Clicking on it will open a context menu:
- Under the number 1 there is a gear that opens the settings menu. You can use the functions described for the online option in the browser;
- The “Take a screenshot” function has been added to the stationary version;
- The number 3 indicates the following possibilities. The folder icon opens a directory containing all documents on the computer. The browser icon opens the site and takes you to the online version. Synchronization between the program and the site. Every time the cloud is updated, the program will synchronize with it. That is, both utilities are exactly mirrored, which eliminates their need to be configured separately.
Installation is possible on all versions of Windows from XP Service Pack 3 and later. There are no restrictions on PC technical characteristics. Download the utility only from the official website yandex.ru, so as not to catch a virus or install malware.
Windows Firewall
The Windows Firewall can also prevent the installation of Yandex Browser by closing the ports through which it connects to the server to download the latest version, or even block the operation of the installation program, which ultimately causes installation errors. The best way to solve this problem is to temporarily disable the firewall, but after successful installation, you need to enable it back.
In order to disable the firewall, you need to go to the control panel, to do this, open the start menu and select “Control Panel”. Next, in the window that opens, select “Windows Defender Firewall.” In the firewall control window, go to the “Change notification settings” tab.
In the window that opens, mark two items “Disable firewall”, then click “OK”.
After this, we try to start the Yandex browser installation again.
Not completely removed previous version
It may be that you have previously installed Yandex Browser, but were forced to uninstall it and did it incorrectly. This may be the reason why the new version of the browser gives an error during installation. In this situation, you must completely remove the program.
In order to completely remove the previous version of Yandex Browser from your computer, you need to delete hidden files, directory files and registry entries.
The first step is to delete the files and folders associated with this browser.
We delete folders located in the following paths:
- C:\Users\USERNAME\AppData\Local\Yandex\YandexBrowser
- C:\Users\USERNAME\AppData\LocalLow\Yandex
- C:\Users\USERNAME\AppData\Roaming\Yandex
- C:\Program Files (x86)\Yandex
- C:\Program Files\Yandex
If some folders are missing, then we simply skip them and delete all that we could find.
After deleting the above folders, try to install the web browser again. If after this you also receive an installation error, then you should edit the Windows 7 registry. You will need to delete all entries related to the Yandex browser that are in the registry.
If you are an inexperienced user, then you should not edit the registry yourself, as the risk of deleting important system entries that could disrupt the operation of the operating system increases.
To delete entries, you need to open the registry window, press the Win+R key combination, in the “Run” line that opens, enter the “regedit” command and click the “OK” button.
After this, a window with registry keys will open, here we need to launch the search bar by pressing the F3 button. In the field that opens, write the search keyword “yandex” and click “Find Next.”
When an entry is found, you need to right-click on it and select “Delete”. After deleting this entry, press the F3 key again and search further. We do this until there are no records left.
After deleting all the entries, we try to install Yandex Browser again.
Answers from experts
Alina Evtukh:
You have something malicious in your system. Install a good antivirus. You can download it here: comp-edit /best-antivirus/ Use it to check your entire computer for viruses, and there will be no more problems like this.
Mail:
Google: Yandex browser cannot be installed Download another one at least The installation of programs is prohibited by the system administrator. You are trying to do this without admin rights. The distribution is damaged. There is not enough free disk space. This is not a Yandex browser. An attempt was made to install on an unsupported OS. The installation is blocked by the antivirus. Yes, thousands of possible reasons!
DJ MAX:
delete the old one completely and download the offline installer s: // cache-kiev07.cdn.yandex /download.cdn.yandex /browser/ua/ru/Yandex.exe?browser=Firefox/64/45.0&pps=installID%3D6720202511459093621_1459339303879&yandexuid=6 720202511459093621&hash= eb7ce17a9fb7eedc15e9bcd41087ab79&download_date=1459339303&.exe
(without spaces)
Ryan Hetfield:
COMPLETELY remove everything related to the browser and install it. Uninstall through the control panel - uninstall programs and through the registry go to this folder (specified in the error) and also delete it completely
veselchak.u-2:
for-masters /sistemnye/revo-uninstaller-pro-v-3-1-2 - download, activate, run. Choose force uninstall. In the top line indicate Yandex Browser, in the second - Drive C: \, indicate the advanced scanning mode. After that, install Yandex through the installer, and not directly.
Dmitry D:
In short, what I did) Uninstalled Yandex and all its elements through the control panel/uninstall programs. Then I went to this address C:\Users\admin\appdata\local\Yandex and stupidly deleted this entire Yandex folder. Then I launched a new Yandex installation and everything worked!) You may also need to restart the computer after uninstallation.
Western1234:
What should I do better?
malias:
I solved the problem in the following way: Renamed the installation file - from Yandex19.exe (in my case) to browser.exe and everything worked.
Good luck!
Anthony Belov:
I uninstalled 360 Total Security and the installation worked.
DEN PETUNOV:
disable control of account records
Burykin Valery:
It worked for me when I launched the installation from the Internet: Yandex. Browser v14.5.1847.18274 FinalThe latest version was installed. 360 Total Security worked.