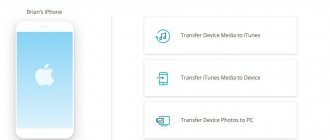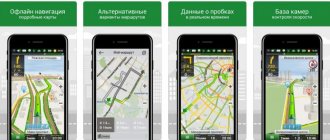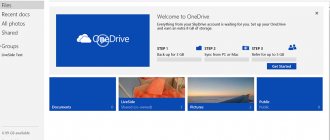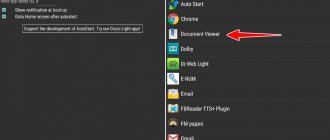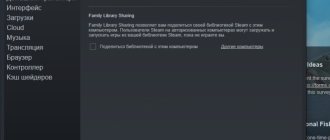Guide to creating an Android backup using the Titanium Backup application. If you are using Titanium for the first time, the information will be extremely useful for you, will help you better master the application and create a copy of the most important files on your phone.
Why Titanium Backup be installed on every Android user? Reliable backup is the key to the safety of your data. If you install many applications, play with settings, or decide to update your Android firmware, there is a risk of deleting files. It's a little pleasure to set up your phone from scratch and reinstall applications. Using Titanium Backup, in case of an error or failure, you can always return to the original.
Most backup applications restore and create copies of files in specific areas. With the Titanium Backup app, you can back up your Android while preserving your app settings.
Android Backup
There are several ways to create a backup on Android using Titanium Backup. You can make a backup of an individual application, all user settings and other parameters. Let's look at standard scenarios for creating an Android backup.
i. How to create your first backup on your phone
- Check that Titanium Backup started without warnings and everything is fine with busybox
- Open the Restore tab
- Open menu (button), Batch
- Select the option Backup all user apps (if you need to back up applications) or Backup all user apps + system data (if you need to archive everything). The history of contacts and SMS is not always saved.
- Start the copying process, then return to the main tab of the Titanium Backup application.
- Make an individual backup of the system data, items marked in green: bookmarks, journals, calendar, shell, WiFi, etc.
- The backup will be named as TitaniumBackup on your SD card.
Depending on the number of installed applications, the process may take several minutes. But there is no need to worry that your screen will turn off or backup creation will stop - Titanium Backup will do everything to prevent this from happening.
ii. Subsequent backups
There are various batch operations available to choose from. Once you've made the first backup, you're unlikely to want to make another backup right away - most likely, you'll want to make one when installing a new application. And you can find such an option in the list of batch operations...
Please be aware that some applications may contain sensitive data that changes frequently. You can label them separately (to do this, click Main Menu -> Filters, then Create label). You can perform regular backups for such programs.
If you have a PRO/Donate version of the application, you can ask Titanium Backup to save the most successful versions of your backups - Main menu -> Preferences -> Max b-up history (Settings -> Max. number of b-up history).
iii. Checking the backup
How can you determine that the backup was successful? The first item in the list of batch operations starts the verification process.
iv. Android: Scheduled backup
You can install multiple items at the same time. Even if you are paranoid, you can make hourly backups of settings, plus daily backups of your or user applications. You can also save call and message logs every 3 hours.
Additional features of Titanium Backup
In batch actions:
- Unlink system and user software from Google Play - in other words, the application will not receive updates from the branded application store.
- Clear software cache - completely clear residual files of selected applications.
- Uninstallation – you can remove either one specific application or an entire “pack” of programs/games at once by ticking them.
- Deleting backups - similar to the previous point, but is only suitable for backups that are deleted either individually or in bulk.
In the main menu item:
- Overview of used memory - a visual display of the space occupied by all installed applications on the device.
- Saving to XML – This includes messages, call logs, and Wi-Fi hotspots. They can be saved in XML format, after which they can also be easily restored. It may be necessary when changing the firmware and completely deleting all data on the phone.
In the settings item:
- Setting up synchronization - connecting popular cloud storages (Dropbox, Box, Google Drive) to automatically download backups after they are created.
- Path to the folder with backup copies – view/change the folder in which all backup copies will be saved.
- Enable encryption
- Compression – selecting a compression method taking into account execution speed and the final size of the created file.
If your Android device has it, then this program will simply be indispensable for you, since using it you can easily access all your settings, installed system programs and games. Thanks to Titanium Backup, you can also work with system applications, you can delete them or freeze them, and also make backup copies of them. The program is useful; it will be simply irreplaceable when flashing your device, since in a few minutes you will restore all your settings and data to the new firmware, now you don’t need to do all this manually.
It will also be useful for all gamers; with its help, you can save the entire gameplay, which can then be restored on any other device. You can make Android backups either manually or in auto mode according to a schedule; all received copies can be sent by email or transferred via Wi-Fi or to the edge via bluetooth. Since full functionality requires open root rights, you should remember that the application can work with system files, which you can touch very carefully, because if you delete the wrong thing, you can disrupt the correct operation of the entire android system.
Peculiarities
:
- Backup and restore any applications, as well as their data and settings.
- Batch processing on a custom schedule with the ability to change the number of backup copies and their encryption
- Transferring third-party applications and their data to a memory card.
- Application “freezing” mode (including allowing you to hide system applications).
- Working with the Market - “linking”, “unlinking” applications, automatic control over updates.
- Clearing the Dalvik cache.
- Full integration with Dropbox (allows you to save backups on a remote server).
v. Advanced Backups
Some apps (especially games) require more than just an APK and settings. We call this "enhanced application data." You can create backups with this data. To do this, you need to go to TB settings and find the Backup app external data option. If you decide to limit the external extended data limit, the next setting you need is called Select external data by max size, and here you can configure the limits.
Please note that Titanium Backup includes data that is stored in the /sdcard/Android/data/ directory. Some files, such as OBB files, are very large and are downloaded directly from Google and therefore do not store user data. These files will not be included in the backup.
Android File Recovery
i. How to restore a backup after installing the firmware
- After formatting the SD card (by doing a wipe), do not forget to copy the Titanium Backup folder back to the computer.
- Download the program from the Market
- If you decide to restore system data (MMS/SMS) from another phone or firmware, activate the System data migration option.
- Go to the Restore tab (Android backups)
- Open the Batch menu
- Click Restore all missing apps + system data
- Reboot your phone
- All! All you have to do is set up your phone's home screen
ii. Restoring individual applications when copying
To restore individual applications or their settings, see the Manage Applications section.
iii. Message recovery
To restore SMS/MMS, calls, phone book, etc. from a backup, click the Restore button and scroll through the list to find the required data. Do the same with them as with individual applications. Then, if you restored them from another phone or firmware, activate the System data migration option.
If the data doesn't appear in the list, make sure you haven't filtered it. To do this, go to the menu, select the Filter option and configure the filters correctly.
Backing up one application
- Launch Titanium Backup.
- Switch to the “Backups”
and see a list of all applications installed on the device. - Select and click on the program/game for which we want to make a copy of the data.
- In the window that appears, select “Save”
. - The process of creating a backup copy will begin, after which a message indicating the successful completion of the action will appear in the notification shade.
- Opposite the name of the application, you will see two icons (the phone indicates the location where the backup is stored, and a funny emoticon indicates that the backup was successfully created).
Application management
When you click Restore, you will see a list of applications installed on Android. Information about stored application data and those you have already reserved is also available here.
The user has access to a menu with various actions: launching the application, backup, restore, settings. You can even reinstall TV through the menu. However, you need to act carefully here: if you delete something important, the phone may not work properly. Therefore, you must first uninstall the system application. This can be done by freezing it.
Titanum starts to behave strangely when creating a backup and copying it - just unfreeze it and everything will be fine.
Copy Settings
You will find the settings by clicking the menu button and selecting Preferences. Here you can configure the following options:
- - sync TB settings: This option must be enabled. Thus, Titanium Backup will automatically save the settings to the memory card. After a complete restore, you may need to restore these settings.
- Backup Folder name : where backups will be stored on the SD card. By default, the TitaniumBackup folder in the root directory is intended for this. If you have a Samsung phone, use sd/TitaniumBackup to store your backups.
- Normal Apps ( apk) : Including applications in *.apk format in backup copies
- Protected Apps ( apk) : applications on the system partition of the phone. Since the partition is readable, they cannot be restored here.
- Market Link (Google Play Link) : whether to make copies of links to applications in the Market
- Max backup history: how many versions of the application to store in a backup copy. This is convenient if, after an unsuccessful application installation, you need to restore the previous, working version of the application
- Compression : what compression format to use for Titanum backup.
- Migrate system data : Use this setting before restoring from another incompatible firmware or even another phone model. One way or another, this usually works with most data types (SMS/MMS).
- Chuck Norris mode : Use this feature to remove “fat and arrogant” applications on your iOS
Titanium Backup User Manual
Creating single backups
To create a backup of one application (or a pair), open the application and go to the “ Backups ” tab:
What do the icons next to applications mean?
- An exclamation point means that the backup was not created;
- Phone sign that the application is in the internal memory;
- Memory card sign - application in external memory, SD card;
Select the application you need and tap on it, after which a menu with available actions will appear:
Click the SAVE button to create a backup copy of this application. You may also notice other functions such as freeze - “freezes” the application and all processes. Delete - completely deletes the application, destroy data - deletes all data (many thanks for the tip Captain OBVIOUSITY).
Group backup of data in Titanium Backup
There are two ways to get to the group action menu:
Press the button at the top right - check mark (action confirmation sign)
Or press the additional button on your Android smartphone . menu and select group actions
Backup
Let's look at each item and why it is needed:
Make r.k. all user software - creates a copy of all applications and their data that you have installed.
Make r.k. all system data - creates a copy of data created by system services and programs.
Make r.k. all user software and system data - performs the two previous actions at once.
Make new r.k. - creates a new backup copy; if a r.k. (backup copy) has already been created before, it does not delete it.
Delete old (...) r.k. - deletes old r.k.
Update the account for changed data - if any changes have occurred in applications (an SMS has arrived, a contact has been added), then this menu “refreshes” the account without overwriting it completely/
Make r.k for updated software - similar to the previous point, only updates in r.k applications that have been updated (if a new version of the application has been released) /
Backing up new applications and updates - performs the actions of the previous 2 points.
Backing up new User+System applications and new versions is the same as the previous point, but also does the backup of system applications.
How to Backup All Data
Select the item by pressing start - Make r.k. all user software and system data
Confirm your selection by clicking the confirm button at the top right
Recovery
Let's look at all the items in the recovery menu:
Recover missing software with data - restores data from installed applications and their data only for those that are missing (if you reinstalled 1 application or deleted it temporarily).
Restore all software with data - restores from R.K. all data from installed applications.
Restore all system data - restores from R.K. all data from system applications and services.
Restore all software + all system data - performs the previous 2 steps
Restore new versions of user software - installs a new version of the application if you have an old one installed.
How to Recover All Data
Select Restore all software + all system data
Tips for creating a backup using TitaniumBackup
- When you install Titanium Backup on a new firmware and you have root access problems, refer to the Problems? menu item.
- Don't forget to check your backups (MENU – Batch) to make sure everything is OK.
- You need to reboot before restoring . (in the case of contacts, SMS, settings, etc.). If you are dealing with different firmware, we advise you to play it safe and include the really necessary system settings in the backup. We also recommend using the System data migration option before restoring.
- If you have backed up the same application several times, Titanium will save space on the memory card because it will only use the apk once.
- Before uninstalling a system app, you first need to freeze it and make sure everything is working correctly. If this is not necessary, go ahead and reinstall the desired program.
- When using Dropbox, Box.net or Google Drive and synchronizing backups in other folders, use the <directory1>/<directory2> format in “Dropbox, Box.net or Google Drive.
- For example, enter Android/TitaniumBackup. The cloud storage support feature is available in the PRO/Donate versions of Titanium Backup.