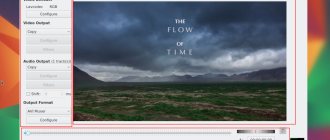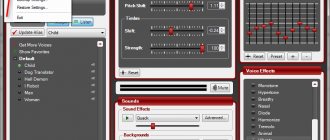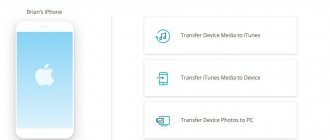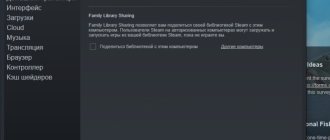How to take a screenshot in Yandex Browser? Not everyone knows that this web browser has a built-in screenshot. So you don't even need to install third-party extensions. It is worth noting that only Yandex Browser comes with a built-in screenshot. Other web browsers cannot boast of such a convenient feature. Moreover, the screenshot in Yandex Browser is very high quality.
However, the review would be incomplete without providing alternative solutions in the form of third-party browser add-ons. Among them, of course, there are many completely useless plugins. But we have chosen the best ones for you. Still, we will start with the standard capabilities of Yandex.Browser and only then move on to alternative options. This will be more correct and clearer. After considering all possible options, we will draw appropriate conclusions.
Standard way to take screenshots
Along with Yandex Browser comes a built-in Lightshot extension , which is designed specifically for creating screenshots. It is worth noting that it is quite functional. Therefore, it is not necessary to install any third-party add-ons in this web browser.
This plugin is deactivated by default. To use it you will have to turn it on first. And only then will it be possible to take screenshots. However, you will have to find this extension first. And now we will provide detailed instructions that will tell you how to activate the plugin and take a screenshot with it.
- So, first you need to launch the browser.
- After this, you need to click on the button with the image of three horizontal stripes . It is located in the upper right corner of the main web browser window.
- In the context menu that appears, click on the item "Extras".
- A list of installed extensions will appear. Here we find “Lightshot” and move the switch opposite it to the “On” .
- That's all. The plugin is now activated. Open the page whose screenshot we need to take.
- A button with an image of a pen will appear in the upper right corner; click on it and select the area on the page that you want to capture.
- After this, a menu with possible actions will appear. Edit the picture (add text, icons, etc.).
- Now just click on the button with the image of a floppy disk and save the screenshot.
Here's how to take a screenshot of the screen on a computer in Yandex Browser. As you can see, there is nothing complicated about this. Especially if you act in strict accordance with the instructions. However, Lightshot is not the only one capable of producing high-quality screenshots. Now we will look at the best extensions of this kind for our web browser.
How to take a screenshot in Yandex browser
We can start taking a screenshot in Yandex browser in different ways:
- Using a standard Windows function. Although the method does not require the use of additional programs, it is the most inconvenient to implement;
- Through extensions. The fastest and most accessible method, you only need to install the add-on, it will take less than a minute;
- Using programs. Among other methods, this is the most functional; with the help of applications we can take screenshots in all programs. To use it you will have to install a special utility.
How to create a screenshot of a Yandex browser page using built-in Windows tools
The classic method is to take a photo of the screen using the Print Screen (Prt sc) button. It is located directly on the keyboard, usually to the right of F12.
Advantages of the method:
- There is no need to install anything;
- The screenshot captures the entire website page in the Yandex browser at once.
Flaws:
- You will have to perform a lot of unnecessary actions: launch a graphic editor, insert an image, save it;
- There is no function for automatically uploading a screenshot to the server. You will have to manually upload the screenshot to the server;
- To cut out a separate fragment of a screenshot, you will have to use an image editor.
The process of taking a screenshot:
- We prepare everything necessary for the screen: open the page, scroll through it to the desired place and select the fragment on which you want to focus.
- Click on the Print Screen button.
- Enter the word “Paint” into the Windows search, then open the program of the same name.
- Click on the “Insert” button.
- Click on the “File” menu item and select “Save”.
- We indicate the location to save, the name and extension of the final file.
By default, a screenshot includes the entire screen, but with Paint we can cut out a separate part of it, set marks, instructions, or otherwise edit the screenshot. If you want to share a finished screenshot, you will have to look for free image hosting sites and manually upload the image there. When it loads, copy the page URL and send it to your interlocutor.
How to get a screenshot in Yandex browser using an extension
Plugins allow you to take a screenshot in the Yandex browser in a few clicks. Due to the ease of taking pictures, many users use this method.
Advantages of the method:
- Large selection of extensions;
- Ability to configure instant uploading of screenshots to the server;
- We can take a picture of any fragment of the page;
- More useful functions for creating screenshots and flexible settings;
- There is a built-in screenshot editor for making basic changes.
This method has several disadvantages:
- It is impossible to take a screenshot in other applications;
- You need to install the extension.
There are a lot of extensions that allow you to take a screenshot in the Yandex browser. There is no point in considering all plugins; we will pay attention only to the best.
The best add-ons for taking screenshots in the Yandex browser:
- Joxi. It has a simple interface in which we can choose to create a screenshot of the entire page or a fragment of it. The extension fully fulfills its assigned tasks. Both the plus and minus of the plugin is that it only works over the network. All screenshots are immediately uploaded to the server, but to do this you will first have to log into your own account. We can log in through social networks. The extension also has a built-in photo editor. A small drawback of the plugin is that you can take and upload 1 GB of screenshots. True, it is not easy to exhaust this limit;
- Fireshot. Quite a simple and functional extension. After installing it, all you have to do is click on the plugin image and select the type of screenshot: visible area, entire page or screen fragment. If you select Capture Full Page, the extension automatically scrolls the entire web page and takes a snapshot of it. By clicking on the “Capture visible area” button, you will be able to capture only the fragment of the page that is currently visible on the screen. The “Capture Region” button is responsible for creating a screenshot from part of the page;
- Nimbus. Another good application that allows you to do everything that Fireshot does. The Nimbus add-on has even more features. Additional features include: creating a fragment with the ability to scroll the page, a snapshot of the entire screen, a screenshot with a timer, a form for uploading your own pictures, etc.;
- Screenshot Extension. In addition to the standard functions for creating screenshots, there is the ability to take a screenshot from a webcam.
The principle of operation of all extensions is approximately identical: click on the plugin image, indicate the type of screen creation and select where to save it.
We recommend choosing an extension based on the usability of the interface and the availability of suitable functions.
Scrn.li
In principle, this screenshot is not very different from Lightshot. But it has richer tools in terms of image editing. It is suitable for those who often need to leave notes on screenshots.
The plugin can be easily found in the Google Chrome web store. Installation is done using just one button, called “Install” . A few seconds after clicking on it, the extension icon will appear in the browser toolbar.
This tool is as easy to use as Lightshot. However, there is no Russian language in the interface of this plugin. But there is an intuitive menu. So there will be no problems with the setup.
The extension consumes very little RAM for its operation, which allows it to be used on relatively old and weak machines. There are no problems with working under Windows XP.
It is worth noting that the plugin works perfectly with Yandex Browser. There are no crashes or sudden crashes. Even though the add-on is written for Google Chrome. There are no problems with compatibility.
Advantages
- A huge set of tools for editing pictures;
- Quickly create screenshots;
- Easy to operate;
- Extremely simple interface;
- Very simple installation;
- Low RAM consumption;
- The extension is completely free;
- Excellent work with Yandex Browser;
- Does not require any additional plugins.
Flaws
- There is no Russian language.
Add Scrn.li to Yandex Browser
FireShot
The last representative of the most worthy extensions for creating screenshots in Yandex.Browser, perhaps the most optimal option of the above. This is also confirmed by the fact that FireShot, more often than any other extension in the category, is in the first place in the rankings of the Chrome Internet Store. FireShot achieved this by meeting all the necessary expectations of the average user of such extensions. If we are not talking about more professional editing (as is the case with Screenshot Extension), then users most often need to quickly and easily create a screenshot from the browser and send it in a message to any social network.
In fact, every extension copes with this task, but FireShot incorporates both the simplicity of Lightshot and all the necessary functions of Awesome Screenshot and Nimbus. Of course, stylistically, the extension has a clearly defined uniqueness, but the developers’ desire to collect the best features of other web programs is clearly visible. With an incredibly simple editing context menu and fast operation, FireShot has all the standard set of applications that the average user needs. Screenshots taken in FireShot can be:
- Uploaded to web hosting servers
- Saved as PDF, PNG, GIF, JPEG, BMP
- Copied to clipboard
- Printed
- Sent by email
- Exported to another editor (configurable)
Joxi
This extension differs from previous ones in that it can take screenshots while scrolling the page. This is a very useful feature for those who do reviews or want to show someone the full contents of a document.
The extension can be easily found in the online extension store. Installation is carried out by clicking on the “Install” button. After a few seconds, the add-on icon will appear in the browser toolbar.
It is worth noting that managing Joxi is just as easy as previous screenshotters. Only when you click on the icon, not the area selection menu appears, but the ability to select the type of screenshot. It is very comfortable.
This plugin also allows you to easily edit the picture and add your notes. To do this, the extension has a very rich set of tools. The add-on looks almost like a full-fledged editor.
The plugin requires very little RAM to operate and integrates perfectly with Yandex Browser. There are no failures observed during operation. Also, the plugin can be used without problems on relatively weak and old machines.
Advantages
- Ability to take scrolling screenshots
- Quick screenshot mode
- Rich tools for image editing
- Powerful image processing algorithms
- Very simple and intuitive interface
- Extremely simple installation process
- Low RAM consumption
- The plugin is completely free
- No additional editors required
- The extension works great with Yandex Browser.
Flaws
- Registration in the service is required.
Add Joxi to Yandex Browser