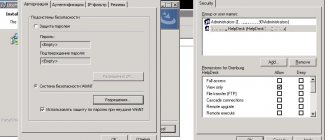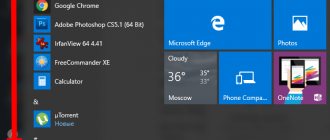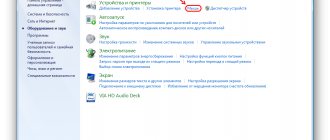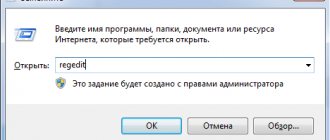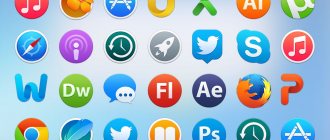Has your mouse stopped working or just frozen? Are you desperate? Don't worry! You can work on a computer or laptop with Windows 7 - Windows 10 or XP, without a mouse and even without a keyboard shortcut.
In this case, you can work without a mouse and control the cursor using the mouse keys. This is a standard feature of all versions of Windows and you do not need to install anything.
This feature allows the keyboard to completely replace the mouse. When working without a mouse, you can not only use the cursor, but also paste and copy, save or write on the Internet.
In a word, you can completely do without a mouse, although at the first stage such control may seem a little inconvenient.
I just assure you that you will get used to it very quickly, this is especially true for laptops that come with a touchpad.
Of course, you can’t always argue with the fact that a mouse is more convenient, but for several days you can easily do without it.
There are also programs that help you move the mouse more efficiently without a keyboard - try what suits you best. All this is discussed in the guide below.
Controlling the cursor from the keyboard without a mouse
To start controlling the cursor on a computer or laptop from the keyboard without a mouse, alternately press the combination left Alt + left Shift + Num Lock.
Immediately after this, you will hear a beep and see a window as in the picture. In the window that appears, click the “OK” button.
You can now move the cursor using the numeric keypad (press and hold a specific key).
The picture below shows the diagram. Each number indicates the correct direction of the cursor.
To exit the activated keyboard control function, press Left Alt + Left Shift + Num Lock again.
Using the command handler
The command processor is a legacy of the era of the disk operating system (DOS, MS-DOS), when the personal computer OS did not have a user interface. The work took place by sequentially typing commands.
Step 1. To launch the handler, use the “Win+R” accelerator. In the application that appears, enter the command “cmd”.
Call the command processor using the key combination “Win+R”, enter the command “cmd”, press “Enter”
Step 2 . Use preset keys to control your computer.
Command Processor Window
The list of basic commands for working with the operating system is presented in the table.
| Team | Execution result |
| cd (chdir) | Change directory |
| cls | Resetting the interpreter interface |
| copy | Copying a file/folder |
| del | Moving a file/folder to the trash |
| dir | View directory contents |
| erase | Deleting a file/folder without using the Recycle Bin |
| exit | Closing the Command Prompt |
| help | Calling help |
| ipconfig | Displaying network adapter configuration information |
| logoff | Logging out of the active user (end session) |
| md | Creating a new directory |
| move | Moving a file/folder to another directory |
| ren | Changing the file/folder name |
| shutdown | Depending on the key used - reboot, shutdown Windows, or log out of the active user (end the session) |
| systeminfo | Presentation of system data |
Important! Help for each of the commands (syntax, sequence rules, switches) is available by entering a request of the following type: “[command key] help” (for example, shutdown help). Pay attention to the registers of the keys. Keyphrases themselves are not case sensitive, but file/folder names are.
Help for each of the commands is entered at the request of the following type “[command key] help”, for example, shutdown he
Keyboard operations without mouse
The overall control process is the numeric keypad, which is part of the keyboard on the right side. Main functions:
- Num Lock - turn it on and off. If you disable the mouse keys, the keyboard will again function as a numeric keypad.
- Key 5 – right mouse button.
- Key / + 5 – LMB.
- Button _ - RMB.
- Button * - both mouse keys.
- Button 0 - select and drag. There is no need to hold it, you just need to press once. It can also be used for scrolling.
- The Del button allows you to drag and drop a file.
- Number keys - cursor control and not only right, left, up and down, but also intermediate directions.
If the function is enabled, an icon will appear in the tray (lower right corner). It shows whether the function is active.
If you right-click on it, settings will appear, among other things, to set the cursor speed.
How to make working with a laptop convenient
There are other combinations, but, firstly, it is impossible to remember all of them, and, secondly, it is not necessary, since they are used mainly only in specific cases.
Some programs allow you to customize and change standard keyboard shortcuts, but in addition, Windows provides the ability to assign combinations to launch any files! To do this, you need to create a shortcut to the desired file and assign buttons for Shortcuts in its Properties:
Assigning such keyboard shortcuts will allow you to remove unnecessary icons from the desktop and open the necessary programs, files and folders with one click!
Useful tips for controlling your keyboard without a mouse
It's hard to imagine working on Windows 7, Windows 10, or Windows XP without a mouse. It's only when a device stops working that most of us become helpless and the operating system suddenly becomes an impenetrable fortress.
Usually in this case, we try to remember the key combinations that will allow us to take the simplest, most basic steps.
However, if memory fails, there is a way to at least simulate a mouse.
Windows allows you to control the mouse cursor using the numeric keypad. Here are tips, methods, instructions.
- Win + D: Minimize or restore all windows.
- Win + E: Launch Windows Explorer (Explorer).
- Win + F: Start searching for files.
- Win + Ctrl + F: Start searching for computers on the network.
- Win + R: Displays the Run dialog box.
- Win + Break: Displays System Properties.
- Win + L: Change user (Lock computer).
- Win + M: Minimize the window.
- Win + SHIFT + M: Undoes minimizing the window.
- Win + TAB: Cycle through the buttons on the taskbar.
- F1: Help.
- CTRL + ESC: Open the Start menu.
- ALT + TAB: Switch between open programs.
- ALT + F4: Closes the program.
- SHIFT + DELETE: Permanently delete the file.
Using a “touch panel” or “scroll ball”
“Touch panel” is a device for working with a cursor. The most striking representative of the use of a “touch panel” is a smartphone or tablet computer, which, in fact, is this device. By sliding your finger across the screen, you can control the cursor. This method of working without a mouse is suitable for some models of laptops and all-in-one computers.
Important! Do not confuse “touch panel” and “touch pad”. The touchpad is a manipulating device separate from the screen. “Touch panel” – built into the monitor.
Some modern keyboard models have an analogue of a mouse - a “scroll-ball”. It is a movable ball recessed into the body. By moving your palm over it, you can move the cursor across the monitor screen. A mouse click is emulated by pressing the ball, or by using special buttons that imitate mouse buttons.
Working on a computer using a scroll-ball
Controlling keyboard without mouse in explorer
- F2: renames.
- F3: Search all files.
- ALT + ENTER: Open the properties window for the selected element.
What inspired me to write this guide was that my mouse broke - it was night and I didn’t have another one.
By the way, mice are not always repaired - if the laser is damaged, you can forget about it forever.
This forced me to learn how to use keyboard controls without a mouse. I think this knowledge may be useful to someone else.
I hope that this text will help you continue working on your computer (it’s easier on a laptop - there’s a touchpad, but with it you can only control the cursor and call up the context menu).
Using additional software
Software shells are a legacy of the era of the disk operating system (DOS, MS-DOS). Essentially, it is a graphical interface for a command handler. In modern systems, you can work in it either using a mouse or without it. Let's look at the main features using the example of "FAR Manager".
Step 1. Download and install the program on your computer, following the installer's instructions.
Download the FAR Manager program
Step 2: Launch the application using the appropriate shortcut.
Double-click on the FAR Manager program shortcut
On a note! For convenience, the software interface is divided into two parts. These halves are independent of each other. In each of them you can open your own directory and copy or compare files.
Step 2. To expand a specific directory on the current hard drive, use the navigation buttons (arrows on the additional keyboard) and the “Enter” button.
Important! In each directory, the first symbol in the list is “..”, which corresponds to an exit to a directory at a level higher than the current one. For example, the picture shows the directory “C:Program Files (x86)Far”. By clicking on the “..” symbol you will be taken to the “C:Program Files (x86)” directory. By pressing again – to the “C:” directory.
To expand a specific directory, use the additional keyboard arrows and the “Enter” button
Step 3. To change the disk, use the combination “Alt+F1” on the left side of the screen, and “Alt+F2” on the right side.
To change the disk, use the key combination “Alt+F1” on the left side of the screen, and “Alt+F2” on the right side.
On a note! The numbers at the bottom of the interface correspond to the serial number of the function keys (from “F1” to “F10”) and describe the action of the “Alt + function key” combination. There are Russified shells, but, just in case, we will give a description of the actions of accelerators and hotkeys:
- “Alt+F1” – switch to another hard drive/network resource on the left side of the interface;
- “Alt+F2” – switch to another hard drive/network resource on the right side of the interface;
- “F3” – view the file, without the ability to edit it (usually used only for text or string files);
- “F4” – file editing;
- “F5” – copying the selected file/folder to a directory opened in the second half of the software interface (copy-paste method);
- “Alt+F5” – print the file;
- “F6” – rename a file/folder, or move it to a directory opened in the second half of the software interface (cut-paste method);
- “F7” – create a new directory;
- “Alt+F7” – search for a file/folder by name;
- “Alt+Delete” – uninstall a folder/file;
- “F10” – exit from the shell.
Step 4. To select several files/folders, select the desired line, hold down the “Shift” button and move to the adjacent line. The name of the selected element changes its color to yellow.
To select several files/folders, select the desired line, hold down the “Shift” button and go to the adjacent line
Important! Programs similar to FAR Manager exist for every operating system, for example, Commander for MAC, midnight commander for Linux-based systems, Volkov commander for DOS and Windows. They are created according to the same principle, even the functional meaning of the keys is the same for everyone.
Video - How to download and work with FAR Manager
How to control a laptop without a mouse
Controlling a laptop without a mouse is very simple - the developers themselves took care of this by inventing a touchpad (English touchpad: touch - touch, pad - pad). This device is located below the keyboard and is a small rectangle, usually equipped with buttons. Using the touchpad is not difficult, but some skill is required to manipulate the cursor. Otherwise, it is no different from a mouse.
If it happens that both your mouse and touchpad are broken, then the methods for controlling the cursor on a laptop and a simple computer are the same.
We hope the article was informative and answered all your questions regarding controlling your computer without using a mouse.
Hi all! Electronics tend to fail, and, typically, at the most inopportune moment. For example, you see in front of the computer in the evening, watching your favorite TV series, and then BAM! - sparks, thunderclaps, and the mouse no longer works.