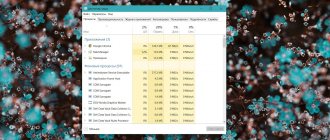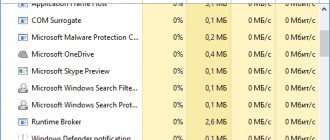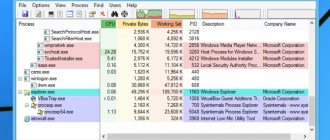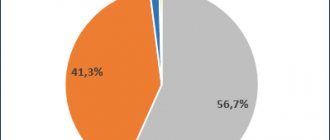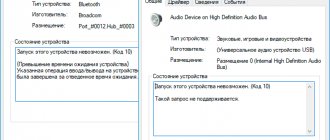Taskmgr.exe is one of the most important applications for the user of the Windows operating system, which helps to understand the programs currently running in the system. The actual purpose of taskmgr.exe can be understood from its official name - Task Manager. “Walk” and other names – System Monitor or Launch Manager.
How to resolve Taskmgr.exe error.
Purpose
The main functions of Taskmgr are to reflect the currently running program processes in the system, including all system services and their activity status. In addition, which is especially important for the user, you can stop running any process that causes suspicion - it either overloads the system or is frozen. Often, stopping the program through the Task Manager is the only way to continue working in Windows without restarting it.
In addition, using this manager, you can get information about PC performance, processor usage, system load, memory used, network activity, registered users. Another feature of the Dispatcher is the ability to change the execution priorities of running programs. taskmgr.exe runs in the background, the fastest and most common way to launch it is using the Ctrl+Alt+Del key combination. Then in the window that opens, the user selects the item “Launch task manager”. You can also make a call through the context menu of the Windows taskbar.
You need to understand that the Task Manager is a utility program that allows the user to control other programs running on the system, so ending taskmgr.exe - disabling the Manager is not recommended, and it is not necessary. But if desired, this possibility of disabling is allowed - through the system registry. To do this, you need to go to the HKCU\Software\Microsoft\Windows\CurrentVersion\Policies\System\ folder in the registry, where you set the dword type parameter - DisableTaskMgr to '1'.
How to start the program?
You can open the Task Manager window using one of the following options:
- Press the “ Ctrl + Alt + Del ” or “ Ctrl + Shift + Esc ” buttons on the keyboard.
- Right-click on the “ Taskbar ” and select the section of the same name in the list that opens.
- Win + R keys , open the “ Run ” window in which you specify “ taskmgr ”, and then confirm its opening with the “OK” button.
- In Windows 8, 8.1, 10, you can use the Win+X key , after which a menu will open in which you need to select the appropriate item. Also, to call such a menu, just press the right mouse button, hovering the cursor over “ Start ”.
- Use Windows search in the field where you enter “ Task Manager ” (without quotes) and select the program of the same name.
Ways to remove services in Windows
Causes of errors
Strictly speaking, Task Manager is the same program as any other; its executable file is located in the Windows system folder. And since the Manager is represented in the system as an independent and accessible exe file, then it is possible, and unfortunately, that it is the object of virus infection. In this case, the virus is masked in the traditional way - by simply attaching it to the executable code of the Dispatcher. In other words, infecting the Task Manager is a 100% guarantee that the virus itself will launch immediately after the system boots.
Please note that access to the Task Manager is only possible for a user with Administrator rights. This is at least some protection against program infection over the network. Among the signs of errors in the taskmgr.exe file is that it simply does not start. The fact is that viruses that have infected the Manager always try to disable it immediately, so that the user cannot check the list of running programs, and thus identify the virus itself among those running. Viruses that use this approach include the Zotob and Spybot worms.
Very often, viruses, without directly infecting the Manager itself, simply disable it in the registry. The goal is the same - to remove the ability to control running programs in the system. More advanced virus hiding tools allow you to simply cancel the display of the corresponding executable files in the Manager list. Thus, if you suspect that an error occurs specifically on an infected taskmgr.exe, then you need to do simple operations - first disable its launch through the registry, and then scan your PC with an antivirus program. To begin with treatment, perhaps this will be enough. Otherwise, you will just have to delete the infected taskmgr.exe file.
What to do if Windows Task Manager disappears
Windows 10 Task Manager - where it is and how to open it
As mentioned earlier, the task manager may stop starting due to damage to the “taskmgr.exe” system file, and this can happen due to viruses or improper operation of the computer.
Note! Before attempting to run the program, you need to scan the operating system for viruses and then remove them. If you ignore this recommendation, the problem will return again and again.
If the task manager on Windows 10 does not start, then you need to take measures, the implementation of which is described below. In each specific case, not all methods are equally effective.
Operating system scan
It is quite possible that the dispatcher may freeze or stop starting due to the operating system being infected with malware. To find out whether this is the reason, it is enough to perform a deep scan of the system using any antivirus program. At the end of the procedure, the antivirus program will display dangerous and potentially dangerous objects on the screen, the user will only have to delete them.
Effective antivirus software for Windows
Editing the registry and enabling access to the task manager
As practice shows, in order to open the dispatcher window, effectively edit the registry and enable access to the dispatcher, you need to adhere to the following algorithm of actions:
- The user must first go to “Start” and click on the magnifying glass. A small search form will be displayed on the screen, into which you enter the query “regedit”, but without the quotes. Press “Enter” on your keyboard to start searching.
- The item you are looking for will be displayed in the search bar; you need to open it. A Registry Editor window will appear on your computer screen. The user will need the following branch: “HKEY_CURRENT_USER\Software\Microsoft\Windows\Current Version\Policies\System”.
- On the right side there will be a parameter called “DisableTaskMgr”. Hover your mouse cursor over it and right-click. Select “Delete” from the context menu drop-down list.
Editing the system registry
Important! Finally, for the changes to take effect, you must restart your computer.
File recovery
If the only system file taskmgr.exe is damaged or accidentally deleted, it cannot be restored. To solve the problem, you will have to use the built-in tools, with which the system will check the integrity of the files and, if damaged, replace them with working ones. We are talking about the console utilities SFC and DISM.
Recovering a file in Windows 10
What to do if Windows Task Manager does not show processes
To solve the problem, you can use the built-in tool - local group policies. It is intended to determine permissions for personal computer users. That is, if you prevent the dispatcher from starting in the corresponding registry editor, then all attempts will be in vain.
Note! As a rule, system administrators do this, but it can also be the result of a virus attack.
Instructions on how to change the dispatcher settings in Windows look like this:
- Using the “Run” line, open the “Local Group Policy Editor”. To do this, you need to use the hotkey combination “Win + R”, then enter the command “gpedit.msc” in the appropriate line. To confirm, just click on “Ok”.
- The section you are looking for will be displayed, in which you need to follow the path: “User Configurations” - “Administrative Templates” - “System”.
- In the next step, the user will need to go to the subsection “Action options after pressing Ctrl + Alt + Del.”
- On the right side of the window there will be a line “Delete task manager”, double-tap on it. An additional window will appear on the screen.
- Of the available options, you need to check the box next to the line “Not specified” or “Disabled/Deactivated”. For the changes to take effect, you must also click on “Apply”.
How to use local group policies correctly
Important! Local group policies are missing in the tenth version of Windows Home.
System Restore to fix Task Manager problem
The dispatcher may also freeze and stop turning on as a result of a serious malfunction in the operating system. In this case, you may need to restore Windows to the latest working configuration. There are two ways to do this: roll back to a previous OS modification or use a restore point.
List of possible errors when running taskmgr.exe
If there are errors in the Manager's operation, the system user may receive the following messages:
- "Taskmgr.exe application error";
- "Taskmgr.exe is not a Win32 application";
- “An error has occurred in the Taskmgr.exe application. The application will be closed. We apologize for the inconvenience";
- "The file taskmgr.exe was not found";
- "Taskmgr.exe not found";
- "Error starting program: taskmgr.exe";
- "The file Taskmgr.exe is not running";
- "Taskmgr.exe failed";
- "Invalid application path: taskmgr.exe";
The appearance of any of these messages is not necessarily a sign of infection. They can occur when Windows installation fails, when installing a program, or when running a program that itself uses the taskmgr.exe file (usually applications that use functions from the Windows Software Development Kit (SDK). To reliably eliminate an error, it is very important to accurately determine the moment of its occurrence and the environment in which the error occurred. Before performing an antivirus scan, it is always a good idea to first check the registry for damage.
How to fix TASKMGR.exe
Keeping your computer neat and tidy is one of the best ways to avoid problems with Recovery Commander 3. This means running a scan for malware, cleaning your hard drive with cleanmgr and sfs/scannow , removing unnecessary programs, monitoring any startup programs (using msconfig), and turning on automatic Windows updates. Remember to always make regular backups or at least identify restore points.
If you have a more serious problem, try to remember the last thing you did or the last thing you installed before the problem. Use the resmon command to determine the processes causing your problem. Even in case of serious problems, instead of reinstalling Windows, you should try to repair your installation or, in the case of Windows 8, by running the command DISM.exe / Online / Clean-image / Restore Health . This allows you to restore the operating system without losing data.
To help you analyze the TASKMGR.exe process on your computer, you may find the following programs useful: Security Task Manager displays all running Windows tasks, including built-in hidden processes such as keyboard and browser monitoring or startup entries. The Unified Security Risk Rating indicates the likelihood that it is spyware, malware, or a potential Trojan horse. This antivirus detects and removes spyware, adware, Trojans, keyloggers, malware and trackers from your hard drive.
Recommended action algorithm
Thus, the following algorithm of actions emerges if problems with the taskmgr.exe file occur on the PC.
- Carry out as thorough cleaning of the system as possible from “garbage” - temporary files and folders, idle and unused programs, previously deleted programs from which undeleted files remain.
- Check the entire registry, paying special attention to entries related to Applications, SDK and DDK libraries.
- Conduct a full and thorough scan of your computer for viruses.
- Update drivers for all PC devices.
- You can try using system restore. If you are lucky, the system will be restored to its previous version.
- Download and reinstall the new version of the taskmgr.exe file itself.
- Update all Windows services.
If all these steps do not help, there is only one thing left to do - format the hard drive and install Windows again “cleanly”.
Download the Taskmgr.exe removal tool from the Russian company Security Stronghold
If you are not sure which files to delete, use our program Taskmgr.exe Removal Tool . Taskmgr.exe Removal Tool will find and completely remove Taskmgr.exe and all problems associated with the Taskmgr.exe virus. Fast, easy to use, Taskmgr.exe Removal Tool will protect your computer from the Taskmgr.exe threat that harms your computer and violates your privacy. The Taskmgr.exe removal tool scans your hard drives and registry and removes any manifestation of Taskmgr.exe. Regular antivirus software is powerless against malicious programs such as Taskmgr.exe. Download this simplified removal tool specially designed to solve problems with Taskmgr.exe and (*.*) (the download will start automatically):