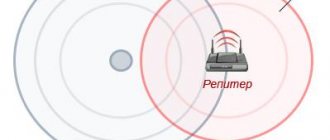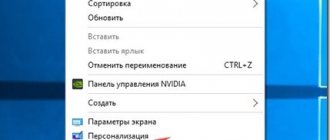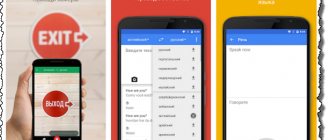Guys, today we will talk about something unusual. The ASUS GPU Tweak program is not some unnecessary program, it is something important and cool, this program is full of tricks. ASUS GPU Tweak is designed for video cards; with this program you can get some additional settings for the video card in order to squeeze maximum performance out of it. The most interesting thing is that you can change the video card parameters even during the game!
By the way, there is also a second version of the program, it is called ASUS GPU Tweak II. This means that the existence of such a program is not surprising, I remember very well when they bought me a computer, it was a ton of years ago, but even then, already included with the computer, or more precisely with the motherboard, there was a disk with drivers and some programs. I also remember one thing and will probably remember it for the rest of my life, this is the design, it was just strange: the programs were colored and seemed like a toy. So there was a program for the motherboard with similar functionality, it allowed you to overclock the processor, raise the FSB frequency or something, I don’t really remember... In short, there are similar programs for both motherboards and video cards, this is all so-called proprietary software
Just look at what this program looks like:
As you can see, there are some kind of virtual measuring instruments here. As I understand it, it shows video memory usage, video processor speed and video chip temperature. In general, a video chip in a computer is called a GPU, well, just a note for you.
I also dug up information that the program implements four modes:
- Overclocking mode. This mode is called OC Mode and it’s generally cool, because it unlocks performance. It’s not entirely clear what is meant here, maybe this is a mode in which it is possible to raise the frequency of something in order to increase the power of the video device? Not quite clear. I'll just say, you know what? Don't forget to watch the temperature! Vidyukhi don't like to fry... Well, you understand
- The second mode is Gaming Mode. This mode seems to be set by default and with it it’s best to play games, while ensuring that the game works properly and the computer doesn’t puff too much.
- Silent Mode. I would call this mode gentle, because it is designed for calm and quiet operation of the video card. In this mode, the video player sits relaxed and relaxes.
- My Profile. Well, this mode is intended for real cool hackers: here you can save your settings profile, fine-tuning the video! But in order to carry out this adjustment, you need some knowledge in overclocking (overclocking).
You can also record video of your gameplay using the ASUS GPU Tweak program.
Regarding the My Profile mode. This means everything is correct, the mode is for hobbyists, because here you can configure things like voltage, configure VRM, this topic is for experienced users, but here is the settings window:
Gee. What am I talking about? Well, the fact is that along with this program you can also have another equally cool program, this is Gaming Booster:
She will help you organize a mini-marathon on your computer. In short, it will remove unnecessary processes and distribute computer resources. Well, hostess program, what else can I say? Do you want to know what the Gaming Booster program does? Here's what she does:
- Disables visual effects. That's right, I agree, I turn off all these smooth effects for myself and the computer runs a little faster. I've known this trick since Windows XP. By the way, picture on topic:
Gaming Booster also has the ability to disable services or entrust this matter to the program itself. Again, that's true; turning off some services can actually improve performance a little. Picture on the topic:
There is also a unique feature: memory defragmentation. Well, this is cool, here you can optimize without closing running processes. Picture on topic:
On the one hand, it seems, phew, well done, the programs are cool, no doubt about it. But on the other hand, there is nothing to be surprised about. Modern powerful video cards are either a little expensive or very expensive. Today a video card is not just a device, it is the heart of a gaming computer... It’s easier with a processor, take a top model and a modern socket and business. But the video card has much more nuances...
We talked about ASUS GPU Tweak version II, then it turns out that this is what the first version of this program looked like:
That is, the picture above also shows some sort of overclocking settings... Well, this is memory tuning, fine tuning, so to speak:
ASUS GPU Tweak II Windows 10
System optimization
Users have the opportunity to use the ASUS GPU Tweak II utility to optimize a system running Windows 10. The available optimization tools will only be useful to those who have mid-price segment processors installed. ASUS GPU Tweak II allows you to customize visual effects, the so-called performance of Windows 10, disable unnecessary services and processes, and defragment the disk.
- Go to Simple Mode , and click the Gaming Booster - BoostMySystem .
- In the user's system optimization window, click Start to start the process.
Fan settings
ASUS GPU Tweak II has ample overclocking capabilities, and therefore adjusts fan rotation. All powerful video cards with modern cooling simply turn off the fans by default. The video card is cooled without active cooling to certain temperatures, after which the fans turn on.
Go to Advanced Mode and in Fan Speed select User Define . Next, depending on the temperature of the graphics chip, set the desired fan speed.
Additionally, pay attention to the 0dB Fan , which is enabled by default. If you turn it off, all the fans will begin to rotate at minimum speed, cooling your video card even in idle mode. In some situations, the switch only turns on the speed, but cannot turn it off (probably due to a conflict with the Radeon Settings application, which also implements similar functionality).
Overclocking a video card
As for overclocking a video card from memory, everything is done really very simply. The first step is to pay attention to the various work profiles available by default. In the user space there is an option to choose between OC Mode , Gaming Mode and Silent Mode . The main differences between the current profiles are in the base clock speed.
Important! Overclocking a video card significantly increases the operating temperature of the graphics chip. Before overclocking, think several times whether the risk is worth the increase of just a few frames per second in your favorite game. On hot chips, such a risk is not always justified due to high temperatures. See also: How to find out the temperature of the video card in Windows 10.
To get more frames per second in games, you need to increase the operating frequency of the core and the overall memory frequency. It is not possible to greatly increase the frequency values without increasing the voltage. The advantage of the ASUS GPU Tweak II utility is the ease of increasing the core frequency; increasing the core frequency automatically increases the voltage.
the GPU Voltage and Power Target sliders to the right to the maximum before starting overclocking. After that, slightly increase the values of the GPU Clock and Memory Clock . We recommend that during the overclocking process you slightly increase all available parameters and immediately check the stability of the video card in FurMark.
First, read the instructions: How to use the FurMark program. It is also worth noting the presence of a modified version of the FurMark program from Asus. Regardless of the modification, the main thing is to understand how to perform testing and what parameters you need to pay attention to during stability testing.
In addition to the basic capabilities for overclocking a video card and optimizing the system, the user has the opportunity to view the full characteristics of the graphics adapter and enable parameter monitoring. The updated version of the program has received a slightly changed interface, in fact, with previously available features.
Possibilities
ASUS GPU Tweak has wide functionality, as well as an impressive list of technical capabilities that require the user to know the operating features of video cards and configure their parameters.
Main functions of the utility:
- Overclocking a video card and adjusting its parameters.
- View VGA information and search for updates related to your graphics adapter.
- Availability of macros for automatic execution of similar tasks.
- Built-in tool for recording video while playing.
- Managing external processes from the main menu of the program.
- Reduced operating parameters of the GPU.
- Automatic update of video card drivers and BIOS.
- Ability to configure each parameter separately.
- Create and save several profiles with overclocking settings for their further use.
- Monitoring the state of the video card and its physical data (cooler speed, current temperature, processor load, voltage, etc.).
How to overclock a video card
If a user needs to fine-tune or overclock a video card, in most cases he does not need to turn to Internet search engines. Just look into the accelerator box and pull out the driver disk - as a rule, it contains proprietary programs from the video card manufacturer.
If you didn’t buy the boxed version, you can look at the PC specifications and go to the website of the accelerator or laptop manufacturer. All companies offer solutions that can help you increase GPU and memory frequencies, optimize device settings, and do this with minimal risk.
Such programs often have a similar interface, since many of them trace their origins to RivaTuner. Their main drawback is that they are tied to devices from a specific manufacturer and have an impressive, brutal, but not very convenient design. One such program is MSI Afterburner.
MSI Afterburner - overclocking MSI video cards
- License: Freeware.
- Developer: MSI.
- Size: 21.9 MB.
- OS: Windows XP / Vista / XP X64 / Vista64 / 7 / 7 x64 / 8 32-bit / 8 64-bit.
- Download MSI Afterburner from our catalog.
MSI Afterburner is designed for MSI video accelerators based on AMD and NVIDIA GPUs. The main task of the application is to give the user the opportunity to change the video card settings: memory frequency, processor frequency, supply voltage, cooler fan speed.
The program window is divided into two parts. On the left are sliders with which you can adjust frequencies and other parameters. On the right side is a hardware monitor that allows you to monitor GPU load and memory usage, as well as other data about system operation, in real time.
There are five buttons for multiple presets. You can create them for individual games or other tasks.
At first glance, Afterburner's capabilities come down to overclocking only. Actually this is not true. Some functions are hidden in the program settings. Here, for example, you can assign hotkeys for taking screenshots in some games, recording videos, and activating profiles. You can also configure monitoring display and driver and BIOS updates.
ASUS GPU Tweak – overclocking ASUS video cards
- License: Freeware.
- Developer: ASUS.
- Size: 21 MB.
- OS: Windows Vista / Vista64 / 7 / 7 x64.
ASUS GPU Tweak is a similar program from ASUS. In the main window you can change the frequency of the processor and memory, as well as control the fan speed. There are also five buttons for 5 presets. You can separately configure settings for 2D and 3D graphics.
The auxiliary monitoring window on the left contains information about the operation of the system. To obtain data about the installed video accelerator, you can use the branded version of GPU-Z.
ASUS GPU Tweak allows you to update your video card BIOS and drivers via the Internet.
In the settings you can refuse to use the skin. The software will take on a familiar and understandable appearance, but will not be as beautiful. Along with screenshots, you can set up video recording during gameplay. To do this, specify the parameters of the video and assign a hotkey for “shooting”. There are hotkeys to activate overclocking profiles.
Gigabyte, Sapphire, Zotac and other brands of video cards have similar programs. One of the most useful features is the ability to create game profiles with optimal settings for a particular game. However, in ASUS GPU Tweak and MSI Afterburner, you need to select presets yourself. It's easier to use RadiT, however, the trick will only work with ATI accelerators.
RadiT - AMD Catalyst Profiles
- License: Freeware.
- Developer: Mr. Lolman.
- Size: 3.3 MB.
- OS: Windows Vista/7.
A small utility allows you to select and activate AMD Catalyst game profiles. Everything works very simply: you need to point the program to the folder where the game’s executable file is located and select a profile from the list, each of which is signed. Then, when you start the game, the selected settings will be applied.
Thanks to profiles, you can improve image quality by optimizing anti-aliasing. There is only one problem - the utility only works with AMD video cards.
PowerStrip - advanced graphics card setup
- License: Trial / $29.95.
- Developer: EnTech Taiwan.
- Size: 1.3 MB.
- OS: Windows.
- Download PowerStrip from our catalog.
PowerStrip is a powerful tool for managing graphics on any platform.
The user can create profiles for each application. They involve settings for both the graphics itself and some other computer functions. For example, you can enable or disable forced display of images on multiple monitors, cancel power saving settings, screen saver settings, etc.
PowerStrip allows you to create profiles with display settings: resolution, refresh rate, color depth, etc. Color profiles make it possible to create presets with settings for gamma, brightness, and color temperature.
Finally, PowerStrip is also a tool for accelerator overclocking. You can change the frequencies of the GPU and memory, as well as the timings of the latter, which is not common. Energy management, system frequency control, etc. are also disabled here.
ATI Tray Tools - advanced configuration of AMD video cards
- License: Freeware.
- Developer: Ray Adams.
- Size: 2 MB.
- OS: Windows 2K / XP / 2003 / Vista / XP X64 / 2008 / Vista64 / 7 / 7 x64.
- Download ATI Tray Tools from our catalog.
ATI Tray Tools is another serious tool for getting maximum results. This time from AMD video cards. The program, along with overclocking the GPU and memory, allows you to dive into the jungle of 3D graphics, adjusting the parameters of antialiasing, anisotropic filtering, textures, shaders, etc. All settings can be saved in profiles and activated using desktop shortcuts.
Advantages and disadvantages
Main advantages of the software:
- Supports a huge number of video cards from various manufacturers.
- Providing detailed information about device temperature, kernel load, as well as a number of other physical parameters of the graphics adapter.
- Providing access to configure system service settings.
- Significant increase in video card performance.
- Regular release of official updates.
- Ability to terminate third-party processes to free up RAM.
- The presence of an automatic overclocking function for the video adapter.
Flaws:
- Lack of a Russified version of the utility.
- The application does not display the GPU Clock and Memory Clock limits.
Optimizing your hard drive (hard drive)
The best tweak for the disk subsystem is a hardware one. There are two options. The first is to organize a RAID array, which most people will find difficult and expensive. The second is to install the operating system on an SSD, which in most cases is faster than a traditional hard drive. A half-measure is to use a hybrid drive.
SSD Tweaker – SSD optimization
- License: Freeware / $12.95.
- Developer: Elpamsoft.
- Size: 450 KB.
- OS: Windows XP / Vista / XP X64 / Vista64 / 7 / 7 x64.
- Download SSD Tweaker from our catalog.
In the case of SSDs, one of the main tasks of the tweaker program is not so much to increase the performance of the drive, but to help preserve it for as long as possible. Over time, SSD performance tends to decline. This is due both to the peculiarities of the NAND flash memory itself, which underlies solid-state drives, and to the fact that the OS is still focused on hard drives, and therefore by default either does not support or does not perform some vital procedures for SSDs. The necessary settings can be made in Windows manually, but why do this if you have an SSD Tweaker.
For SSDs, it is useful to reduce the number of accesses to the drive. This will have a positive impact on system performance and maintaining flash memory performance. If the amount of RAM allows, the program allows you to disable the cache, file access time recording, Boot Tracing, configure Windows Prefetcher, system recovery options and Windows indexing services. All this is in the free version. For a few dollars, you can get additional features such as enabling the TRIM cleaning algorithm, which can significantly reduce SSD performance loss over time.
The same operations can be done using proprietary utilities, such as Intel SSD Toolbox, SanDisk SSD Toolkit and others. They offer TRIM activation for free.
HD Tune Pro – testing the hard drive (hard drive)
- License: Trial / $34.95.
- Developer: EFD Software.
- Size: 2145 KB.
- OS: Windows XP / Vista / XP X64 / Vista64 / 7 / 7 x64.
- Download HD Tune Pro from our catalog.
HD Tune Pro is a well-known utility for working with SSDs, hard drives and USB drives. It is mainly intended for testing and monitoring drives. Here you can check the read and write speed. You can also monitor the technical condition of the hard drive, find out the number of errors and bad sectors.
There are also some tweaks in HD Tune Pro. Using the utility, you can increase the performance of the hard drive by raising its speed, or, conversely, optimize the operation of the drive so as to reduce noise as much as possible. Many people may find the function of securely deleting information from a disk useful.
When trying to increase the performance of individual computer components and the system as a whole, you need to understand that the main thing is not getting maximum results, but ensuring stability in an accelerated manner. Here you cannot do without utilities such as CPU-Z, GPU-Z, which allow you to view the current operating parameters of the central processor and graphics accelerator. They also have built-in benchmarks, with the help of which the stability of operation is checked. Finally, these utilities can also be used for overclocking.
In the meantime, share your experiences with optimization, tweaking, fine-tuning, and even overclocking in the comments!
Take two. Overclocking the ASUS Sabertooth 990FX motherboard (page 2)
Instead of the BIOS so familiar to many, the Sabertooth 990FX uses the newfangled UEFI. Initially, when entering it, the user opens a simple, almost one-button menu called EZ Mode:
In it you can see part of the monitoring, including finding out the amount of installed RAM and the processor model, as well as the main system voltages and fan speed.
As for functionality, you can select one of three “System Performance” modes and/or the device from which the system will boot. There are three different modes available for the first menu:
- Power Saving: Power saving technologies are active, Turbo Core for PhenomX6 processors is disabled;
- Normal: Energy saving technologies are disabled, Turbo Core is active;
- Asus Optimal: In this mode, the motherboard begins to engage in “independent activities”: it sets the bus frequency to 233 MHz, reduces the HT and CPU_NB multipliers by one step, raises the CPU supply voltage by 0.05 V to the standard one, sets the memory supply voltage to 1.65 V in the mode DDR3-1240 9-9-9-24, sets the Load Line Calibration mode for the processor and memory controller to “Extreme”, and increases the CPU Current Capability and CPU/NB Current Capability limits to the maximum available values. At the same time, if you simply go through all the specified settings in “Advanced Mode”, then the modest “Auto” value will be set everywhere. In general, the first two operating modes are for those who do not need to overclock the processor, they have the right to life, but if you want to do overclocking, it is better to do it manually and not trust the process to the motherboard.
In general, EZ Mode is nothing interesting, so let’s move on to looking at Advanced Mode. You can access it through the menu in the upper right corner of the screen.
As you can see from the screenshot above, Advanced Mode is just the main UEFI menu, differing from old BIOSes of Asus motherboards only in its appearance and the ability to use a mouse. By the way, the latter works quickly, navigating the menu with its help is clearly simplified, although you cannot do without a keyboard when setting settings.
Before going to the menu dedicated to overclocking settings called “Ai Tweaker”, I recommend that you first go to the Boot section and switch “Setup Mode” to “Advanced Mode”:
announcements and advertising
2080 Super Gigabyte Gaming OC for 60 rubles.
Compeo.ru - the right comp store without any tricks
RTX 2060 becomes cheaper before the arrival of 3xxx
Ryzen 4000
series included in computers already in Citylink
The price of MSI RTX 2070 has collapsed after the announcement of RTX 3xxx
Core i9 10 series is half the price of the same 9 series
The price of memory has been halved in Regard - it’s more expensive everywhere
This will allow the motherboard to load Advanced Mode right away, eliminating the need to waste time navigating through EZ Mode.
It's time to look at what options are available for overclocking, let's move on to the “Ai Tweaker” menu:
At the very beginning, you are given the opportunity to select the Ai Overclock Tuner mode from the values “Auto”, “Manual” and “DOCP”.
The “Auto” value, like the lower “OC Tuner” menu item, is responsible for auto-overclocking, which (as already discussed in the example of EZ Mode profiles) is unsuitable for work in practice.
The "DOCP" mode allows you to select one of the memory overclocking profiles:
Something similar could be observed on the Gigabyte 990FXA-UD7. Just like on it, Sabertooth 990FX, when choosing a particular profile, selects the bus frequency and processor multiplier settings, for example, for the DDR3-2400 profile, the board sets the bus frequency to 300 and the CPU multiplier to 12.5:
The remaining settings are saved in the Auto position, which is very dangerous on this motherboard, so such auto overclocking should be avoided.
In “Manual” mode, the following is provided for overclocking:
- The ability to set the bus frequency in the range from 100 to 600 in steps of 1. Yes, the range is from 100, and not from 200, as on most motherboards. You can not only overclock, but also reduce frequencies below standard ones.
- Ability to set the CPU multiplier value in the range from 4 to 35 in increments of 0.5; activating Turbo Core technology (for processors based on the Thuban core) and selecting a “turbo multiplier” in the same range.
- Ability to set the operating frequency of the PCI-E bus in the range from 100 to 150 in steps of 1.
- Ability to select one of four memory frequencies: DDR3-800/ DDR3-1066/ DDR3-1333/ DDR3-1600 (X4/ X5.33/ X6.66/ x8 multipliers).
- Possibility to select the memory controller frequency in the range from 800 MHz to 3200 MHz in steps of 100 MHz, which corresponds to the choice of multipliers in the range from X4 to X16 in steps of 1. Their available values depend on the memory operating multiplier, which cannot be higher than the controller operating frequency multiplier memory.
- The ability to set the HT operating frequency in the range from 800 MHz to 2600 MHz in steps of 100 MHz, which corresponds to the choice of multipliers in the range from X4 to X13 in steps of 1. The HT operating frequency cannot exceed the frequency of the memory controller, and the motherboard, if such settings adequately shows the value “Unsupported” for the HT operating frequency.
Among other things, you can enable/disable CPU Spread Spectrum/PCIe Spread Spectrum and EPU power saving technology. I note that there is no option to choose between 8/16 bit modes for the HT bus.
To select memory timings there is a separate menu called “DRAM Timing Control”:
List of memory timings available for changing, in the order of their location in the BIOS menu:
| Timing | Minimum value | Maximum value |
| DRAM CAS# Latency | 4 | 12 |
| DRAM RAS# to CAS# Delay | 5 | 12 |
| DRAM RAS# PRE Time | 5 | 12 |
| DRAM RAS# ACT Time | 15 | 30 |
| DRAM READ to PRE Time | 4 | 7 |
| DRAM RAS to RAS Delay | 4 | 7 |
| DRAM WRITE to READ Delay | 4 | 7 |
| DRAM CAS# write Latency | 5 | 12 |
| DRAM WRITE Recovery Time | 5 | 12 |
| DRAM REF Cycle Time | 90 | 350 |
| DRAM Row Cycle Time | 11 | 42 |
| DRAM READ To WRITE Delay | 3 | 17 |
| DRAM WRITE To READ Delay(DD) | 2 | 10 |
| DRAM WRITE To WRITE Timing | 2 | 10 |
| DRAM READ To READ Timing | 2 | 10 |
| DRAM Refresh Rate | Every 3.9 ms | Every 7.8 ms |
| DRAM Command Rate | 1T | 2T |
There are all the timings necessary for normal overclocking, and even a little more than necessary. Their ranges in most cases coincide with those of the 990FXA-UD7. To the left of the set value, the current timings are displayed, and they are indicated in two columns for each of the memory channels. The meaning of such an implementation is unclear, because there is no separate control of channels.
In addition to the “DRAM Timing Control” menu, there is a “DRAM Driving Control” menu:
The following settings are available:
| Name | Available values |
| CKE drive strength | Auto, 1x, 1.25x, 1.5x, 2x |
| CS/ODT drive strength | Auto, 1x, 1.25x, 1.5x, 2x |
| ADDR/CMD drive strength | Auto, 1x, 1.25x, 1.5x, 2x |
| MEMCLK drive strength | Auto, 0.75x, 1x, 1.25x, 1.5x |
| Data drive strength | Auto, 0.75x, 1x, 1.25x, 1.5x |
| DQS drive strength | Auto, 0.75x, 1x, 1.25x, 1.5x |
| Processor ODT (ohms) | Auto, 60, 120, 240 +/- 20% |
The settings are duplicated for each of the memory channels separately, as is the case with the 990FXA-UD7. In general, changing them often only leads to a loss of stability. Auto settings on Sabertooth 990FX and 990FXA-UD7 are the same for all menu items except CS/ODT drive strength, the Gigabyte motherboard sets this value to 1.5x, the Asus product - 1.25x.
Some memory settings are collected in the “Advanced/North Bridge/Memory Configuration” menu:
Although, in my humble opinion, it is very inconvenient when the memory settings are scattered across three different menus in two sections.
Okay, let's go back to the "Ai Tweaker" menu and start by looking at the DIGI+ VRM control settings:
For CPU Load Line Calibration, one of five modes is selected:
- Regular: 0%;
- Medium: 25%;
- High: 50%;
- Ultra High: 75%;
- Extreme: 100%.
There are no explanations as to what these percentages mean, however, there are no hints as to which mode leads to a decrease in the supply voltage under load, and which leads to an increase. Well, before we start overclocking, let’s check the operation of Load Line Calibration in action.
There are only three settings available for “CPU/NB Load Line Calibration”: Regular, High and Extreme.
Below are the “CPU Current Capability” and “CPU/NB Current Capability” menus, which are responsible for setting the processor consumption limit. In general, some kind of Power Limits on motherboards for the Sandy Brigde line. Available values are from 100% to 140% in 10% increments in the case of a processor, and from 100% to 130% in 10% increments in the case of a memory controller built into the processor.
These two menus include the “CPU Power Duty Control” item, in which you can select two operating options:
- T.Probe Thermal – parameters of the maximum available consumption depend on the temperature regime.
- C.Probe Current – parameters are set based on current consumption.
It is unclear what values all these “130%” and “140%” are set in relation to; the reference point is not indicated.
Among other things, you can control the activity modes of the power phases and the operating frequency of the MOSFET circuits. Although, as practice has shown, they have virtually no effect on stability during overclocking. I note that when manually setting these settings, the manufacturer recommends not turning off the so-called “thermal module”; this advice probably means using the T.Probe Thermal mode.
By going down the “Ai Tweaker” menu below, you can see a list of voltages available for changing:
Table with a list of voltage data, in the order of their location in the BIOS menu:
| Voltage | Minimum value, V | Maximum value, V | Voltage change step, V |
| CPU Voltage | 0 | 2.1 | 0.00625 |
| CPU NB Voltage | 0 | 1.875 | 0.00625 |
| CPU VDDA Voltage | 2.2 | 2.8 | 0.00625 |
| DRAM Voltage | 1.2 | 2.5 | 0.00625 |
| NB Voltage | 0.8 | 1.5125 | 0.00625 |
| NB HT Voltage | 0.8 | 1.5125 | 0.00625 |
| NB 1.8V Voltage | 1.8 | 2.8 | 0.005 |
| SB Voltage | 1.1 | 1.8 | 0.005 |
| VDD PCIE | 1.1 | 1.8 | 0.005 |
| VDDR | 1.2 | 1.8 | 0.005 |
This list contains everything that may be required for overclocking; the range of available values is in some places excessive, satisfying even the needs of fans of extreme overclocking.
I note that for CPU and CPU/NB voltages there are two options for setting parameters. The first, “Manual Mode,” allows you to set any required supply voltage in the available range, and the “Offset Mode” mode allows correction relative to the standard value, in the range from -0.7 V to +0.7 V in steps of 0.00625 V. In conjunction with the latter, you can use technologies energy saving.
We seem to have sorted out the overclocking menu, now let’s look at what else might be of interest. First of all, this is the “Tool” section:
Three utilities are collected here, and if “ASUS SPD Information” contains only information about the SPD of memory modules, then the “ASUS EZ Flash Utility” and “ASUS OC Profile” submenus may be of interest. First, let’s go to “ASUS EZ Flash Utility”:
It is responsible for the backup capabilities of the UEFI BIOS and for its flashing. NTFS is supported, although not without reservations. When trying to enter a large partition, the system freezes constantly.
"ASUS OC Profile":
This utility allows you to save up to eight different settings profiles. Each of them can be given a name of up to fourteen characters.
Listing the remaining menus is a waste of time, because they are practically of no interest to an overclocker.
Video recording*
"travel" through the UEFI menu:
*
The video is taken from
wildchaser's
.
In general, there are no special complaints about the UEFI of the motherboard, except that one can find fault with the fact that the memory settings are scattered across different sections, at the same time noting the inability of the “EZ Flash Utility” to work with large partitions.