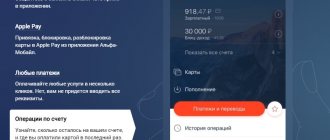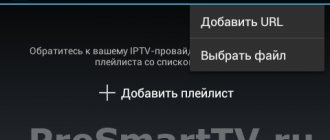Connecting an LG Smart TV to the network
First, you need to connect your device to the Internet. When connecting to its service provider, the client is provided with additional opportunities in a large volume, provided by the use of LG Smart TV. This has certain positive aspects:
- reproduction of online media content;
- availability of access to Internet television broadcasting;
- the ability to watch your favorite films from the free list;
- selected applications and video games are launched;
- the ability to use additional functions.
To use Smart TV technology, there are two ways to connect your TV to the Internet:
- using a cable - used when it is possible to conveniently connect a wire to the TV or in the absence of a home Wi-Fi network;
- using a Wi-Fi wireless network .
With both connection methods, the settings will differ only at the first or last stage.
How to connect Smart TV on a LV TV using a cable
To connect this way, you will need to enter the information manually.
If there is a connection assigned to a specific address, it can be found in the instructions for the TV and reported to the service provider. You can also find out the address by visiting support and selecting the required model information.
You need to purchase an additional cable in advance, which can be purchased at a computer store, to ensure a constant connection to the Internet. If there is only one main cable installed indoors by the service provider, you need to ensure that you have a special splitter. Using such a device, you can connect a new wire to the television receiver.
Procedure for connecting via cable:
- Connect the splitter socket to the LAN, located on the back of the Smart TV case:
- Using the remote control, you need to go to the main menu and press Home.
- In “Settings” you need to go to the “Network” section and the “Network connection” option.
- You need to click “Set up connection” and select “List of networks”.
- Click the “Wired Network” option.
- Update.
- After a while, click “Finish” to complete connecting the TV to the Internet.
Connecting using Wi-Fi: necessary equipment, how to turn on Wi-Fi on an LG TV and further steps
The second option is to connect via a router. In this case, the following procedure is assumed:
- You need to turn on the TV with the router.
- Using the remote control, you need to go to the main menu and press “Home”.
- In the settings you need to go to the “Network” section and select “Network Connection”.
- Select “Set up connection” and go to the list of networks.
- Select the “Wireless Network” option.
- From the list that appears, you need to select your own Wi-Fi router.
- Next, you need to enter the password for your Wi-Fi network (as in the case of setting up a PC or other gadgets).
- Confirm action.
- After a short wait, a message will appear in the form of a special icon about the network connection.
- Click the “Finish” button to use the Internet on your own LG Smart TV.
- It is better to test the network by visiting a website.
Additionally, you can watch the following video, which clearly shows how to connect an LG TV to a wireless Internet network:
If the password has been forgotten or lost, then you can use VPS technology. To do this, you need to find a list of available networks in the menu and click “Connect using VPN”. Then you need to press the router’s WPS button for several minutes. A check mark will appear indicating the user is connected to the network.
Widgets and programs for WebOS
A widget for LG Smart TV is a graphic module, a small and lightweight application that can perform one or another function, for example, display the date and time, exchange rates, weather, or TV programs. In the end, it may just be a shortcut that makes it easier to access the application. In general, everything is the same as on a PC or smartphone.
To install the program on LG Smart TV, your TV must be connected to the Internet
The key difference between the WebOS platform and many other operating systems is its convenience for developers - almost anyone can create their own application and put it on the Internet. Of course, among them there are programs such as clients of popular social networks, instant messengers, and so on, but there are also those that have a relatively small number of fans. These are regional programs, small games, etc. Today, by the way, all LG Smart TVs sold in our Russian stores are equipped with both global programs (Skype, Facebook, etc.) and local ones that support the Russian language (we include here IVI and Yandex.Music).
By purpose, all applications used on LG Smart TV can be divided into the following groups: social networks, IPTV, Internet telephony, games, weather widgets, e-learning, programs through which you can watch films and videos in 3D format, and also allowing you to search for specific videos.
Initial setup of LG TV
It is practically possible to use already existing Smart TV functions without the need for additional registration. This means that to obtain a high-quality image, the user only needs to turn on the TV, connect the television cable and make the appropriate settings. Despite this, it is still worth registering on the LG website to fully use Smart TV technologies. This will allow you to install additional useful applications.
The registration process involves going through the following stages:
- Using the “Home” button on the remote control, you need to go to the main menu.
- In the upper right corner of the screen there is a button to log into your account.
- You must enter data to log in or click on the register button to create a new LG Apps profile.
- You should read the user agreement and agree to the terms.
- Next, you need to enter your email and perform authentication using a special key. This is to ensure that this email address has not been registered before. Only real mail that is used on a regular basis should be used. The email you receive at this address will contain a special link to confirm your registration. In the future, you will need your email address to make changes to your profile.
- The entry must be completed twice. In addition, it is possible to connect the function to send the latest news to an email address from the company.
- You need to click the register button and check your email. You must follow the link in the email to confirm your registration. If the letter is missing, you need to check its presence in the spam folder. If registration is successful, a corresponding notification will appear on the page.
- To log in to your own page, you need to use the button in the upper corner. When logging in, an email with a password is provided. To avoid authorization every time, you need to do o. If a dialog box appears asking for additional information, you must refuse.
How to register an account is shown in the video below:
Now the user will have access to free TV channels, setting up various smart applications, watching movies online, listening to the radio, getting weather information and much more.
If the user is going to change certain criteria when watching TV shows, then from the remote control to the main menu, he can go to the “Image” tab and set the necessary values: brightness, sharpness, contrast, color saturation intensity.
If you want to use the image settings proposed by the developers, there is a special button on the remote control for this. You can use certain modes: dynamic, standard and others. You can select the appropriate settings to watch movies or TV shows.
Registering an account through the LG website
To do this, on the official website https://ru.lgaccount.com/ you need to follow the menu link “Create an account” and fulfill 4 conditions.
- Accept the Terms and Conditions and Privacy Policy
- Create an Lg account by filling out the form email, password and date of birth
- Confirm your email address by clicking on the link that came in the email to the email specified in the previous step
- Verify LG Account
You can also reset your password on this site if you have lost it. Change your personal account information or delete it altogether as unnecessary. You can also see the “Customer SUPPORT” section on the website. All frequently asked questions and answers to them are described there. After registration, you can safely use your account in all LG services and services.
How to tune channels on LG TV
The most important step in preparing LG Smart TV for operation is setting up TV channels. This process is completely simple and quite fast:
- First you need to use the “Menu” button on the remote control and go to the “Options” section.
- When choosing a country, it is better o.
- In the settings, select automatic search.
- When specifying the connection method to Smart TV o.
- In the window that opens, you must specify the following data: search – quick;
- frequency – 98,000;
- character speed – 6952;
- modulation – 56 Qam;
- Network ID – auto.
You can also watch free IPTV (digital Internet television) channels on LG Smart TVs. The video below explains how to set up interactive TV channels:
Joining the global network
In order to connect an LG Smart TV using a cable, you need to perform a series of sequential steps. The Internet power cord should be connected to the back of the device. For this, a special socket called LAN is used. It should be remembered that when connecting more than one device to the modem using a cord, the latter must be branched. This is done using a switch or, as it is also called, a hub. It is a small device, an Internet cable is connected to one side, and several cords come out on the other. Those, in turn, are connected to separately located computers, and in our case, also to a TV.
Installing applications
To install applications for LG Smart TV, there is a certain procedure:
- From the main menu you need to go to the home page.
- The LG Smart World section contains information about a pre-created account.
- A specific list of applications related to this region will appear.
- You need to select the required application and study its characteristics.
- It is worth considering the cost if the application has a paid basis.
- To install the application, you need to use the “Install” button.
- If the widget is paid, then you should make a payment based on the prompts.
- Typically, applications are installed in the "More" folder in the home page section.
- With automatic installation, manual adjustments are not required.
The video below shows how to install apps on your LG Smart TV:
You can get more information on how to install, uninstall and use applications for LG Smart TV from our other article.
How to install, procedure
Authorization
Since installing applications without an account is impossible, you must create an account. To log in to the system you will need to do the following:
- Press the “Settings” button on the remote control.
- In the “Quick” section you will find the “Account Management” button.
- Create an account.
- To complete registration, click the “Agree” button.
- To log in to the system, it is recommended to use an email address and enter a password.
- The next step is to confirm your email and registration is completed.
To make it convenient to create an account, it is recommended to connect a computer mouse to the TV. This will make it easier to enter text.
You can use a browser on your TV to confirm your email, but the best option is to use a computer. To do this, go to your mailbox and follow the provided link to the LG Smart World website. A message will appear here confirming that registration has been completed.
After all the manipulations have been completed, you can log into your account on the TV. To do this, enter the email address and password specified during registration into the login window. If the data is entered correctly, information will appear on the screen indicating successful login to your account. After this, you can start installing the apk on webos.
Installation from LG Apps Market
If the LG Smart TV has an Internet connection, then you can start installing programs for webos. They do this as follows:
- after connecting the TV to the network, you need to enter the Smart Home section;
- in the LG Smart World section you log in to your account;
- in the list of applications that appeared as a result of the manipulations performed, they find what they need;
- be sure to familiarize yourself with the information about the program and clarify its price;
- at the next stage you need to click the “Install” button;
- to install a paid application, follow all the instructions that appear on the TV screen;
- all operations are confirmed with the “Ok” button;
- After the program is installed, open it by going to Smart Home and clicking on the More folder.
If the application does not work, then possible errors should be corrected. And this could be:
- lack of internet connection;
- the application is not suitable for this model;
- the TV does not have enough memory to install a new application;
- The user is not logged into the account.
If, after correcting these errors, you still cannot install the program, then you should definitely contact a professional. If there is insufficient memory on the device, you can delete applications that you have not used for a long time. To do this, enter the installed services section and click on the “delete” button next to the selected program.
Possible problems when setting up television on LV Smart TV
When using Smart TV, in some cases certain problems arise:
- The TV receiver's firmware may fail;
- technical problems may arise in the equipment;
- the matrix or firmware burns out;
- problems due to children's interference;
- Carrying out independent repairs in the absence of appropriate knowledge.
These problems can be resolved using settings or contacting specialists.
Setting up Smart TV on LG is available to any user. It is enough to strictly follow a certain procedure and follow the specified recommendations. The whole process will take a few minutes.
How to install the Yandex browser on a Sony TV
If your Sony TV has the Android operating system installed, then the procedure for installing the Yandex browser is as follows:
- Click on the “Home” button in the main menu;
- In the main menu at the bottom, find the “Apps” section; Select "Apps"
- In the applications section, select “Store Google Play”;
- Using the search function, find “Yandex Browser”;
- Select "Install" to install the browser on your TV.
Please note that experts recommend installing applications using the functionality of the “Apps” tool. Independent downloading of the Yandex browser apk file and its further installation may lead to unstable operation of your TV.
It is not recommended to install apk files on your TV yourself
This is interesting: extensions for bypassing website blocking in Yandex Browser.
Updating the application
Smart TVs of the LG brand, produced in 2017-2019, have the function of automatic OS and software updates. If your TV does not provide this and you do not know how to update YouTube, then you need to:
- Go to the Google Play store on your device.
YouTube menu
- Enter “YouTube” into the search form.
- If you need to update the application, the Update tab will be visible. Click on it and wait for the download and installation to complete.