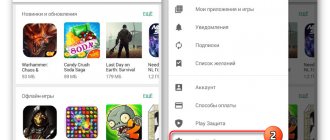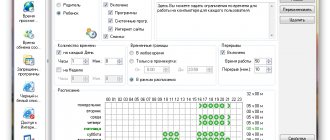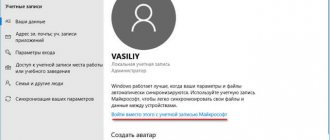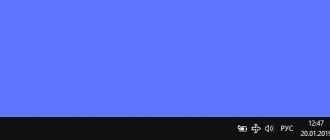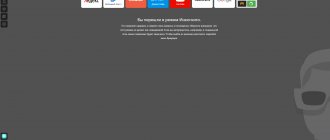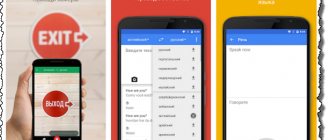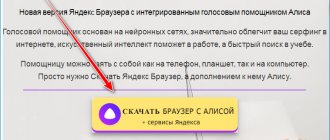Today we will look at several ways to enable children's mode in Yandex.Browser on a phone, tablet, or computer, how to set bans on certain sites for children, and also how to disable children's mode on the device if you and your child use the same gadget.
Today, many people can no longer imagine their life without the Internet. Moreover, we are talking not only about adults, but also about children who also actively use it. The Internet is an inexhaustible source of knowledge and entertainment, from which your child can get the information he needs at any time.
However, not all information found on the Internet is suitable for a child’s mind and fragile psyche. This is why it is so important to monitor what exactly your child can see on the Internet. In today’s article we’ll talk about how to enable children’s mode in Yandex Browser and thereby limit your child’s access to adult content.
How to enable children's mode
There is far more than one way to set children's mode on the Internet. You can do it:
- via browser;
- manually setting up the search;
- via DNS;
- using the hosts file;
- via router;
- through Yandex.Video settings;
- in Windows itself;
- via phone.
They all differ in their complexity, reliability, type of locking, and are even used for different types of devices. Which one to choose is up to you. Below we will look at each of them in detail.
DNS Settings
The last way to put children's mode on the Internet is to configure DNS. This option is the most difficult, but at the same time the most reliable. Firstly, by changing the DNS settings, you will limit access to inappropriate sites for all devices using your network at once, and secondly, it will be more difficult to remove such protection.
And in order for you to have as few difficulties as possible, try to strictly follow the instructions given below.
There are three ways to block sites from children via DNS:
- via Windwos;
- via router;
- through the system "hosts" file.
Explore them all and choose the one that suits you best.
Changing settings via Windows
Setting up DNS through Windows is the easiest option. This is done like this:
- Go to Start, find “Control Panel” in the list and open it.
- Go to the “Network and Internet” section, and then select “Network and Sharing Center”.
- In the window that opens, find the “Changes adapter settings” section in the left column.
- In the window that appears there will be an icon with the name of your network. Right-click on it and then select Properties.
- A window with a list will appear in front of you; in this list, find the item “IP version 4 (TCP/IPv4)”.
- Select it and click on the “Properties” button located just below.
- Activate the “Use the following DNS server addresses” option at the bottom of the window.
- Then enter the following addresses in the appropriate lines: “77.88.8.7” for the top and “77.88.8.3” for the bottom.
- At the end, don't forget to click "OK".
After this, all sites opened on this PC will be filtered and, if their content does not pass verification, will be blocked.
Setting up the router
This method is more complicated, but it will allow you to block unwanted content for all home devices at once. To use it, you will need an IP address, login and password. Each router model has its own, and therefore you will have to look for them on the Internet or in the manual (if you have one). Fortunately, if your device is a popular model (ASUS/D-Link/netis/Upvel/ZyXEL), the manual can be found on the manufacturer's website.
- Once you have the required information, enter the IP into the address bar of your browser (for example, 192.168.1.1 or 192.168.0.1).
- After this, a small message will appear in front of you where you need to enter your username and password.
- Then go to the DNS server settings and enter the addresses from the previous instructions (“77.88.8.7” and “77.88.8.3”).
The most difficult thing here is to find data for your router. If you have any difficulties, the router model is usually indicated on its case.
How to enable children's mode in Yandex Browser
So, let's start with the simplest option and try to enable children's mode using exclusively the browser and its settings. All you need to do is follow the instructions:
- Launch your browser.
- Click on the three horizontal stripes that are in the upper right corner.
- At the top, select the “Settings” tab.
- Scroll down until you see the “Blocking inappropriate ads” subsection.
- Check the “Block shocking ads (Anti-shock)” option.
- Now open the “Add-ons” tab at the top.
- In the list provided, find and launch the “Anti-shock” extension (if it is not enabled).
- Then select the “Security” tab at the top.
- In the left panel, select the “Threat Protection” section.
- Here you will see a whole set of options designed to enhance browser security; Read them carefully and mark those that you consider necessary (if in doubt, mark all).
Protection using extensions is not very reliable, but it is easy to launch and will definitely not hurt anyone. Therefore, it should be launched in any case.
How to remove parental controls on Windows 10 and other OS versions?
Before disabling the mode, you must log in to the system with administrator rights. Otherwise, the PC will ask you to log in, as it will not allow you to edit.
Using the standard method, you need to do the following:
- From the “Start” menu, go to “Control Panel” (you can also enter this in the search);
- In the upper right part of the display, set the viewing mode to large icons;
- Find and select “Parental Controls”;
- A list will open showing the added profiles;
- Select the account you need, after which you will need to click the “Disable” button;
- In the request window, confirm that you no longer want to block the account on the slave device and wait until the operating system finishes canceling the settings.
There are several other methods that allow you to cancel settings-personal-parental control, including: through the registry and group policy editors. Removing the blocking process is carried out through a series of settings and an abundance of difficult manipulations, so most users turn to specialized software for help, which works regardless of the current situation.
Manual search settings
Let's move on to the next option. In order to configure the search, you again only need to work with the browser. Here's what you need to do:
- First, launch your browser and go to the main page of the Yandex search engine.
- In the upper right corner, click on the “Settings” tab.
- In the menu that appears, select “Portal Settings”.
- Scroll to the bottom of the page and click on the “Search Results” link.
- Find the “Page Filtering” subsection.
- Here, select the “Family Search” option.
- And finally, click on the “Save and return to search” button located at the bottom.
This method is already more reliable and is also suitable for all browsers that use the Yandex search engine. However, Yandex algorithms are still not perfect and some sites manage to bypass the filter.
Setting up the Yandex.Video service
If your child often watches cartoons via the Internet, it would be a good idea to also install a filter on Yandex.Video. This will not only protect it from videos with adult content, but will also remove all films and cartoons with a high age rating from the search. Launching children's mode is very simple:
- Launch the Yandex browser.
- Open the search page.
- Right above the search bar, you will see tabs; select the “Video” tab.
- On the new page in the upper right corner you will see several icons, one of which will be in the form of a toy horse; click on it.
- A message will appear in front of you warning you about entering child mode; click “Continue”.
- Then click on the shield icon next to it and select the “Family” option in the menu that appears.
After this, all videos that are not suitable for children will disappear from this page.
How to disable child mode in the browser
In case you and your child use the same PC and someday in your free time you decide to watch something more serious than children’s cartoons, you will also find the instructions “How to disable child mode” useful. How it's done:
- We go back to Yandex.Video in the same way as before.
- To get started, click on the baby icon and select any option except family.
- Then click on the horse again.
- You will see a message warning you about disabling child mode; Click “Return to normal mode” (be careful, it’s a white button).
That's all, you can enjoy normal films. But when you're done, don't forget to turn on the child mode again.
By the way, you can tell whether child mode is enabled or not by the blue frame at the top of the Yandex.Video window.
Child mode on your phone
Now let's look at how to enable children's mode on an Android phone. First, let's get rid of the shocking advertising. To do this, on the start page to the right of the search bar, click on the menu button (three dots vertically one above the other) and scroll to settings.
Select the "Content blocking" sub-item and go to the ad blocking settings.
Drag the slider for the shocking ad to the on position (highlighted) to prevent the browser from showing it.
You can also enable children's mode on Android using the same workaround as on a regular PC - through Yandex.Video. To do this, click on the horse icon, here it is located in the upper left.
A message appears indicating that children's viewing has been activated. Click "Got it."
If you decide that it’s time to get out of it, you can either click the shutdown button in the previous dialog or click on the horse again and then switch the service to normal mode.
Now we’ll show you how to set up children’s mode in Yandex Browser in search. To do this, call the menu on the service page and go to settings.
Next, open the “Search” item.
Check the box next to family search.
Now the search engine will carefully filter search results.
Restricting access through the hosts file
The “hosts” file allows you to achieve approximately the same result as the previous instruction. It is located at the address “C:\Windows\System32\drivers\etc”.
When you find it, open it using notepad (right-click, “Open with...”, “Notepad”). Then double indent (press “Enter” twice) from the last line and enter the following: “213.180.193.56 yandex.ru” (without quotes). After that, close the document and click “Save”.
Setting up hosts as an alternative to setting up DNS
If you are already using some other DNS and do not want to replace it with servers from Yandex, you can use another convenient method - editing the hosts file. Its advantage is its increased priority over any DNS settings. Accordingly, the filters from the hosts are processed first, and the operation of the DNS servers is adjusted to them.
To make changes to the file, you must have administrator rights to your account. Follow the following instructions:
- Follow the path:
C:\Windows\System32\drivers\etcYou can copy and paste this path into the folder's address bar, then press Enter.
- Click on the hosts file 2 times with the left mouse button.
- From the list provided, select Notepad and click OK.
- At the very end of the document that opens, enter the following address:
213.180.193.56 yandex.ru - Save the settings in the standard way - “File” > “Save”.
This IP is responsible for the operation of Yandex with Family Search enabled.
Step 3: Browser Cleanup
In some cases, even after blocking, you and other users may still find inappropriate content. This is because search results and certain sites may have entered the browser's cache and cookies to speed up re-access. All you need to do in this case is clear your browser of temporary files. We have discussed this process previously in other articles.
Read more: How to clear cookies in Yandex.Browser How to delete cache in Yandex.Browser
After clearing your web browser, check how search works.
Others of ours can help you
How to set children's mode in the Yandex browser for phones
Today, many children prefer not desktop computers and laptops, but mobile devices, because they can be used anywhere. If your child is the same, you just need instructions for blocking inappropriate content on your tablet.
- To get started, launch Yandex Browser.
- On the main page, next to the line, you will see three dots, click on them.
- In the menu that appears, select “Settings”.
- Then, in the “Content blocking” section, open the “Ad blocking” subsection.
- Here you need to activate the “Block shocking ads” option.
This, again, is not the most reliable way to protect yourself from unwanted content, but such a security measure will not be superfluous.
In addition, you can set up children's mode for Yandex.Video on your phone. This is done exactly the same as in the PC version.
Children's Yandex browser on a smartphone or tablet
Devices running on the Android operating system have the ability to install the Yandex Browser application, which protects children from shocking content.
You can download the application in the Play Market by entering the appropriate value in the search bar or via the link: https://play.google.com/store/apps/details?id=com.yandex.browser&hl=ru
Further actions will be similar to those performed with the program installed on a computer or laptop:
1. Open the menu in the application (the icon in the form of three vertical dots).
2. Select the “Settings” section.
3. Click on the “Content blocking” section.
4. In the “ad blocking” subsection, enable the shocking advertising block.
5. On the Yandex main page, open the menu and select the “Settings” section.
6. Select the “Search” subsection.
7. Check the box next to “Family”.
On devices with Android OS, you can also block videos that are inappropriate for children in the Yandex.Video service. The principle of action here is the same as in the case of setting up a service on a computer.
After completing all of the above steps, Yandex Browser will carefully filter information both on the computer and on other devices.
How to set up a router
Setting up a router is probably the most difficult way to block sites from children, but at the same time the most reliable and convenient. By setting up a router, you will protect your entire home from unwanted content at once. From now on, any device connected to your home Internet will be subject to restrictions. And it doesn’t matter whether it’s a computer or a mobile phone.
Unfortunately, there are no specific instructions for this method, since there are many different router models, each of which will have its own nuances. However, the procedure is the same for everyone:
- Go to settings.
- Find the section with DNS settings.
- Enter the DNS server addresses from the section about setting up via Windows.
The most difficult thing here is to get into the settings and navigate them. Only instructions can help you with this. Typically, such instructions are issued along with the router itself when purchasing it. But if you don’t have it on hand, you can look for it in electronic format. You only need to indicate the model of your router, which in turn should be indicated on its case.
Now you know all the ways to enable children's mode in Yandex Browser. As you may have noticed, many of them perform different functions, and therefore it is recommended to use several protection methods at once.
Thank you for your interest in the article. If you found it useful, please do the following:
- Share with friends using the social media button
- Write a comment at the bottom of the page - share tips, express your opinion
- Check out similar articles below, you might find them helpful.
All the best!
Parental control Yandex Browser using Antishock
This function is a kind of control that will filter the information displayed on sites. There is no need to install the software, as it is built into the browser. To activate, you need to open the menu, select “Add-ons”.
Find the desired item in the list and click enable.
Be sure to make changes to the standard parameters of the plugin by clicking on it once, selecting “Settings”.
Check the boxes next to block ads.