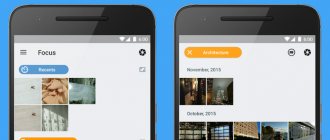TV viewers who have purchased Smart TV often have no idea about the possibility of connecting to free IPTV channels. Information about the use of such content is specifically suppressed by the provider for the purpose of using cable television or paid resources. In this article we will look at what IPTV broadcasting is and how to watch similar channels on TV. We will also touch upon the issue of interactive television settings for popular brands of television receivers. And we will additionally consider the procedure for receiving broadcasts via a wireless Internet connection.
Providing viewing
First, let's analyze the capabilities of IPTV broadcasting. To do this, let's present the advantages in the form of a list:
- The owner does not need to purchase a TV tuner.
- There is no need to spend family money on buying a satellite dish and paying subscription fees for using channels.
- This technology provides the ability to stop the broadcast for a selected period of time.
- A set of additional functions when broadcasting IPTV channels will certainly please the viewer.
To ensure full viewing of IPTV channels, the user must have Internet access (preferably with high speed), a TV or computer and a paid service from the provider.
How do you ensure that you receive the required signal to your receiving device?
- The owner of the TV can use a special set-top box connected to the TV.
- A player or player with certain sets of functions that allow broadcasting IPTV channels can be used as a set-top box.
- Using a wireless connection, you can connect innovative broadcasting.
- For each TV model there is a software application that provides high-quality display of interactive channels.
- The broadcast is made using an Internet browser.
Two methods are considered popular connection methods:
- First. The owner of the TV buys the set-top box from his provider. In principle, you can buy it yourself.
- Second. By installing the popular IPTV Player application on your Smart TV.
Each of the proposed options is characterized by a set of advantages and disadvantages.
Free, without connecting to a service provider
In this case, we will use a playlist that contains free channels.
Providers are constantly struggling with this and closing loopholes, but since we suggest you take the channel list file from our website, we will try to constantly monitor its relevance. Launch the installed IPTV application and click “Add playlist” – “Add URL”.
Next, we suggest entering the URL of the file from our website, this will be easiest for you. If you are a more advanced user and want to add your own list of channels, then read the “For Advanced” section below. And here we enter the following address: https://prosmarttv.ru/iptv.m3u. Click “Ok” and see the list of channels. Our file contains about 250 channels.
If you try to watch any channel, you might be in for a little surprise: a message that says you don't have MX Player installed. For beginners, we advise you to simply click the “Install” button and select “Play Market” if the system asks what to use. The application page on Google Play will open, select “Install”.
Now select a channel and enjoy watching. If problems occur during playback, you need to configure a UDP proxy, as will be described at the end of the article. We also suggest that you familiarize yourself with the video instructions below.
For advanced
Firstly, you don't need to use MX Player to watch channels. You can go to the application settings and in the “Video Player” item, select another one or let the system choose.
Secondly, you don't have to use our playlist URL. You can use your own, for this you have 2 options:
- Create a folder on the flash drive, place the list of channels in m3u format in it and additionally create an empty file there with the name “.nomedia” so that Android does not delete our file after disconnecting from the computer. And in the application, instead of “Add URL”, you need to click “Select file”, and you will see your channel list file.
- Add the playlist file in Dropbox to a public folder and right-click on it to copy the public link to it.
Connection and configuration procedure
How to properly connect interactive TV?
Let’s immediately decide on the necessary equipment to connect IP channels to the TV.
- The user provides a high-quality Internet connection through a router or cable.
- There must be a computer or laptop nearby to make the connection.
- Basic knowledge of using the app store is required.
- At the last stage you will need a playlist with a list of channels.
We list the sequential steps to install the program and configure the TV.
Let’s look at the simplest and most suitable method for all models with general recommendations:
- Installation of the software occurs after checking the reliability of the Internet connection.
- Using the remote control, go to the central menu and look for applications.
- Each Smart TV has its own application store. Through it we download the SS IPTV program.
- Now we carry out the setup process through the gear icon.
- In the settings, you must manually enter the address of the playlists. They can be found on the providers' resources.
- We synchronize the process with a computer or laptop. Playlists are managed through the gadget.
- After adding playlists, we test channel viewing.
- Enjoy watching for free.
LG TV
In order to connect interactive TV without a set-top box on an LG TV, you need to follow the suggested steps step by step.
You can connect IPTV channels to the LG model in two ways:
According to the first method, an Internet connection is required.
- Using the remote control, go to the central menu and find the application store. We will need LG Smart World.
- An authorization or account creation process is required.
- Using the search, we look for an IPTV program.
- After detection, we install it using pop-up tips.
- We complete the procedure by pressing the “Run” button.
The second method does not require the Internet, but a flash drive and a computer are required:
- Using your computer browser, open LG Smart World.
- Download the archive of the required software.
- Unpack and save to a flash drive.
- Pre-format the flash drive.
- We connect the flash drive to the smart TV.
- On the TV (using the remote control) go to the central menu and open “My Applications”.
- By clicking on the image of the flash drive, select the source for installing the program.
- By clicking on the SS IPTV icon, we install the program automatically.
- Save the changes and go to viewing.
How to connect IPTV via set-top box
Let's start with how to connect IPTV to a TV using a digital tuner.
The described sequence is suitable for any model.
The physical connection of the IP TV box is performed in the off state.
- Connect the HDMI cable to the appropriate connectors on the set-top box and TV. If you are connecting via an RCA cord, connect it to the AV output, and the “tulips” to the TV.
- Insert the Ethernet patch cord into one of the LAN ports of the router in the receiver unit.
- Connect the power supply.
- On the remote control, press the “Setup” button to open the tuner interface.
- Go to the “Advanced Settings” section, set Internet and video playback parameters.
- Separately, you need an m3u playlist of TV channels to dump these files onto a flash drive.
- Then go to the “USB” menu and run the player installation file from the drive.
- After installation, open the player and click “Add playlist” and “Select file”. Find the file on the flash drive, click “Ok”. Channels are displayed in a general list. Click the channel icon to start playing.
Philips TV
To set up IPTV on a Philips television receiver, you need to use the ForkSmart widget.
Be sure to strictly adhere to the prescribed algorithm of actions:
- Taking the remote control in your hands, go to the settings.
- Activate viewing parameters.
- Write down the information that appears.
- Returning to the central menu, select the “Network Settings” tab.
- We configure the IP address.
- Having returned, we start the setup process of a static IP address.
- We enter the required parameters based on the entries made.
- Reboot the TV after the process is complete.
- Call the Smart function on the remote control.
- Let's get started with the Megago widget. He launches Foorksmart.
- The consequence will be the launch of Fork Player.
- With its help, interactive television is viewed.
Watching IPTV on TV
There are several options for watching IPTV on your TV. If the device is old, then it does not support Internet connection. Signal transmission via USB is also not possible. In this case, additional use of the receiver is required. It is inexpensive and easy to connect. This receiver significantly expands the capabilities of the old TV.
You can also use an IPTV router. In this case, you can transmit the signal to several TVs simultaneously. With this method, the problem of the presence of a large number of wires near the TV disappears. However, modern television receivers work properly only with stable WI-FI.
Modern TVs already have built-in programs for watching IPTV. Interactive television is best implemented on devices from LG. The main thing is that the device has the Smart TV function. There should be no problems with the search, since all modern TVs have it. Smart TV greatly simplifies the connection process. The required actions directly depend on the TV company.
Samsung TV
All Samsung TV models have the SS-IPTV function.
To activate it you will have to carry out several successive steps:
- Find the functions section in the main menu using the remote control.
- Open a Samsung account.
- Enter your account information or create an account.
- If you have an “E” series TV, enter any 6 numbers in the field that appears.
- Models of type "H" and "F" do not require filling out the field.
- Having completed the registration process, we return to the functions and open Smart Hub.
- We activate additional applications.
- Opens the parameters and finds the “IP Setting” option.
- In the new window we enter 91.122.100.196.
- In the settings section we synchronize applications.
- The SS-IPTV symbol will now appear in additional applications.
- We launch the program and download the playlist through the service provider’s website. You can use your own playlists.
- Ready.
Wireless connection type
If you watch IPTV broadcasting through a router, you need to configure it correctly. Most often, there is no need to configure the router. The technology is supported automatically. On the other hand, a frequent problem is the forced configuration of the router. The problem is that there are no universal instructions for setting up IPTV on a router. It all depends on the model of the device.
Let's analyze the two main ways to configure a router.
First method
activation of IGMP Proxy. Available on select models.
- We operate through the device control panel. How to do this is written in the instructions for the device.
- In the settings for a wired connection, look for the IGMP function.
- Activate by checking the box.
- Save the new positions and reboot the device.
Second method
the router is switched to the ACCESS POINT mode situation. Available on all devices.
- Disable DHCP on the router.
- We set the router to mode with an ACCESS POINT access point.
- The main wire is moved to the LAN port.
- We activate the service through the provider by calling technical support.
Forums and social networks are full of recommendations with wishes not to use this method of watching interactive television, since the connection is not reliable. This results in distorted picture or sound. In addition, interrupted contact will prevent you from watching the film, interrupting the show at the most interesting point.
(votes:
1, average rating: 5,00 out of 5)