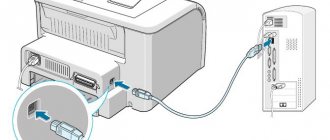Today, many large manufacturers of home appliances create their own services for more convenient use of their products. The famous Samsung was no exception, having developed and released its own application. And to make it more convenient for you to watch movies or other media files, for example, at home, you can download Samsung Allshare from our portal and use it using your phone from the same company. It should be noted that the same application can also be installed for Windows 10. This will allow you to achieve even greater convenience when using various Internet media portals or your own video library.
Possibilities
The utility has made using Samsung devices more convenient and comfortable. By installing AllShare on your computer, you can:
- gain access to the TV and folders located on the network;
- play media files from a personal computer on TV and gadgets;
- use cloud memory to store files;
- use a local network of the DLNA standard;
- launch media files through the Windows Media Player menu;
- view and listen to files on your phone via WMP;
- search for the necessary audio or video files on gadgets connected to a PC;
- transfer folders from smartphones to computer to free up memory.
The program is quite easy to use and has established itself as high-quality and practical software. The functionality here is divided into two categories – Play (a player for viewing and listening to files) and Control (controlling a TV, smartphone and other gadgets, deleting and copying files).
The software integrates perfectly into all types of OS. It will work fully on both 32 and 64 bit systems.
How to connect Samsung Smart TV to a computer - media server
If you don’t know how to connect Samsung Smart TV to a computer to watch multimedia content from the computer on the TV, then this article is written for you. We live in the age of information technology and today we have the opportunity to create a multimedia home network and give the TV access to other devices (computer, phone, tablet) and to the films, photos and music recordings stored on them.
You will probably agree with me that having a home network is very convenient, since you no longer need to transfer the video file stored there from your device to a flash drive or DVD in order to watch it on your TV. There are several ways to connect a Smart TV and a computer to your home network, but in this article I will talk about two of them. Today, thanks to Samsung developers, setting up and connecting your home into a common Smart TV network with a computer is easy and convenient, and you will see this if you read the article to the end.
Methods for connecting Samsung Smart TV and computer
- Computer (PC) - TV (Smart TV) - To connect these devices to each other, you need a network cable (LAN) pressed in a Cross-Over pattern.
- Computer (PC) - Router - TV (Smart TV) - To connect these devices to the network, you need to use a network cable (LAN) pressed in a direct way.
At the link provided, you will find a diagram and the process of crimping a LAN cable without a special tool.
In this article, we will look at two ways to create a home network for viewing multimedia content from a computer on a TV. We will perform both connection methods using the Samsung AllShare and Samsung PC Share Manager programs. Before moving on to the settings, I will briefly define each program and their capabilities.
Samsung AllShare - designed for sharing and playing multimedia content on devices (mobile phones, digital cameras, camcorders, TVs, computers) that support DLNA technology. Creates a platform for playing, saving, searching for shared multimedia content on a computer and/or other device.
DLNA (Digital Living Network Alliance) is a method for exchanging multimedia content between household and/or mobile devices via commonly used standard networks (HTTP, UPnP, Wi-Fi, and so on).
Samsung PC Share Manager is a digital media server that was created by the company's developers to network a Samsung Smart TV with an external device (PC, laptop, netbook). The program makes it possible to view videos, photos and listen to music from an external device on a Smart TV, via a network connection (LAN, Wi-Fi) and the open DLNA standard.
Setting up Samsung AllShare
For communication, you need to use a router (I wrote how to set up a Wi-Fi router here) and a directly crimped network cable (LAN) or use a wireless connection if the connected devices have built-in Wi-Fi modules (adapters). Let me remind you that if you do not know how to crimp a network cable, then the link to explanatory material is located above.
It should be said that if you have done everything according to the instructions, but the media server does not see the TV, then check whether the firewall is filtering the application. For example, we created a rule in ESET for “Samsung AllShare”. So, download the program from the official website or via a direct link and install it on your computer.
It is difficult to find this program on the official website because the link to it is constantly changing. To make the search and download process easier, I am giving you a direct link to Samsung AllShare.
After you have installed and launched the application, the program will offer steps to set up a connection with another device.
Step #1: Check the status of the shared server for the My Computer folder.
Step No. 2. Turn on the device to connect to the “My Computer” folder.
Step No. 3. Setting up a network to connect the device. To create a connection, the device (computer, TV, mobile phone...) must use the same common network.
Step No. 4. Select the device to connect to. If the device is not detected as shown in the image above, first of all check whether the program is blocked by a firewall. To check whether it blocks the application or not, disable it completely for a while.
If the firewall blocked the application, then in the settings you need to create rules that determine how the firewall works with network connections.
If you did everything correctly, you will see devices detected by the program that are located on the public network. In my case, the TV detected was the one shown in the image below.
Click the connect button.
Step No. 5. The connection setup for the selected device is completed.
All that remains is to check and customize the application for yourself. It is necessary to create and specify a shared folder in which the required content will be stored and specify a folder in which files will be automatically saved when copied.
Advantages and disadvantages
Modern developers offer a huge number of utilities that allow you to optimize the use of tablets and mobile devices. Before installing the application, you should familiarize yourself with the positive and negative characteristics of the program.
Advantages:
- the ability to adjust image and sound parameters;
- ease of installation and configuration;
- rapid discovery of new devices;
- high speed of interaction with gadgets;
- the ability to scroll to the desired fragment;
- Availability of Russian language;
- media playback without delays (with a high-speed Internet connection);
- free.
Broadcast from smartphone to TV
One of the first functions that was implemented after the advent of Wi-Fi Direct and Miracast was streaming images from the display of a mobile device to the TV screen. The simplest example is integrated software from LG, Samsung and Sony - they directly build the necessary functionality into TVs. Accordingly, owners of devices from companies of the same name can connect in a few simple steps.
LG Screen Share
To synchronize your smartphone or tablet with LG SmartTV, just launch the Screen Share application on your TV. After this, depending on the version of Android (it must be higher than 4.2), Miracast or AllShare Cast mode is activated on the mobile device - all you have to do is select the TV in the list of devices and connect.
Samsung Smart View
Samsung TVs of new models also switch to Screen Mirroring mode for streaming from mobile devices. Moreover, some models, for example K-series TVs, don’t even need to do this. On the smartphone, in the “Settings” section, the SmartView function is enabled. For older versions of Android OS it may be located in the “Quick connection” subsection
Sony Miracast Screen Mirroring
Sony devices are literally the most picky among competitors when it comes to streaming images to the screen. If SmartTV does not support Miracast, then it will work exactly the same, but via Wi-Fi Direct. Smartphones connect through Xperia Connectivity, a set of advanced capabilities for connecting to other devices. Moreover, on modern TV models you can even broadcast via a remote control equipped with NFC.
How to use
The first step in working with AllShare is integrating the utility onto your PC. To do this, you need to download the program and install it, following the instructions of the installation wizard. Afterwards, you need to log into your individual Samsung account. If this is not the case, then you need to register and log in.
- Before installation, be sure to check the availability of free space for storing files and the utility itself. You should also be sure to configure your antivirus so that it does not interfere with the operation of the program.
- The second step is setting up the software. To subsequently use the functionality of the utility, you need to make sure that your gadgets and TV have the appropriate application and it is linked to the same account.
- After the devices are connected, you can use your PC to move and delete files, view and share photos, and play the same video on several devices simultaneously.
It is worth noting that today this software is not supported by the developer, but on older models the program functions quite well.
Samsung AllShare on a smartphone
This application is available for download from the Market or AppStore. To be able to play files from some other source on your mobile device, you will have to download the software. But everything is very simple, don’t worry, just follow these steps:
- After starting the application, select Start;
- If you have an account, log in by entering the appropriate data. If it is not there, then a registration procedure awaits;
- Then check the box on the license agreement page;
- Click the Start button and enter your account information.
If you do not have equipment from this manufacturer, but want to take advantage of its developments, then perhaps you should try downloading OlShare. To play high-quality content using such an application, you can purchase an original accessory from this manufacturer and connect it to your TV. This addition to your device will allow you to fully enjoy movies in FullHD resolution, watch online broadcasts in good quality, etc.
Reviews of the product show that some users first saw how Samsung cares about its users, unlike iTunes, and bought phones and other devices, realizing that such a brand could and was worth working with.