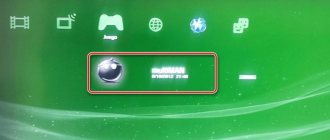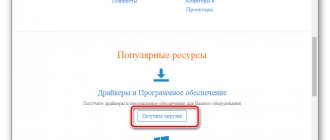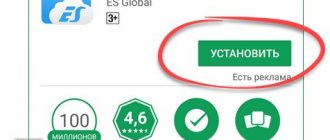Computer games captivate us so much in their virtual world that it merges with the real one. But sometimes this is not enough. Special devices are required that should completely immerse the gamer in gaming reality. If you love virtual racing, then it is difficult to do without a gaming steering wheel and pedals. And so the devices were purchased. Here the gamer faces the following task: how to connect the steering wheel and pedals to the computer, how to configure them? To answer the question, we will provide some effective instructions from experienced gamers. After these recommendations, the process will seem easy and fast to you.
Selecting the required devices
Turning a modern PC into a gaming center today couldn't be easier. But how to connect the steering wheel and pedals to the computer? Let's start analyzing the procedure from the very beginning. Namely, from the acquisition of the necessary equipment.
- In order not to rack your brains over connecting a too “abstruse” device, before choosing a specific model, be sure to read independent opinions about it on the forums. If a large number of users note that they had problems connecting a device, then this is enough to change their choice to one with similar characteristics.
- How to connect the steering wheel and pedals to the computer? Your PC must have ports to which you can connect your purchase. The most commonly used are universal USB. If the type of port is different, then it is worth purchasing a suitable adapter along with the gaming equipment. If a webcam, mouse, printer and other devices are connected to the computer via USB, then you need to purchase an additional USB hub (splitter in other words). This will increase the number of free ports so that you can play comfortably.
- And one more important condition - the operating system and characteristics of your computer must support the acquired gaming attributes.
Simulator parameters and their adjustment
You can play right away - with factory settings installed. Typically, players do things differently: they launch a racing simulator and in the settings set the desired device - for example, a steering wheel - as the main control element. Here the following parameters are “tweaked”:
- steering response;
- degree of turns;
- return.
It is impossible to say for sure what the optimal option is - each player determines this independently during the game, checking his own feelings.
You can also use utilities to make this task easier. For example, Logitech Profiler - just set up your own profile in it and it will adjust any user game to the specified parameters.
Create a profile in Logitech Profiler
To create a new profile you need:
- Go to the official website https://support.logitech.com/ru_ru/downloads, click on the “Files for downloads” tab. On the official Logitech website, click on the “Downloads” tab
- From the list, select “Logitech Gaming Software”, the appropriate system bit size, and click “Download”. From the list, select “Logitech Gaming Software”, the appropriate bit depth, click “Download”
- Left click on the downloaded file. Left click on the downloaded file
- In the welcome window of the installation program, click “Next”. Click “Next”
- Click “Next” again. Click “Next” again
- Wait for the installation to complete.
- Check the appropriate box to restart your computer and click “Finish.” Click “Finish”, marking the appropriate item to reboot
- Click on the “Profile” tab. Click on the “Profile” tab
- Select "New". Click on the line “New”
- Enter a profile name. Enter the profile name
- Click on the “Browse” button and open the path to the .exe file of the game. Click on the “Browse” button, open the path to the game’s executable file
- Select an icon, click OK. Select an icon and click “OK”
What problems may arise in Crew
The Logitech Profiler app also addresses a number of issues that have left many users frustrated with the Crew simulator, including:
- the steering wheel is too sensitive - more precisely, the improvised car twitches from one touch to the steering wheel;
- it is possible to turn only by turning the steering wheel to the maximum;
- The configured Logitech Profiler profile settings do not launch.
This happens due to a conflict between user settings and those specified by the manufacturer.
These difficulties can be overcome.
- The utility creates a profile for the Crew simulator (instructions for creating a profile are discussed just above). Click on the line “New”
- Activate the profile by going to the “Profile” tab, then “Select Profile”. Click on the name of the desired profile. Go to the “Profile” tab, then “Select Profile”
- Go to the “Edit” tab. Go to the “Edit” tab
- Click on the “Specific Game Settings” line. Click on the line “Specific Game Settings”
- Uncheck the “Allow game to..” line. Uncheck the option “Allow game to adjust settings”
The previous settings have been removed.
Thus, connecting the steering wheel and pedals is very simple - even children can do it. It is enough to first read the instructions for the device and use only trustworthy portals to download programs.
Video - How to connect the steering wheel
Hi all! This time I would like to talk to you about such a wonderful thing as a gaming steering wheel. Modern car simulators allow you to take part in races without risking your life, developing breathtaking speeds that are unavailable on real roads. I think many will agree with me that driving a virtual car from a keyboard is not very convenient, which cannot be said about a steering wheel, so in this article we will talk about such a topic as connecting a steering wheel to a computer with Windows 7.
After all, first of all, this concerns the Windows operating system, because it is what most players around the world use as a gaming platform. How to connect the steering wheel to game consoles will be discussed in a separate article. Some still consider a gamepad as an alternative in racing; it is certainly better than a keyboard, but it is still inferior to a steering wheel in terms of realism, especially if in addition to the steering wheel there is a set of pedals and a manual gearbox.
Making your own steering wheel
So, we make a steering wheel and pedals for the computer. The diagram and description will be presented below. Let's look at the algorithm step by step:
- The steering wheel can be cut out of wood, glued together from several plates of plywood. The first thing you need to do is use a ruler and compass to make a detailed drawing of it on paper.
- Next, a hub is made from hard wood, which is attached to the back of the steering wheel using screws or furniture glue.
- A hole is sawed through the steering shaft. A bolt with the head cut off is inserted there. Its ends are ground off with a file. Holes are drilled in the resulting areas. Springs are installed in these places.
- To fix the nuts, the steering shaft is also ground off on both sides.
- The bolt is screwed into the drilled hole on the axle. It is tightened on both sides with nuts. The second side of the spring is attached to the L-bracket.
- Another important step is to implement the table mounting system. Bend a U-shaped bracket from the metal plate. It has 4 holes for self-tapping screws.
- The next step is making the presser foot. A hole is drilled in the middle for a 5 mm bolt.
- The foot is connected to the bracket with self-tapping screws so that it can move freely.
- There should be a distance from the base of the module to the foot equal to the thickness of the table.
- The technician then drills a hole through the base of the steering module. A threaded T-sleeve is inserted here.
- The U-bracket is screwed to the wooden base of the module with self-tapping screws.
- A bolt with a turning handle is passed through the hole in the tab, after which it is screwed into the T-sleeve.
Then you need to take care of the electronic “stuffing”.
This is roughly how we make the pedals and steering wheel to the computer. Another homemade option in the video below.
Option 1: Reboot with driver signature verification disabled
The first one is the simplest and, frankly speaking, it’s the one that worked for me. But at the same time it is also the most inconvenient, since before each game session you must remember to immediately select the desired boot option, or restart an already running computer. In order to do this in Windows 10, you need to type the word “Settings” in the search bar of the “Start” button, and in the window that opens, click on the “Update and Security” tile. In the left vertical menu you need to select “Recovery”.
The next step is to click on the “Reboot Now” button. After the reboot, a prompt appeared on my monitor to enter the boot method.
You can press 7 or F7, after which the operating system will start loading in the mode we need. After the system boots, you can safely install the driver, agreeing with the system warning.
Making your own pedals
Even the gamer himself can build the steering wheel and pedals with his own hands. These attributes will help you immerse yourself in sports and transport simulators, virtual racing. The devices fully represent the atmosphere of the race track. Of course, they can be purchased in many electronics stores. But if you have certain knowledge in the field of mechanics and electronics, it is possible to design a steering wheel and pedals for a computer with your own hands.
Let's present the instructions:
- How to make a working module with pedals? First of all, take care of the base casing. To do this, take a piece of plywood 12 mm thick. Draw, cut and assemble a comfortable stand with a demolition footrest.
- Take a close look at the crossbar of such a casing - it is installed from the inside, closer to the sharp front edge of the bevel. They are made of hard wood, since the element must maintain the tension of the return spring.
- The pedal is fastened using a steel tube (average wall thickness - 12 mm). The pedal is screwed to the tube.
- A rod with a diameter of about 5 mm is installed in the lower part of the tube. It should hold the pedal in the brackets. The latter are made from durable metal corners. The brackets are then screwed to the casing.
- Let's go back to the crossbar again. When making it, measure and cut the element so that it most accurately matches the width of the pedal module casing. And another important point. The strip should be firmly glued (or screwed - as you wish) to the base and walls of the casing.
- Let's move on. A hole is drilled in the cross member. Insert, screw into it a screw that has a metal “eye.” Secure the element on the reverse side with a nut.
- A return spring is attached to the screw eye at one end. The second end of the spring leads to a metal tube (the same one to which the pedal is attached).
- The next step is to install the pedal potentiometer in the rear half of the housing. It is best to use an L-shaped bracket, attaching it to the pedal drive with bushings so that the potentiometer rotates at a right angle in both directions.
- And now the electronics - the technical part is completed. All that remains is to install and connect the gearbox, and then connect the entire structure to the computer.
Settings
After connecting the game controller, you need to configure it.
This is done directly in the car simulator: in the “Settings” menu there should be a special section dedicated to adjusting the parameters of the connected controller.
Important! The game should be launched only after connecting the steering wheel. Otherwise, the controller in the simulator simply will not be detected, and you will not be able to use it.
In the game settings, you will most likely have to specify the purpose of the buttons and pedals. While using the controller, you will quickly figure out how best to customize it for yourself, so there is no point in advising anything here.
Connecting the steering wheel and pedals: instructions No. 1
Let's now move on to the process. Let's present instructions on how to set up a gaming steering wheel. The connection is made according to the following diagram:
- Unpack the game wheel package. The USB cable must come from the device. Connect it to a convenient USB port on your computer.
- If the kit comes with pedals, then connect these attributes to the steering wheel.
- Plug the gaming device's power supply into an electrical outlet. So we figured out how to connect the steering wheel to the computer. How to setup?
- Enter any PC game that supports steering wheel controls. Go to the settings menu.
- You need to stop at the “Control Settings” section (or a similar name).
- The mouse and keyboard settings may be listed. We don't need them. You go to the section called “Alternative Management” (or a similar name).
- Here you can set the necessary parameters for each of the steering wheel buttons: stick to the standard option or set your own values that are convenient for you.
- In conclusion, all that remains is to save the settings made and check the functionality of the connected attributes in the process.
Now you know how to connect the steering wheel to any game. However, sometimes the PC does not “see” the connected device. What's the matter? There are two common reasons:
- The computer did not detect the device.
- For the steering wheel to work, you need to install the included driver.
You can detect the last problem already when making control settings: when you try to change the purpose of the keys, the attribute buttons do not respond and are not active. The driver is usually supplied on a disk included with the device. Install it, then enter the game and repeat all the steps starting from the 4th step of the instructions again.
Simple, expensive, not very reliable.
DriveHub
A proprietary solution based on the CronusMax PLUS converter. On paper, it supports the widest list of steering wheels and a bunch of advanced features. Plus, it doesn't require a PC.
There are three downsides: “crude” firmware and unpredictable bugs (GIMX has been in development for longer and has long gotten rid of many of DriveHub’s problems), the price is $120 including delivery (a Thrustmaster T150 steering wheel costs $150) and is not available in Russian retail.
CronusMax PLUS
The dongle for consoles, famous among “mouse” cheaters, which over time was taught to support steering wheels tolerably. There are bugs, problems with lag and dead zone. Requires a PC, and the price is a bit high (about 5 thousand rubles). One of the advantages is the availability of the device on AliExpress, in Russian retail and from small sellers.
M4 Converter
The picture shows a lying devil. Beware of this “miracle” with all your might, I implore you.
What is described in this guide only seems complicated. In reality, creating a GIMX adapter will require you no more than 1,500 rubles and only a couple of hours of free time. As a nice bonus: the result of your labors will give the old steering wheel a second life.
Instead of a conclusion, I can only imagine my own race in GT Sport on the G27 with a controller identical to the one described in this guide.
#guides#hardware#long
Material published by user. Click the “Write” button to share your opinion or talk about your project.
It's now easy to turn your own keyboard into the cockpit of a racing car - just buy a steering wheel and pedals. They are equipped with standard USB cables that can be connected to all ports. However, often this does not happen and the PC does not “see” the gaming installation.
How to connect the steering wheel to the computer
Second option for connecting the steering wheel and pedals: instructions
And we are looking at the second instructions on how to connect a gaming wheel and pedals to a computer. By the way, using a similar algorithm, you can also connect a steering wheel for “sea” games. The problem in both cases most often arises the same: the lack of software in the PC operating system that is responsible for the functionality of game attributes.
How to connect a steering wheel for games along with pedals:
- The most important thing is to follow the exact step-by-step connection. This path is usually suggested by the instructions that you will find included with the game steering wheel and pedals. Gaming devices are connected via it, after which drivers for attributes are installed from the disk.
- If the driver is not included in the purchase package, then you can turn to a special utility contained in the Windows OS.
- Go to Start, then Control Panel. You need the "Gaming Devices" section.
- When you open this window, you will see a complete list of gaming equipment connected to your PC.
- If the components are being installed for the first time, then click on “Add”.
- The corresponding “Add a new gaming device” window will open. Here you need to select the right type of hardware to install. For all types of steering wheel with pedals for a computer, check the corresponding values - “Steering wheel”, “Pedals”.
- If the connected gaming device is different, then you need to go to the “Other” tab. There you will find a joystick, control handle, steering wheel, and game pad.
- Be sure to note the number of directions in which the device will move - 2 or 4.
- Next, indicate the number of buttons on the body of the gaming equipment.
- You can also configure switching views: from behind, from the cockpit, from the front. To do this, check the box “There is a POV switch.”
- The last thing is to enter the device name in the “Controller” field.
- Next, click on OK - you will return to the “Game Devices” start window.
Customizing steering wheels for popular games
We will highlight setting up steering wheels for some popular computer games in a separate chapter. In principle, steering wheel settings are done the same way for all types, according to the instructions above, however, problems arise in some games, so we will focus on some of the features of steering wheel settings.
Features of steering wheel settings for the Crew simulator
Many users have a question about how to set up a controller for playing The Crew due to the following problems:
- A slight turn of the steering wheel provokes a sharp maneuver in the game.
- The game only responds to maximum steering rotation (if you do not turn the steering wheel all the way, the vehicle will not turn in the game).
- Saved profile settings do not launch when using Logitech Profile.
Based on user experience and reviews on the Internet, the Logitech Profile program will help solve these problems. You need to create a profile for Crew, and in its properties, uncheck the box next to the line “Allow game to adjust settings”. This will allow Logitech Profile to disable Crew's in-game settings and only use your configured profile.
Additional effect settings in Logitech Profile
Next, it is better to set “Limit” and “Sensitivity” to the maximum value and select the optimal linearity value for your driving style.
Features of setting up the steering wheel for the GTA game
Many gamers experience problems connecting a racing controller to play different versions of GTA: GTA 4, GTA 5, GTA San Francisco, GTA San Andreas. The main problem is that the steering wheel itself is connected, but the pedals in the game do not work.
This is due to the fact that Grand Theft Auto is not a racing simulator as such, and is therefore designed specifically for play on a computer keyboard or console gamepad. I will immediately please the readers: there is a way out of this situation, but let’s do everything in order.
Method 1. Trying to configure the pedals using Logitech Profiler
We launch the installed Logitech Profiler, create a profile for playing GTA and in the settings indicate the assignment of the keys: for the accelerator pedal, indicate the up arrow on the keyboard, for the brake pedal, indicate the down arrow. Save the settings and launch the game. If the game still does not respond to pressing the pedals, move on to method No. 2.
Logitech Profiler window
Method 2. Setting up pedals in GTA using a special program
To synchronize the steering wheel with pedals for the GTA game, a special program, San Andreas Advanced Control, has been developed. It can be downloaded from https://www.thegtaplace.com.
San Andreas Advanced Control window
San Andreas Advanced Control
Download the program and install according to the steps suggested by the Installation Wizard. After installation, open it, select our manipulator in the options and configure the steering wheel and pedals for the game.
Connecting the steering wheel and pedals: instructions No. 3
We continue to look at ways to connect a gaming steering wheel. We present the reader with the following instructions:
- Note that the most advanced models, as well as the latest versions of games, allow you to notify the virtual driver about wheels getting into the mud or tire wear (in the game, of course). The device “reports” this by characteristic vibration in the speakers. But you need to enable this useful option yourself in the game settings.
- Is it possible to install a steering wheel on a laptop? Yes, if both devices can be connected via USB. If your laptop supports version of the universal bus 3.0, then this will significantly increase the speed of access to the connected device than using standard 2.0.
- If the steering wheel is equipped with a different connector, connecting it to a computer or laptop requires purchasing a special adapter.
- Laptops have a limited number of USB ports. Therefore, before connecting gaming equipment, you should think about purchasing a special splitter - a USB hub.
- How to configure the steering wheel with pedals in computer games? To ensure that gaming devices are detected by your PC and can function correctly, install special drivers on your computer after connecting.
- Not all laptops and system units still have disk drives. What if the driver comes on disk? We offer an alternative option: go to the official website of the gaming equipment manufacturer, find drivers for your device there, download and install them.
- Remember: you need to connect the steering wheel first, and then start the game. Only this way, and not the other way around. You can detect and configure the device in the video game control settings.
- In the settings, specify the connected gamepad as an alternative to the keyboard. Assign functions to each of its buttons. For “clutch”, any of the unused keys is usually indicated.
How to quickly connect a steering wheel with pedals to a computer
Before you connect the steering wheel to the computer, you need to assemble it (we are not talking about the computer) because it comes out of the box in parts. Separately, the electric steering wheel itself, a separate pedal unit and, possibly, the gearbox itself, although often the gearbox and steering wheel are combined in one housing. For example, the pedal unit is connected to the steering mechanism via a special connector, and the whole thing is connected to the computer system unit via regular USB. Accordingly, there must be at least one free USB port on the panel of the system unit.
Well, then it's a question of technology, as they say. Simply plug in the power and a message should appear on the screen indicating that Windows has found new hardware. If something like "hardware not recognized" is highlighted, you will need to install drivers, but more on that below. The secret to connecting quickly to your computer is that you don't need to use the software disc that came with your steering wheel. What are the disadvantages of this method? In some games, this device may not work correctly or at all.
A common example is the discrepancy between the initial positions of the steering wheel when it is in the gap (drawn) in the center, but in reality it rotates at some angle. Or another problem: when in a rally simulator (where the steering wheel in the cockpit basically only rotates half a turn in each direction), your "physical" steering wheel makes several turns in each direction. That is, on the screen it is already “resting” on the limiter, but you still turn it on.
READ Sony Xperia how to insert a SIM card
Here, to avoid such problems, you need to install additional software. For example, Logitech rolls are freely available in the Logitech Profiler, which allows you to customize the maximum number of steering wheel turns, "feedback" (steering force), and many other parameters, including manually setting certain buttons for certain actions in games. And this same application allows games to correctly identify the device and use all its functions.
The process of connecting the steering wheel and pedals: instructions No. 4
Another instruction on how to connect a gaming steering wheel with pedals. Let's present this algorithm:
- We recommend purchasing gaming equipment with a USB port. In this case, you will not need to purchase a separate adapter to connect to the device.
- Next, pay attention to the instructions: somewhere the pedals are connected to the steering wheel, and then the steering wheel to the computer. Somewhere else. The steering wheel is connected to the computer, and then the pedals are connected to it (the steering wheel).
- The simplest connection and configuration option sometimes ends at this step. 20-30 seconds after connection, a window appears on the PC screen: “The device is installed, ready for use.” You can play.
- But most often the message “Device not recognized” or “Device not ready” appears. How to connect the gaming steering wheel and pedals in this case? You need to install the driver.
- The driver is installed either from the disk included in the kit, or from the official website of the equipment manufacturer (you need to download the installation file for your model of steering wheel and pedals).
- After the driver is installed, restart your computer or laptop.
- You can test the performance of the gaming system in a racing game. Be sure to go to the control settings to set the button functions to suit you.
- We looked at how to install a steering wheel on a computer. Now we’ll tell you how to check its functionality if you don’t have racing games on your PC yet.
- Go to “Control Panel”, go to “Sound and Hardware”.
- Next, select “View connected devices and printers.” In the list, among other things, you will see a gaming steering wheel.
- If you do not find it, then click on the “Add” button.
- The system will automatically search for new connected devices. Your steering wheel will appear in the list of search results. Click Next.
- If you installed the driver on your PC, the system will automatically find it and install it for this device. Connection completed.
What to do if the steering wheel does not work?
This also happens: either it doesn’t work at all, or only certain functions. There are several tips (some of them banal, but they work!).
Check the USB port . Most often, the steering wheel is connected to the front panel, and the USB sockets in it are not always connected. The easiest way to check is to insert a USB flash drive. If the computer finds it, then everything is fine. If not, try connecting the steering wheel to a different port.
Check if you downloaded the right driver? For example, they may differ depending on the specific version of Windows. Or you downloaded the “firewood” for a 32-bit system, but you have a 64-bit one.
Try uninstalling and then reinstalling the driver. Sometimes Windows installs drivers from its library, but not the latest ones. Or you installed the software from the included disk, and this is no longer the current version. Try removing the driver and then installing a new one (we told you how to do this at the very beginning of the article).
Take a look at the car simulator settings. Usually the steering wheel is detected automatically, but theoretically it could be set to use the keyboard by default. Just change the device to the steering wheel.
More tips for proper connection:
It's now easy to turn your own keyboard into the cockpit of a racing car - just buy a steering wheel and pedals. They are equipped with standard USB cables that can be connected to all ports. However, often this does not happen and the PC does not “see” the gaming installation.
Connecting a gamepad
We figured out how to connect the steering wheel and pedals to the computer. But if you decide to play on the popular Xbox game console? It comes with a wireless game controller (gamepad, in other words). How to connect it to a game console?
We advise you to follow these instructions:
- Click on the Guide button on the gamepad itself. You need to hold down the key until both the controller and the game console are activated.
- Now press the power button on the console itself once. But now in 20 seconds you need to have time to press and release the power key on the gamepad.
- Now you need to wait until the indicator lights near the power button on the console stop blinking. This will mean that the gamepad has successfully connected to the device.
- If this does not happen, check the batteries in the controller. If the AA elements are unusable, replace them with new identical ones.
- Please note that special devices are also supplied to power the gamepad: Xbox 360 Play & Charge Kit or Xbox 360 Quick Charge Kit.
- The gaming console is designed not only for solo but also for team play. Therefore, up to four gamepads can be connected to the device at the same time. Each of the controllers is connected according to the diagram presented above. Devices should be connected one by one.
- Be careful: each of the gamepads on the console panel will be assigned a specific quadrant near the power button. How to define it? The indicator will light up when the gamepad is connected to the console.
We know how to connect a Logitech steering wheel and pedals to a computer, and a gamepad to a game console. And now another important instruction - how to disable the controller:
- Hold down the Guide button on your controller for about three seconds.
- Then turn off the gamepad itself. The last thing to turn off is the console.
- This deactivation is convenient because the next time you turn on the controller, it will automatically connect to the game console.
One gamepad can only be connected to one console! To use it for another, you need to disconnect from the first one.
There are frequent cases when a gamer cannot connect a controller to the console. Experts advise troubleshooting this way: replace the batteries in the gamepad, and also remove all foreign objects between the controller and the console that may interfere with the connection. Pay special attention to the following:
- TVs;
- smartphones and cordless home phones;
- microwaves;
- chrome and metal stands, chairs, tables, stands, etc.
Gran Turismo Series
Any representative of the series is a game for those who cannot imagine life without a car, albeit in digital form.
The race is recognized due to the excellent quality of the car driving simulation and the presence of a mass of licensed cars, each of which differs in control, behavior, sound, suspension settings and other parameters.
All the delights of proper settings and controls can only be felt by playing with a high-quality steering wheel with pedals.
The gameplay of the series does not bode well for anything new: a lot of competitions with periodic distractions to complete additional tasks: knocking down a strictly specified number of cones during a test.
Rice. 7 – Everything looks spectacular in Gran Turismo
The number of cars in the series reaches 1,200, and the map editor built into the 5th and subsequent versions of the game will reveal the creative potential of the racer and increase the already considerable game world.
For variety, there are even rides on lunar rovers on the surface of the satellite, instead of which the developers should have improved the car search system, the pattern of their damage and the level of AI.
Connecting pedals separately from the steering wheel
Many users are interested in how to connect pedals to a computer without a steering wheel. We will disappoint readers: this cannot be done. Some people are doing it on their own, connecting pedals to an independent controller by soldering them together. But this is wasted work: the pedals will remain unconnected to each other.
There is only one way out (as users suggest in their reviews): you can purchase “aviation” pedals (especially for flight simulators) that can function independently.
Video: How to Connect a Steering Wheel With Pedals to a Computer
A list of all available devices will open; if the steering wheel was not there, then you need to click “Add device” and follow further instructions on the screen.
Calibration Procedure
Now we come to the part where we talk about the mid shot, remember when I said that the steering wheel position may not be the same in the game? Therefore, in order to eliminate this unpleasant phenomenon, it is necessary to undergo a calibration procedure. You can run it from a dedicated application (including additional software) such as Logitech Profiler, and from the system itself. You can also calibrate the pedals (pressure force, linearity), if any.
To get started, press the “WinR” key combination and enter “joy.Cpl” (without quotes) in the search bar, select the steering wheel in the window that opens and click “Properties”. For the Logitech Driving Force GT in particular, the top side keys must be pressed simultaneously for successful calibration. You can immediately set the maximum rotation angle by clicking the "Settings" button.
Source
Like in the famous newsreel “I want to know everything.” “The nut of knowledge is hard, but still.” and so on. Yes, you can also remember the once very good magazine “Knowledge. Strength", which was published. No, that's true, that's true, knowledge is a great thing. But sometimes they can only do harm. Suddenly you start philosophizing, you don’t know what to be afraid of, seeing the same steering wheel or pedal in front of you, although in reality everything is simple. You don't have to just take what's superfluous in your head.
READ Computer Doesn't See Hard Drive From Laptop
You see that the “knowledgeable and experienced scientist” rode on the wheel for an hour. And this one-year-old boy solves the problem on his computer in a week, how to connect the steering wheel pedal to the computer in just 10 minutes. So he has 100 blue eyes open, a smile from ear to ear, he's not afraid of anything and almost spills coffee on his new pedals, and his hands are shaking at the sight of the boxes, and he looks, well, terribly serious.
In other words, what do we want to say? Yes, the fact that connecting the steering wheel to the computer requires the joy of life, the joy for which these devices are designed.
Steering wheel calibration: option No. 1
Connecting and installing the steering wheel and pedals on the computer is only half the battle. It is important to set it up for the game. More precisely, calibrate. The developers of many races provide this opportunity in the menu of their game. As a rule, you should look for calibration in the settings.
If the authors of your favorite race did not take care of such an important point, then you can try to cope with the task yourself - through the “Command Line”:
- Go to Start, then Accessories. Click on “Run”.
- Type and run the following: joy.cpl.
- Select the required device and call the context menu.
- Go to Properties.
- At this point you can make “fine” settings for the gaming device.
How to configure the steering wheel on a computer?
To do this, you need to launch the applet from the Windows arsenal. It's simple: open the command line (Run) and type joy.cpl . Then we see our device and get the opportunity to check its operation. Click “Properties” and see two tabs.
Check - here you can check the steering wheel and pedals on the computer, that is, see their reaction on the screen. Press the pedals and buttons, turn the steering wheel - your actions should be displayed. If everything works here, but not in the game, you may have set the settings incorrectly in the simulator itself.
Parameters are there in case something doesn’t work right. For example, you turned the steering wheel all the way, and the cross in the corresponding field stopped halfway. You need to do calibration, which is also not difficult. Go to the “Parameters” tab, launch the “Calibration Wizard” and then simply follow the steps.
Steering wheel calibration: option No. 2
Let us present for the reader another option for calibrating a gaming steering wheel.
- Click on "Start".
- Go to "Control Panel".
- Then the “Hardware and Sound” section.
- Here you need an item with gaming devices.
- Select a steering wheel from the list. Call the context menu, go to “Properties”.
- The Settings menu will open. Here you will need the “Calibrate device” item.
- Have you customized your steering wheel? Now you can go to the endless sea of games!
We also connect the command line
The steering wheel can be calibrated using simpler means:
- We get started with the command line “Start/Accessories/Run”.
- Type and run joy.cpl.
In window 3 we are given all working devices
- Select the one you need and call its context menu (right mouse button).
- In the menu, at the very bottom of the window, we have the “Properties” line.
- Here we are already making finer adjustments.
There is another way:
- Now go to “Start/Control Panel/Hardware and Sound”.
- Let's go to the gaming devices section.
- Select the one you need and again through the context menu - “Properties”.
- The “Settings” window opens, and there is a “Calibrate” button.
You don’t need to be a rocket scientist to understand that adjusting the steering wheel and pedals is a delicate matter (well, Lamborghini drivers know this), so you need to be careful and patient at this stage.
Well, then let’s throw ourselves into this boundless sea of games, where the steering wheel and pedals are the real kings, or rather, they will make you kings: AutoClubRevolution, DriverParallelLines, TestDriveUnlimited, Richard Burns Rally, Live For Speed.
Your favorite is not among the above. Well, sorry, we didn’t know! What can you really know in this whirlwind of collections of tracks and models that appear almost every day like mushrooms after rain?
User reviews
After analyzing the reviews from happy owners of gaming paraphernalia, we can come to a clear conclusion: installing equipment in most cases does not cause difficulties. Not only adults, but also children cope with it. It is only important to follow the instructions given and install the appropriate driver. And, of course, stick to a proven model that has collected a lot of positive reviews.
So we figured out how to connect and configure gaming steering wheels and pedals. You now know that this is a simple procedure: connecting devices, installing drivers, making settings in the game menu, adding an attribute to gaming equipment, calibrating the device.
Possible problems
One of the most common problems is that the system does not recognize the device. In this case, you need to install the driver and software on the CD that came with the steering wheel. If it happens that the drive is not turned on, or you lose it (and this happens), you can download the driver from the manufacturer's website. Typically, the device should then be immediately identified by the system, but this can be done manually by opening Start. "Devices and Printers" in the case of Windows 7.
Still, let’s not offend the steering wheel, this is not a flash drive
But frankly speaking, the steering wheel and pedals are still not a flash drive, and things may not get to that basic level. Moreover, most likely, the phrase will be different, something like “The device is not ready” or “The device is not recognized.”
It's okay, this is the normal course of things. This means that the system did not recognize your racing accessories, does not have drivers for them and offers to install them yourself.
To do this, insert a disk with steering wheel and pedal software into the CD drive; this disk is included in the product delivery package. The hardware installer from the disk starts automatically. We install all drivers and programs, and possibly restart the computer.