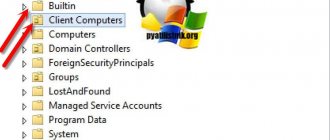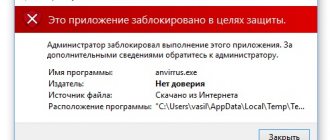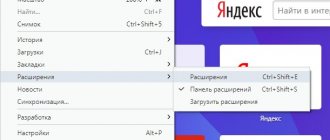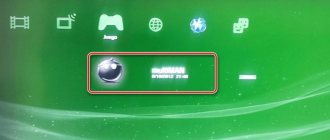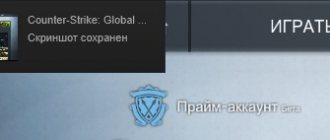System requirements and settings in the game
Well, firstly, system requirements are indicated for any game. Many users believe that if the game satisfies what they read on the disc box, then everything is great. Meanwhile, minimum requirements are most often written on disks. Therefore, it is worth paying attention to a small variety of requirements:
— minimum — game requirements necessary to run it at the lowest performance settings;
— recommended — computer settings that will ensure optimal (medium settings) operation of the game.
So, if your PC meets only the minimum system requirements, then set the game settings to the minimum values: low resolution, graphics quality to minimum, etc. It is practically impossible to replace the performance of a piece of hardware with a program!
Next, we will look at tips that will help you speed up the game, no matter how powerful your PC is.
Why games slow down on Windows 7
First, the user needs to pay attention to the settings of the game itself, in particular the graphic ones. The thing is that players are trying to install and play games whose system requirements do not correspond to the technical characteristics of the device. This is the simplest and most obvious problem that every PC or laptop owner may encounter. You can easily fix this problem - change the graphic settings of the application you are using, set all values to minimum.
Often, PC and laptop users simply forget to keep up with updates to video card drivers and other system components, which naturally has a negative impact on the optimization of the computer as a whole and leads to problems in games.
Laptop users, unlike those people who sit at personal computers, may experience problems associated with strong heating of the device. For laptops, this is very important, since most often they are not used as they should be. Surely it is unlikely that if you have such a device, you will put it on the table and sit at it the same way as at a desktop PC. Most likely, you will make yourself more comfortable, for example, lie down on a sofa or bed and put the laptop on top of you. In most models of such devices, the cooling system is located at the bottom or on the side. This means that when working on various soft surfaces, the device can “absorb” dust in large quantities, and this is extremely harmful for the cooling system and, as a result, for the entire device.
Desktop computers can also overheat, but usually this is due to other reasons - high performance of the central processor and other components and the lack of an effective cooling system - a cooler, which simply physically cannot generate all the heat coming from the CPU.
Removing programs that burden your computer
It often happens that the game slows down not because there are not enough system requirements for its normal operation, but because another program is running simultaneously with it, heavily loading your system. For example, an anti-virus program is checking the hard drive (by the way, sometimes such a scan runs automatically on a schedule if you have configured it). Naturally, the computer cannot cope with the tasks and begins to slow down.
If this happens during the game, press the “Win” button (or Cntrl+Tab) - in general, minimize the game and go to the desktop. Then launch the task manager (Cntrl+Alt+Del or Cntrl+Shift+Esc) and see what process or program is loading your PC.
If there is a third-party program (besides the running game), then disable and close it. If you don’t like it at all, it’s better to remove it altogether.
— an article about how to remove programs.
- Also check the programs that are in your startup. If there are unfamiliar applications, then disable them.
When playing, I recommend turning off torrents and various p2p clients (Strong, for example). When transferring files, your PC may be heavily loaded due to these programs - accordingly, games will slow down.
By the way , many users also install dozens of different icons, gadgets on the desktop, set up blinking cursors, etc. All this “creation”, as a rule, can greatly load your PC, and besides, many users do not need this, because .To. They spend most of their time in various programs and games, where the interface is made in their own style. The question arises, why then decorate the OS, losing performance, which is never too much...
Clean up your computer
The last option for speeding up game installation is to clean your computer of all kinds of “garbage”. In principle, this procedure is quite important, since it often happens that the computer is simply clogged with all kinds of “garbage”, but the user does not even know about it, nor does he know about the possibility of its accumulation. In such cases, programs like CCleaner will help, which conduct a full analysis of the computer and erase all unnecessary data. Thanks to this, you will not only increase the performance of your machine, but also free up space on the hard drive, which is also quite important for many.
If you are trying to figure out how to speed up the installation of the GTA 5 game, just have Windows Media Player installed on your computer so that the game does not “swear” during installation.
Much depends on the configuration
computer and what system requirements the game itself is designed for.
Many people believe that if their PC configuration matches that specified in the game's system requirements, then everything is fine. However, it is not. Most often, the minimum requirements
. That is, the game will work well only when the settings are set to low.
If your computer matches
minimum requirements, then all settings must be set to the minimum: resolution, graphics quality, textures, and so on.
Cleaning the registry, OS, deleting temporary files
The registry is a large database that your OS uses. Over time, a lot of “garbage” accumulates in this database: erroneous entries, entries of programs that you have long deleted, etc. This can cause the computer to run slower, so it is recommended to clean and optimize it.
The same applies to the hard drive, which can accumulate a large number of temporary files. It is recommended to clean the hard drive: .
By the way, many people will also find this post about Windows acceleration useful: .
Method 2 - Check your speed settings
Check if the speed is limited in the program settings. Where the region changes, there is such an option. Select the “Unlimited” option for it (see screenshot).
Here, click the “Clear download cache” button. This will delete temporary files stored on your computer. A large cache can slow down the download and installation of games, especially if it contains corrupted files. The program takes time to check their integrity, and during the check, the download is suspended.
Defragmenting your hard drive
All files that you copy to your hard drive are written scattered in “pieces”* (the concept is simplified). So, over time, there are more and more of these scattered pieces, and in order to put them together, the computer needs more time. Because of which you may experience decreased performance.
Therefore, it is recommended to defragment the disk from time to time.
The easiest way is to use the standard Windows feature. Go to “my computer”, right-click on the desired drive, and select “properties”.
Further in the “service” there is a button for optimization and defragmentation. Click it and follow the wizard’s recommendations.
Optimizing Windows, setting up the paging file
OS optimization, firstly, consists of disabling all installed extensions: cursors, icons, gadgets, etc. All this “small stuff” significantly reduces the speed of work.
Secondly, if the computer does not have enough RAM, it starts using the page file (virtual memory). This creates an increased load on the hard drive. Therefore, we have already mentioned that it needs to be cleared of junk files and defragmented. Also set up a paging file; it is advisable to place it not on the system drive (/).
Thirdly, for many users, automatic Windows updates can significantly slow down their work. I recommend disabling it and checking the game's functionality.
Fourth, disable any effects in the OS, for example, Aero: .
Fifth, choose a simple theme, like a classic one. For information on how to change Windows themes and appearance, see
You also need to go into the hidden settings of the Windows OS. There are many checkboxes that affect the speed of work and which the developers have removed away from prying eyes. To change these settings, special programs are used. They are called tweakers (hidden settings of Windows 7). By the way, each OS has its own tweaker!
Razer Cortex
Razer Cortex software gives you access to an impressive arsenal of tools to boost your gaming PC performance. Record games to share on YouTube, save games to the cloud, split the screen into multiple parts to keep an eye on the best gaming deals on the Internet - this, and much more, is available in Razer Cortex.
How to Increase PC Gaming Performance with Razer Cortex:
1. Razer Cortex on a Windows computer.
2. Launch the program and you will see the “Boost” section. There are many settings available here to optimize your computer for gaming.
3. You can choose the parameters yourself, or enable automatic configuration.
4. You are also suggested to use the diagnostic and FPS tool to increase your computer performance for gaming.
Setting up the video card
In this section of the article, we will change the settings of the video card, making it work at maximum performance. We will operate in the “native” drivers without any additional utilities.
As you know, default settings do not always provide optimal settings for each user. Naturally, if you have a new powerful PC, then there is no point in changing anything, because... the games will still “fly” for you. But for the rest, it’s worth looking at what the video card driver developers are offering us to change...
6.1 Ati Radeon
For some reason, it is believed that these cards are better suited for videos and documents, but not for games. Perhaps this was earlier, today they work quite well with games, and there is no such thing in them that some old games are no longer supported (a similar effect was observed on some models of Nvidia cards).
So..
Go to settings (it’s best to open them using the “start” menu).
Next, go to the 3D (the name may differ slightly in different versions). Here you need to set Direct 3D and OpenLG performance to maximum (just move the slider towards speed)!
It would be a good idea to look into the “special settings”.
Move all available sliders towards the operating speed. Then save and exit. The computer screen may “blink” a couple of times...
After that, try starting the game. In this way, it is possible to speed up the game due to the quality of the graphics: it will become a little worse, but the game will run faster. You can achieve optimal quality through settings.
6.2 Nvidia
In Nvidia cards you need to go to the “manage 3D settings” settings.
Next, in the texture filtering settings, select “high performance”.
This function will allow you to configure many parameters of the Nvidia video card for maximum operating speed. The quality of the picture, of course, will decrease, but games will slow down less, or even stop altogether. For many dynamic games, the number of frames (FPS) is more important than the clarity of the picture itself, which most players will not even have time to pay attention to...
SwiftShader
SwiftShader's modular architecture is capable of supporting multiple application programming interfaces, such as DirectX® 9.0 and OpenGL® ES 2.0, as well as APIs used by developers for existing games and applications. SwiftShader can be integrated into an application without any changes to the source code. In some ways, SwiftShader is reminiscent of 3D-Analyzer.
Using these programs, you can increase your computer's gaming performance, allowing you to enjoy any game at maximum settings.